PDF-i vaikevaaturi muutmine opsüsteemis Windows 11
Miscellanea / / November 26, 2023
Sagedaste värskenduste ja uute funktsioonidega Microsoft särab Edge'i brauseri PDF-i vaikevaaturiga. Siiski on see parimal juhul keskmine ja paljud eelistavad PDF-failide vaatamiseks ja redigeerimiseks töölaual kolmanda osapoole PDF-rakendust, nagu Adobe Acrobat või Foxit. Te ei pea tingimata kontekstimenüüst oma eelistatud tarkvaras kõiki PDF-faile avama. Saate hõlpsasti muuta Windows 11 PDF-i vaikevaaturit.
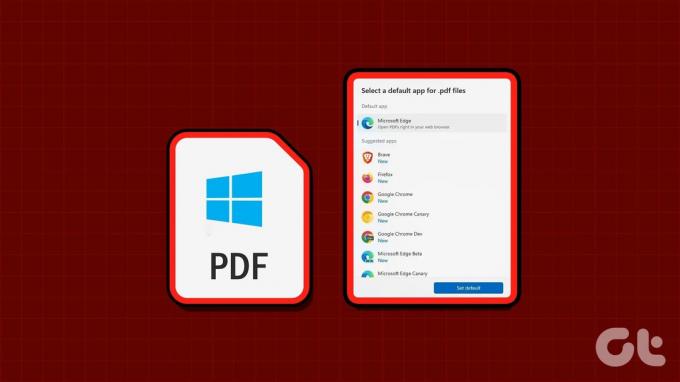
Puudust ei ole võimelised PDF-lugejad Windowsis. PDF-failide muutmiseks nagu professionaal, saate valida mis tahes tarkvara. Mõnikord võite näha ka konkreetset PDF-lugeja, mis tühistab teie eelistatud rakenduse Windowsis. Sellegipoolest saate muudatuse tagasivõtmiseks kasutada allolevaid nippe.
1. Muutke PDF-i vaikevaaturit Windowsi sätete rakenduse abil
Windows 11 vaikesätted pakuvad vaikeprogrammide kontrollimiseks spetsiaalset menüüd. Saate seda kasutada Windowsi PDF-vaaturi muutmiseks. Muudatuste tegemiseks järgige allolevaid samme.
Samm 1: Seadete avamiseks vajutage Windows + I kiirklahvi.
2. samm: Valige vasakpoolselt külgribal Rakendused ja valige parempoolselt paanilt Vaikerakendused.

3. samm: Tippige ülemisele otsinguribale .PDF. Valige praegune vaikerakendus.

4. samm: Vaadake soovitatud rakendusi ja vaadake rohkem valikuid. Valige eelistatud PDF-vaatur ja klõpsake nuppu Määra vaikeseade.
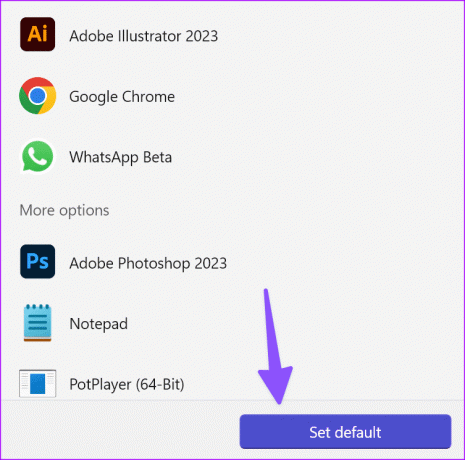
5. samm: Saate määrata valitud rakenduse avama teisi failitüüpe. Avage allolevast loendist mis tahes PDF-lugeja rakendus.

6. samm: Valige järgmisest menüüst PDF ja valige oma valitud PDF-vaatur.
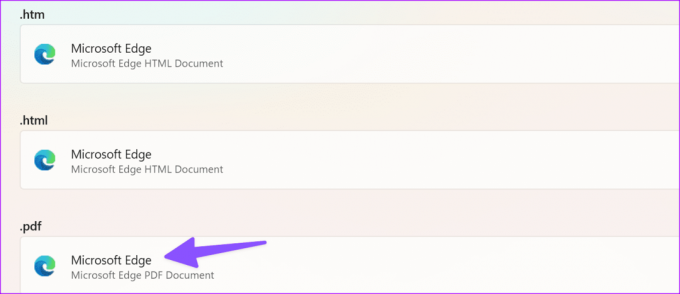
Käivitage Windowsis File Explorer ja näete PDF-failide all oma PDF-lugeja vaikeikooni.
2. Muutke failihalduris PDF-i vaikevaaturit
Kui te ei soovi seadetesse sukelduda, saate muuta ka PDF-i vaikevaaturit menüüst File Explorer. Siin on, mida peate tegema.
Samm 1: File Exploreri käivitamiseks vajutage klaviatuuri otseteed Windows + E.
2. samm: Leidke PDF-fail ja paremklõpsake seda.
3. samm: Laiendage valikut Ava rakendusega ja valige „Vali muu rakendus”.
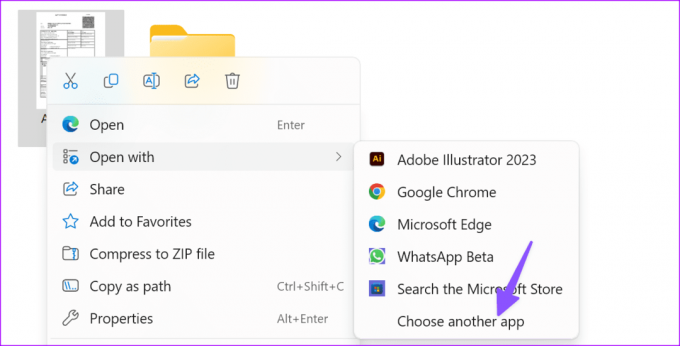
4. samm: PDF-faili avamiseks valige rakendus ja valige Alati.

File Explorer alistab teie valiku PDF-failide käivitamiseks.
3. Muutke juhtpaneelil PDF-i vaikevaaturit
Saate kasutada ka juhtpaneeli menüüd, et muuta Windowsi PDF-i vaikevaaturit. Kuigi Microsoft on Windowsi rakenduse Seaded abil edusamme teinud, eelistavad mõned kasutajad muudatuste tegemiseks siiski igivana juhtpaneeli. Kui olete nende hulgas, kasutage juhtpaneelil PDF-i vaikevaaturi muutmiseks allolevaid juhiseid.
Samm 1: Menüü Start avamiseks klõpsake Windowsi nuppu, tippige Kontrollpaneel otsingukasti ja vajutage selle käivitamiseks sisestusklahvi.
2. samm: Valige Programmid.
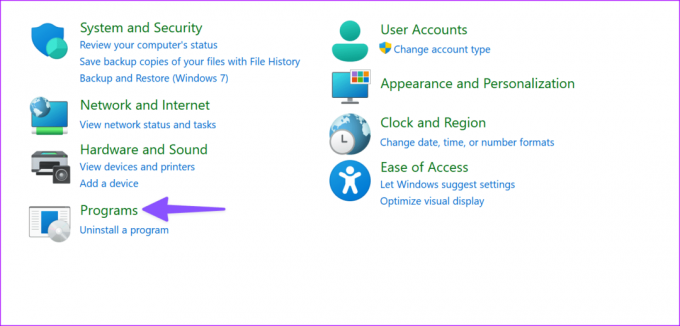
3. samm: Valige Vaikeprogrammid.

4. samm: See avab sama "Vaikerakenduste" menüü, nagu eespool kirjeldatud. PDF-i vaikevaaturi muutmiseks võite järgida samu samme.
Kuidas peatada Windowsi vaikimisi PDF-vaaturi muutmine
Paljud Windowsi kasutajad on kurtnud juhusliku PDF-vaaturi üle, mis tühistab nende eelistatud tarkvara PDF-failide avamiseks. Kui installite veebist kolmanda osapoole PDF-vaaturi, võite näha valikut selle määramiseks arvutis vaikeseadeks.
PDF-vaaturi muutmiseks ja installimise lõpuleviimiseks peate eemaldama linnukese.
Avage PDF-i vaikevaaturis Outlook PDF-manused
Outlooki kasutajatel on olnud probleeme PDF-failide avamisega Windowsi vaiketarkvaras. Peate Outlooki seadetes mõned muudatused tegema ja uuesti proovima.
Samm 1: Menüü Start avamiseks klõpsake Windowsi nuppu, tippige Väljavaade otsingukasti ja vajutage selle käivitamiseks sisestusklahvi. Järgmisena klõpsake paremas ülanurgas nuppu Fail.

2. samm: Valige vasakult külgribalt Valikud.
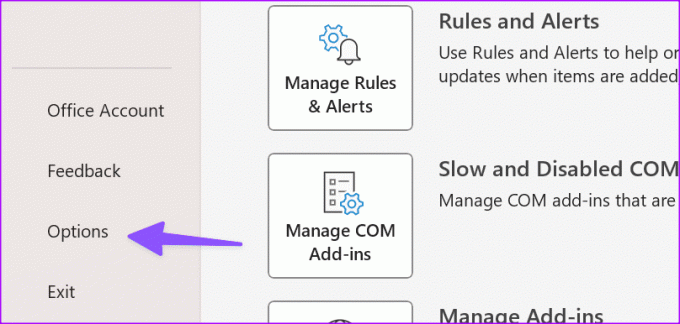
3. samm: Valige Usalduskeskus ja avage Usalduskeskuse sätted.
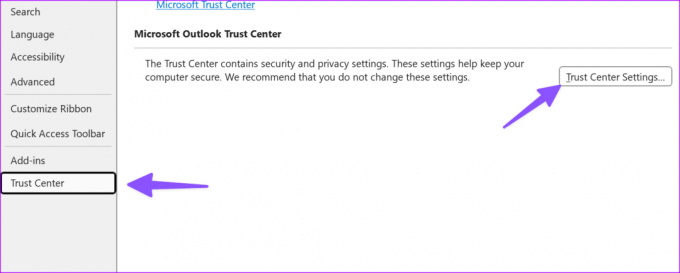
4. samm: Valige Attachment Handling ja avage Attachment and Document Previewers.
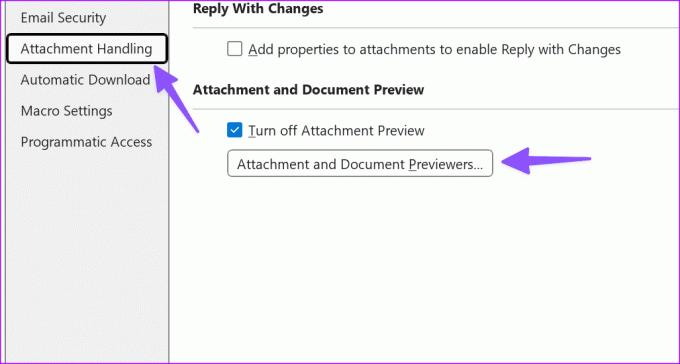
5. samm: Lubage oma PDF-tarkvara kõrval olev linnuke ja klõpsake nuppu OK.
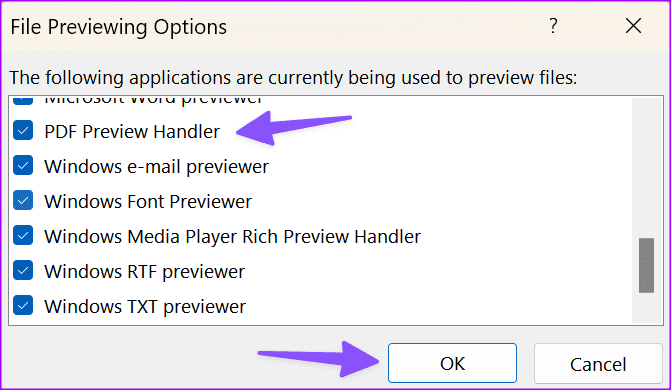
6. samm: Valige muudatuste salvestamiseks OK.
Nüüdsest peaks Outlook teie valitud PDF-tarkvaras Windowsis PDF-failide eelvaateid nägema.
Avage PDF Google Chrome'i asemel Adobe Readeris
Google Chrome'il on brauseris allalaaditud failide eelvaate vaikevalik. Kui soovite avada oma PDF-failid kolmanda osapoole rakenduses, nagu Adobe Reader või Wondershare PDFelement, tehke Chrome'i seadetes muudatused. Vaadake meie postitust selle kohta, kuidas avage PDF-failid Google Chrome'i asemel Adobe Readeris.
Hallake oma PDF-faile nagu professionaal
PDF-failide vaatamine ja redigeerimine Microsoft Edge'is võib olla tülikas kogemus. Kasutage ülaltoodud meetodeid, et määrata oma lemmikrakendus PDF-i vaikevaaturiks. Millist PDF-i rakendust te Windowsis kasutate? Jagage oma eelistust allolevates kommentaarides.
Viimati uuendatud 2. novembril 2023
Ülaltoodud artikkel võib sisaldada sidusettevõtte linke, mis aitavad toetada Guiding Techi. See aga ei mõjuta meie toimetuslikku terviklikkust. Sisu jääb erapooletuks ja autentseks.

Kirjutatud
Parth Shah on igihaljas vabakutseline kirjanik, kes jagab Androidi, iOS-i, Windowsi, Maci ja nutiteleri platvormide juhiseid, rakenduste juhendeid, võrdlusi, loendeid ja tõrkeotsingu juhendeid. Tal on üle viie aasta kogemusi ja ta on käsitlenud üle 1500 artikli GuidingTechi ja Android Police kohta. Vabal ajal näete teda suure hooga Netflixi saateid vaatamas, raamatuid lugemas ja reisimas.
