Kerivate ekraanipiltide tegemise viisid Chrome'is ja Firefoxis – TechCult
Miscellanea / / November 26, 2023
Ekraanipildid võimaldavad kasutajatel külmutada ja kadreerida kõik, mis ekraanil on, olgu need siis pildid, failid või mis tahes muu vorm andmete jagamiseks, visuaalsete viidete pakkumiseks ja dokumenteerimiseks sisu. Mõnikord on vaja jäädvustada kogu veebileht või rohkem, kui ühe pildiga nähtav. Kuid kogu sisu ei mahu alati ekraani mõõtmetesse, eks? Noh, see vajadus tõi kaasa keritavate ekraanipiltide kasutuselevõtu, mis võimaldavad teil kogu veebilehe või dokumendi ühe pildina jäädvustada. Niisiis, kuidas saate Chrome'is või Firefoxis keritavat ekraanipilti teha ja kas selle jaoks on mõni otsetee? Uurime välja.

Kuidas teha kerivaid ekraanipilte Google Chrome'is ja Mozilla Firefoxis
Võib-olla olete ekraanipiltide kerimisest varem kuulnud ja võisite seda juba oma nutitelefonides teha. Seda kasutatakse spetsiaalselt sisu jäädvustamiseks, mis ulatub ekraani algvaatest kaugemale, isegi kui kasutajad peavad selle nägemiseks kerima. Erinevalt traditsioonilistest aitab see salvestada sisu, mis kuvatakse mitmes ekraanijaos. Nüüd, kuigi see on lihtne jäädvustage Android-seadmes pikk keritav ekraanipilt või iPhone'i, on sama keeruline, kui tegemist on arvutiga.
Keriva ekraanipildi tegemine Google Chrome'is
Kogu veebilehest Google Chrome'is ekraanipildi tegemiseks on mitu võimalust. Vaatame neid kõiki läbi ja saate valida mis tahes meetodi vastavalt oma eelistustele.
1. meetod: kasutage arendajarežiimi
Google Chrome'il pole otsest kiirklahvi ega võimalust kogu lehe ekraanipildi jäädvustamiseks. Arendajatööriistade abil saate siiski keritava ekraanipildi jäädvustada. See on suurepärane meetod. Seda saab teha järgmiselt.
1. Külastage veebilehte, millest soovite ekraanipilti teha, ja klõpsake nuppu kolm punkti ikooni aadressiriba paremas servas.
2. Hõljutage kursorit Rohkem tööriistu ja valige Arendaja tööriistad kontekstimenüüst.
Sellele valikule pääsete juurde ka lihtsalt vajutades F12 või Ctrl + tõstuklahv + I.
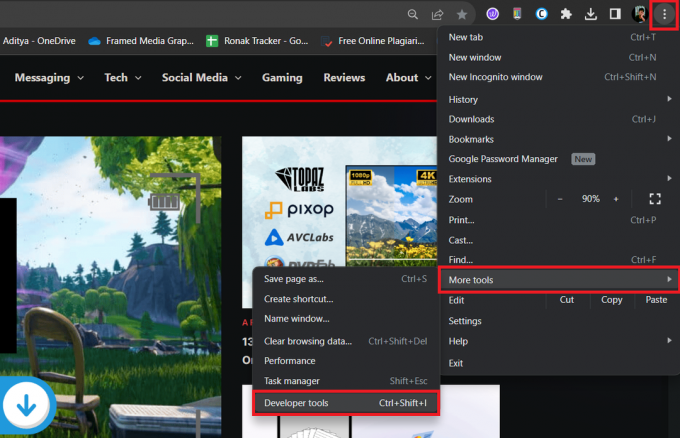
3. Klõpsake arendaja tööriistade aknas nuppu kolm punkti paremas ülanurgas ja valige Käivita käsk.
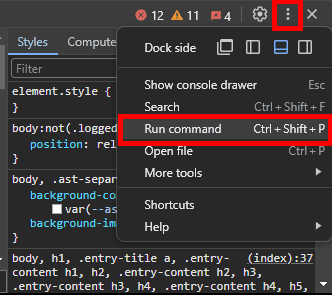
4. Tüüp ekraanipilt tekstisisestusväljal ja valige Jäädvustage täissuuruses ekraanipilt valikute loendist.
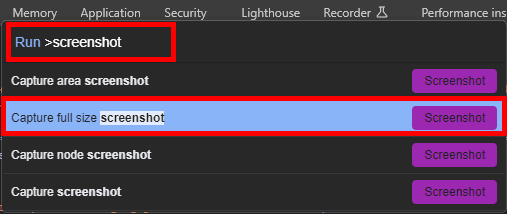
5. Oodake, kuni protsess on lõpule viidud. Teie ekraanipilt salvestatakse PNG-vormingus teie allalaadimise vaikekausta.
2. meetod: kasutage laiendust
Laiendused pakuvad teie brauserile lisafunktsioone. Chrome'i laiendusi on mitu, näiteks Ekraanitõmmis ja GoFullPage – Full Page Screen Capture mis aitab teil vaid ühe klõpsuga jäädvustada terve lehekülje ekraanipildi. Selle allalaadimiseks ja kasutamiseks tehke järgmist.
1. Külastage ametnikku Chrome'i veebipood veebisait ja tippige otsinguribale GoFullPage.
2. Valige GoFullPage – Full Page Screen Capture otsingutulemustest ja klõpsake nuppu Lisa Chrome'i.
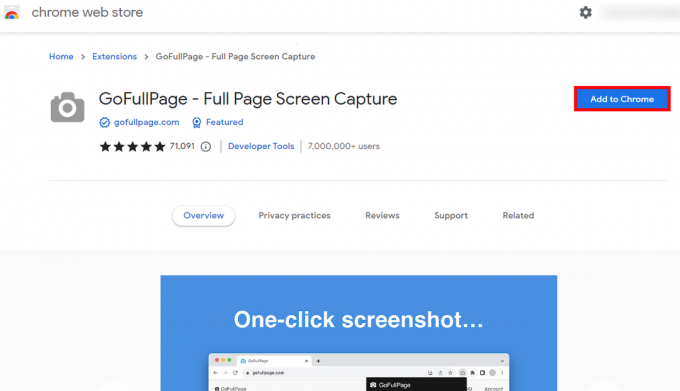
3. Kui laiendus on alla laaditud ja brauserisse installitud, klõpsake nuppu laienduse ikoon aadressiriba kõrval.
4. Otsige üles GoFullPage – Full Page Screen Capture ja klõpsake nuppu nööpnõela ikoon selle kõrval.
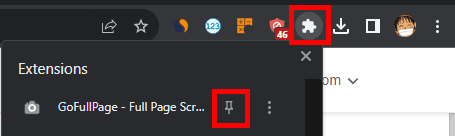
Nüüd kuvatakse see laiendus laienduse ikooni kõrval.
5. Külastage veebilehte, millest soovite ekraanipilti teha, ja klõpsake nuppu GoFullPage ikoonja oodake, kuni protsess on lõpule viidud.
Teie ekraanipilt salvestatakse vastavale draivile.
Loe ka: Kuidas saate snapchate salaja ekraanipilti teha
3. meetod: kasutage kolmanda osapoole tööriistu
Kerivate ekraanipiltide jäädvustamiseks Google Chrome'is saate installida ka kolmanda osapoole tööriistu. Pealegi, mitte ainult brauseris, vaid need tööriistad aitavad teil ekraanipilti teha kõikjal arvutis, näiteks pikad dokumendid või vestluslõimed jne.
1. Külastage ametlik PicPicki veebisait ja klõpsake edasi Lae alla.
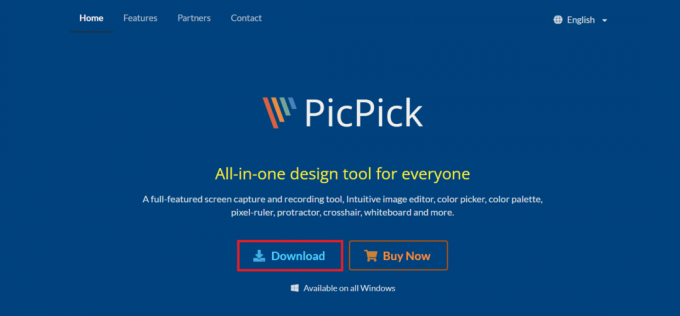
2. Pärast allalaadimist installige tarkvara arvutisse.
3. Külastage veebilehte, millest soovite ekraanipildi täielikult teha, ja vajutage klaviatuuril Ctrl + Alt + Prtsc koos.
4. Nüüd sees PicPicki tööriistariba, klõpsake nuppu Keriva akna jäädvustamine ikooni.
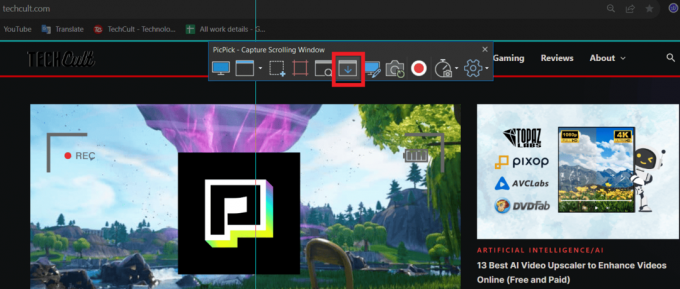
5. Nüüd klõpsake veebilehe nurgal ja lohistage kursor vastasnurka. Pärast hiire vabastamist hakkab leht automaatselt kerima.
6. Oodake, kuni kogu ekraanipilt tehakse. Kui see avaneb PicPicki tarkvaras automaatselt, saate seda sealt redigeerida ja salvestada.
4. meetod: veebilehe salvestamine PDF-vormingus
Veebilehe saate salvestada ka PDF-vormingus, kui soovite selle täielikult salvestada, mitte JPG-, PNG- või mõnes muus pildivormingus. Järgige juhiseid.
1. Külastage soovitud veebilehte, klõpsake nuppu kolme punktiga ikoon paremas ülanurgas ja valige Prindi kontekstimenüüst. Võite ka vajutada Ctrl + P.

2. Laiendage rippmenüüd Sihtkoht ja valige Salvesta PDF-ina. Kliki Salvesta all paremas nurgas.

3. Valige PDF-faili salvestamise koht.
Loe ka: 29 parimat Chrome'i laiendust tootlikkuse suurendamiseks
Kuidas teha kerivaid ekraanipilte Firefoxis
Vaatame läbi protsessi, kuidas saate Firefoxi brauseris kogu veebilehe ekraanipildina jäädvustada.
1. meetod: Firefoxi sisseehitatud funktsiooni kasutamine
Kuigi Google Chrome ei paku otsest funktsiooni ekraanipiltide jäädvustamiseks, pakub Firefox seda, mis muudab selle kasutajatele lihtsamaks. Järgige juhiseid.
1. Külastage veebisaiti, mille ekraanipilti soovite jäädvustada.
2. Paremklõpsake veebilehel tühjal alal ja valige Tee kuvatõmmis. Sellele funktsioonile pääsete juurde ka lihtsalt vajutades Ctrl + tõstuklahv + S.
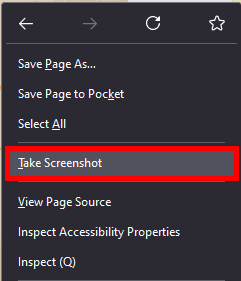
3. Vali Salvesta terve leht paremas ülanurgas.

4. Klõpsake Lae alla paremas ülanurgas ja kogu lehekülje ekraanipilt salvestatakse teie vaikekausta.
2. meetod: kasutage arendaja valikuid
Jällegi saate Firefoxis ekraanipiltide tegemiseks valida arendaja tööriistad. Seda saab teha järgmiselt.
1. Külastage veebilehte, millelt soovite ekraanipilti teha.
2. Vajutage F12 avamiseks klaviatuuril Veebiarendaja tööriistad ja seejärel vajutage F1 avada Seaded.
3. Kerige alla ja märkige linnuke Tehke ekraanipilt kogu lehelt all Saadaolevad tööriistakasti nupud.
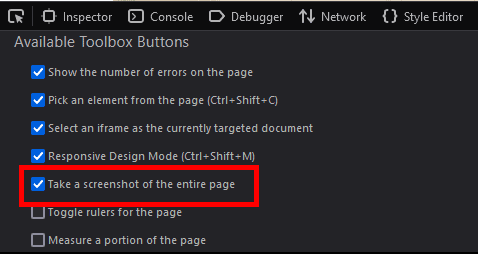
4. Klõpsake veebiarendaja tööriistade aknas nuppu kaamera ikoon täisleheküljelise ekraanipildi jäädvustamiseks paremas ülanurgas. See salvestatakse allalaadimise vaikekausta.
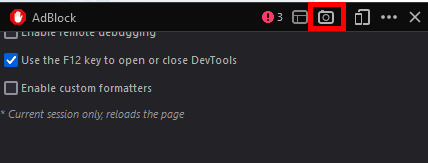
Märge: Te ei pea kontrollima Tehke ekraanipilt kogu lehelt uuesti, et jäädvustada täisleheküljelisi ekraanipilte teistest veebilehtedest. Lihtsalt vajutage F12, siis F1ja klõpsake nuppu kaamera ikoon. see on kõik.
Samuti saate mobiili ekraanipilte jäädvustada, klõpsates nuppu Mobiiliikoon kaameraikooni kõrval.
Loe ka: Lugejarežiimi kasutamine Chrome'is
3. meetod: kasutage laiendust
Kuigi Firefox pakub suurepäraseid funktsioone täislehe või ekraanipiltide jäädvustamiseks, kui soovite rohkem kohandatavus, näiteks pildi redigeerimine vahetult pärast ekraanipildi tegemist, võib vaja minna laiendust, näiteks Awesome Ekraanipilt. Järgige juhiseid.
1. Külastage Firefoxi brauseri LISANDID veebisaiti ja otsige üles Suurepärane ekraanipilt ja ekraanisalvesti pikendamine.
2. Kliki Lisa Firefoxi.
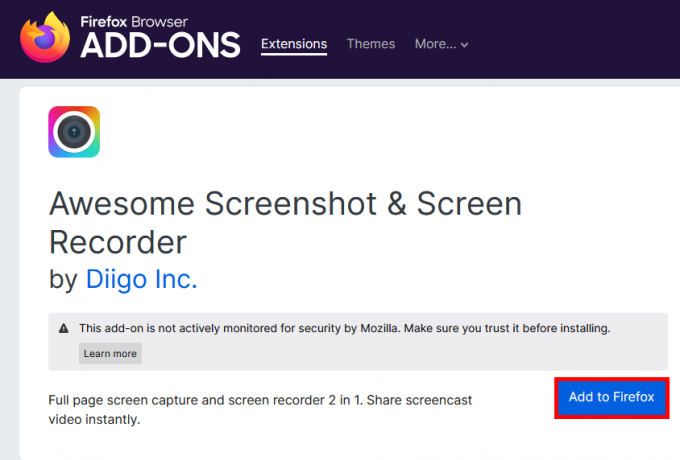
3. Pärast lisamist järgige rakenduse Awesome Screenshot sisselogimiseks ekraanil kuvatavaid juhiseid.
4. Klõpsake nuppu laienduse ikoon (pusle ikoon) paremas ülanurgas.
5. Klõpsake nuppu Seadete ikoon laienduse Awesome Screenshot kõrval ja valige Kinnita tööriistaribale kontekstimenüüst.
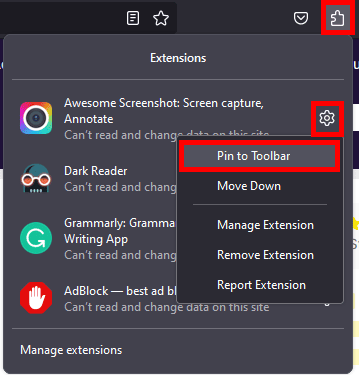
6. Külastage veebilehte, millelt soovite ekraanipilti teha, ja klõpsake nuppu Suurepärane ekraanipildi ikoonja valige Jäädvusta kogu leht.
Teise võimalusena võite ka vajutada Ctrl + Alt + E.
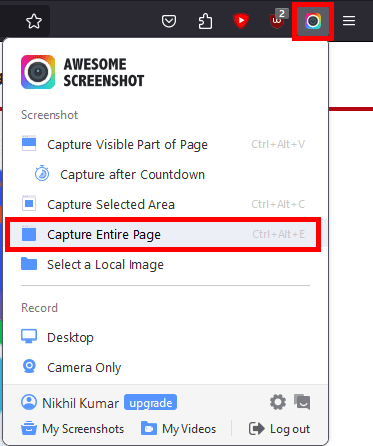
7. Oodake, kuni protsess on lõpule viidud. Kui see on tehtud, saate ekraanipilti vastavalt oma soovile redigeerida või otse allalaadimiskausta salvestada.
See on kõik! Loodame, et meie juhend aitas teil jäädvustada a keritav ekraanipilt Chrome'is ja Firefoxis. Kui teil on muid küsimusi või ettepanekuid, jagage neid kommentaaride jaotises. Olge TechCultiga kursis, et saada rohkem selliseid näpunäiteid ja nippe.
Henry on kogenud tehnikakirjanik, kelle kirg on teha keerukad tehnoloogiateemad igapäevastele lugejatele kättesaadavaks. Enam kui kümneaastase tehnoloogiatööstuse kogemusega Henryst on saanud oma lugejate jaoks usaldusväärne teabeallikas.


