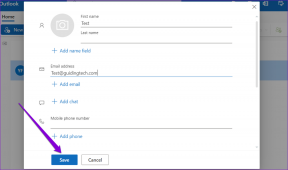Kuus parimat parandust, mis puudutavad lukustuskuva ajalõpu, mis ei tööta operatsioonisüsteemis Windows 11
Miscellanea / / November 27, 2023
Windows 11 puhul viitab lukustuskuva ajalõpp sellele, kui passiivne arvuti jääb enne ekraani automaatset lukustamist. Pärast fikseeritud ajapiirangut vajate arvutile juurdepääsuks parooli või PIN-koodi; huvitav turvafunktsioon tagab, et ükski soovimatu inimene ei pääse teie arvutisse juurde.
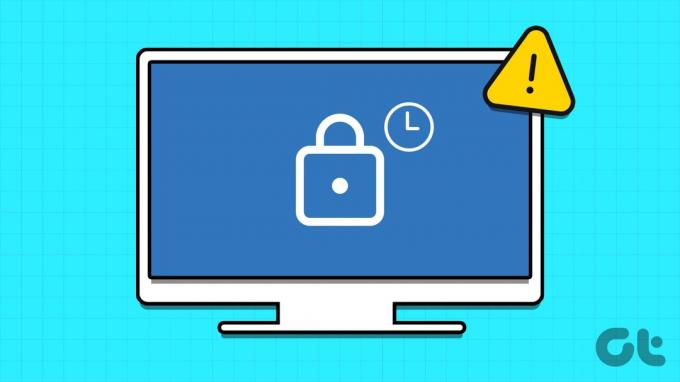
See funktsioon võib aga olla lollakas ega tööta ideaalselt mõned Windows 11 kasutajad. Seega, kui kuulute sellesse kategooriasse, kus ekraani ajalõpu funktsioon teie Windows 11 arvutis ei tööta, näitame teile selles juhendis parimaid lahendusi.
1. Kontrollige ekraani ajalõpu sätteid valesti seadistamise osas
Windows 11 ekraani ajalõpu sätted on paindlikud ja te ei pruugi lukustuskuva ajalõpu märgata, kuna see on seatud väga suurele numbrile, näiteks kahele või kolmele tunnile. Windows 11 seadete rakendusega saate selle konfiguratsiooniprobleemi lahendada, nagu on näidatud allolevates sammudes.
Samm 1: Rakenduse Seaded avamiseks vajutage Windows + I kiirklahvi.
2. samm: Klõpsake vasakpoolsel paanil nuppu Süsteem, seejärel klõpsake paremal valikul „Toide ja aku”.
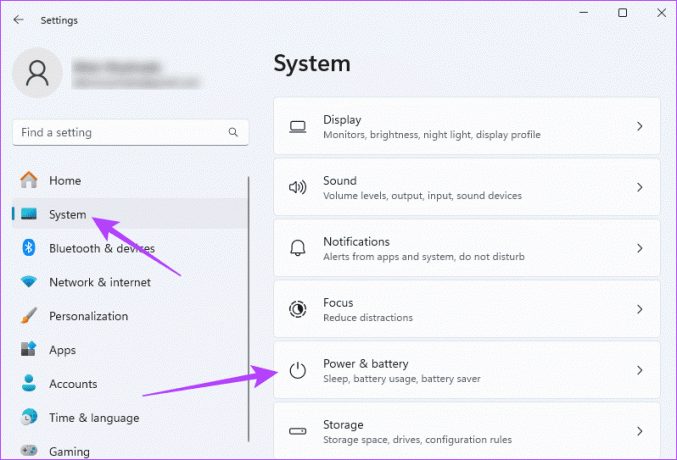
3. samm: Laiendage jaotist „Ekraan ja unerežiim”, valige soovitud ajad erinevate valikute „Akutoitel” ja „Kui on ühendatud” jaoks.
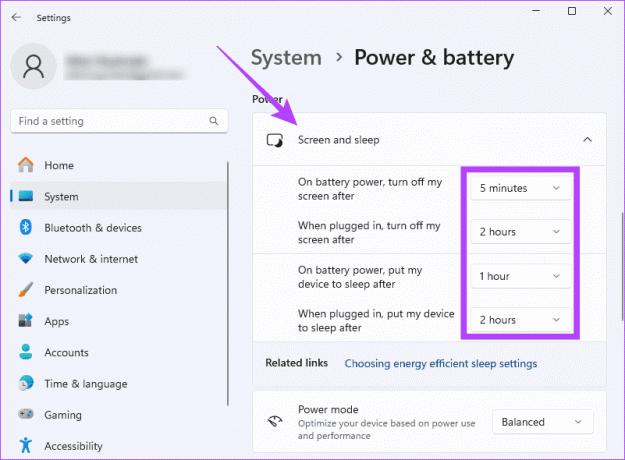
2. Värskendage ekraanisäästja sätteid
Kui märkate, et ekraan ei lülitu automaatselt välja, peaks lähtepunktiks olema kontrollimine, et olete aegumisvalikud õigesti seadistanud. See on ülioluline, sest valed valikud võivad tähendada, et arvuti viivitab enne lukustuskuva ilmumist või ei sisene lukustuskuvale üldse. Saate kontrollida oma juhtpaneeli apleti „Ekraanisäästja muutmine”, nagu allpool näidatud.
Samm 1: Klõpsake tegumiriba suurendusklaasi, tippige ekraanisäästja ja klõpsake suvandit „Muuda ekraanisäästjat”.

2. samm: Valige ripploendist ekraanisäästja, valige soovitud ooteaeg ja märkige ruut „Jätkamisel kuva sisselogimisekraan”.
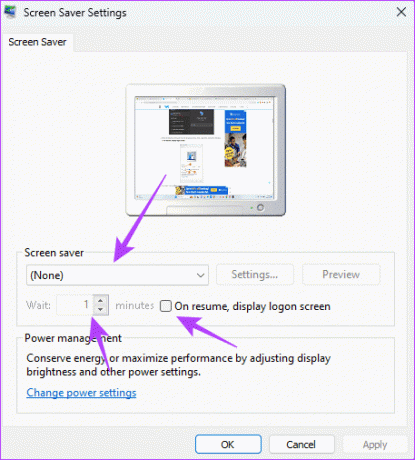
3. samm: Klõpsake nuppu Rakenda ja OK ning probleem peaks olema lahendatud.
3. Värskendage Windows 11
Kui ekraani ajalõpp operatsioonisüsteemis Windows 11 ei tööta, võib selle põhjuseks olla erinevad aegunud operatsioonisüsteemi komponendid. Windows annab sageli välja värskendusi, mis sisaldavad turvapaiku ja veaparandusi. Seega on Windows 11 värskendamine kehtiv parandus.
Samm 1: Vajutage Windows + I klaviatuuri otseteed, et avada arvuti rakendus Seaded.
2. samm: Klõpsake vasakpoolsel paanil nuppu Windows Update ja seejärel parempoolsel nupul „Otsi värskendusi”.

3. samm: Kui värskendusi on, võivad need installida automaatselt või peate võib-olla klõpsama nuppu Laadi alla ja installi.
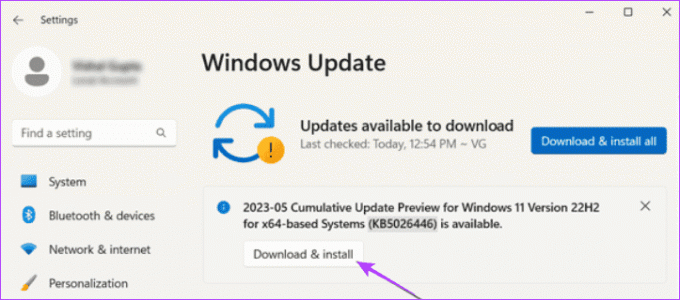
4. samm: Taaskäivitage arvuti.
4. Värskendage oma graafika draiverit
Graafikadraiver kontrollib, kuidas pilte ekraanil renderdatakse. See haldab selliseid elemente nagu eraldusvõime, värskendussagedus ja toetab graafikafunktsioone. Aegunud graafikadraiver võib käivitada ühilduvusprobleemid, mis mõjutavad selliseid funktsioone nagu lukustuskuva. Saate seda värskendada, järgides alltoodud samme.
Samm 1: Paremklõpsake tegumiribal menüüd Start ja klõpsake nuppu Seadmehaldur.

2. samm: Laiendage kategooriat Display adapter, paremklõpsake oma draiverit ja klõpsake käsku Värskenda draiverit.
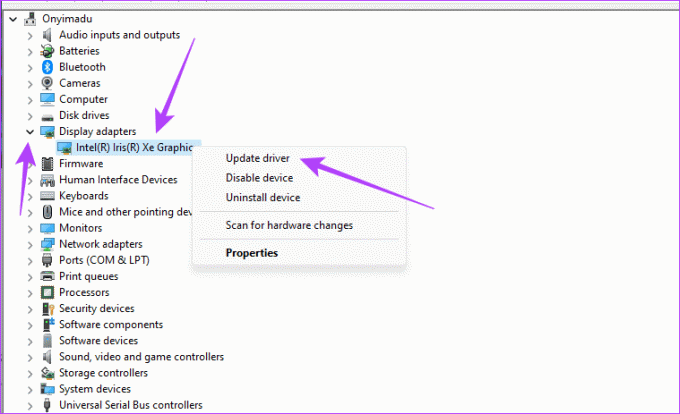
3. samm: Valige suvand "Otsi draivereid automaatselt" ja järgige protsessi lõpuleviimiseks viisardit.
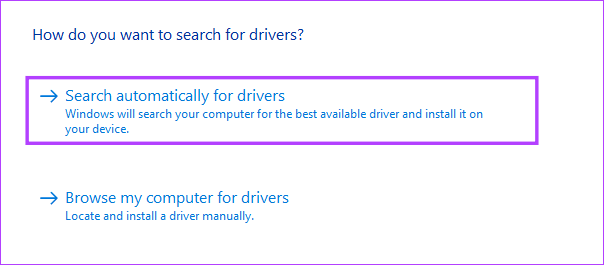
5. Kerige graafikadraiver tagasi
Eespool selgitasime graafikadraiveri tähtsust. Kui aga märkate, et ekraani ajalõpp ei tööta Windows 11-s vahetult pärast graafika värskendamist draiver, tähendab see, et värskenduses võivad olla vead, mis probleemi käivitavad, ja peate selle tagasi tõmbama värskendada.
Samm 1: Paremklõpsake tegumiribal menüüd Start ja klõpsake nuppu Seadmehaldur.

2. samm: Laiendage kategooria Display adapter, paremklõpsake draiverit ja klõpsake nuppu Atribuudid.
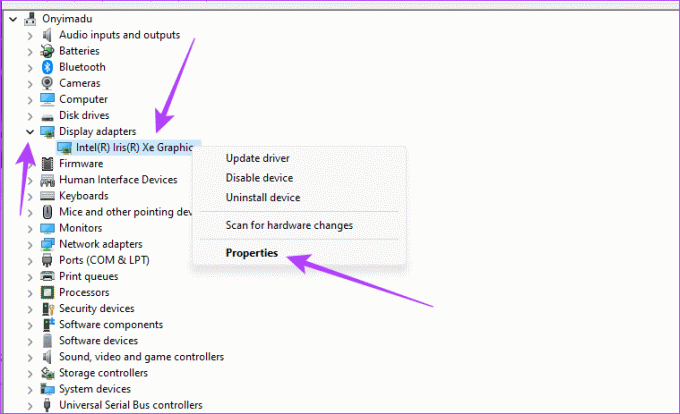
3. samm: Klõpsake vahekaarti Draiver, klõpsake nuppu "Tagasi draiver", kui see ei ole hall, seejärel klõpsake nuppu OK.
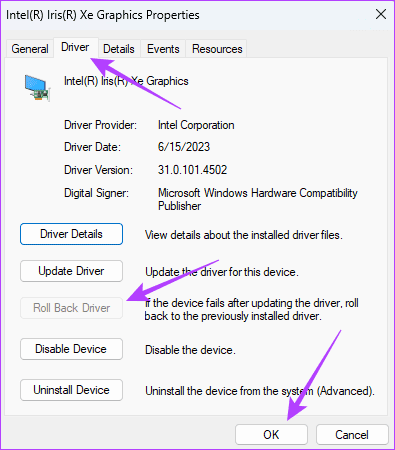
6. Tehke Windows 11 puhas alglaadimine
Puhas käivitamine opsüsteemis Windows 11 võimaldab teil arvuti käivitada minimaalse arvu töötavate teenustega. Kui ekraani ajalõpp operatsioonisüsteemis Windows 11 ei tööta, võite probleemi käivitavate programmide või teenuste eraldamiseks teha puhta alglaadimise. Pärast arvuti käivitamist võite teenused üksteise järel taaskäivitada, et välja selgitada, mis probleemi põhjustas.
Samm 1: Käivita dialoogi käivitamiseks vajutage kiirklahvi Windows + R.
2. samm: Tüüp msconfig ja vajuta Enter.
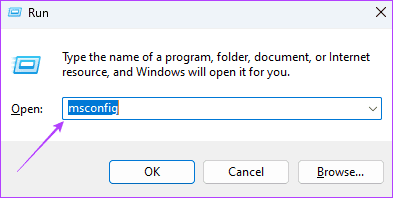
3. samm: Klõpsake vahekaarti Teenused, märkige ruut "Peida kõik Microsofti teenused" ja klõpsake siis nuppu Keela kõik.
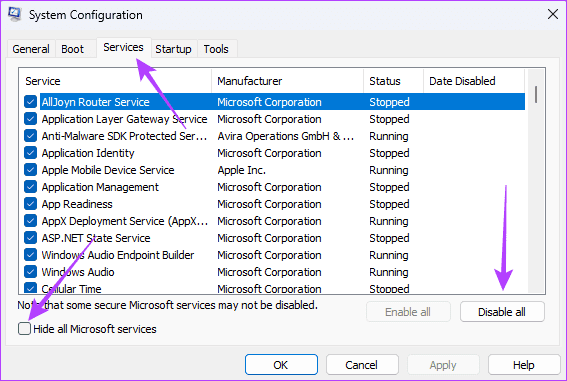
4. samm: Klõpsake vahekaarti Käivitamine, seejärel klõpsake nuppu "Ava tegumihaldur".
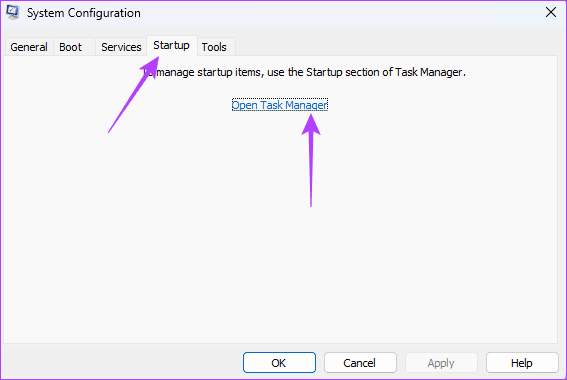
5. samm: Klõpsake mis tahes rakendusel, mille olek on Lubatud, seejärel klõpsake nuppu Keelatud. Korrake seda nii paljude lubatud rakenduste puhul, kui soovite. Seejärel sulgege tegumihalduri aken.
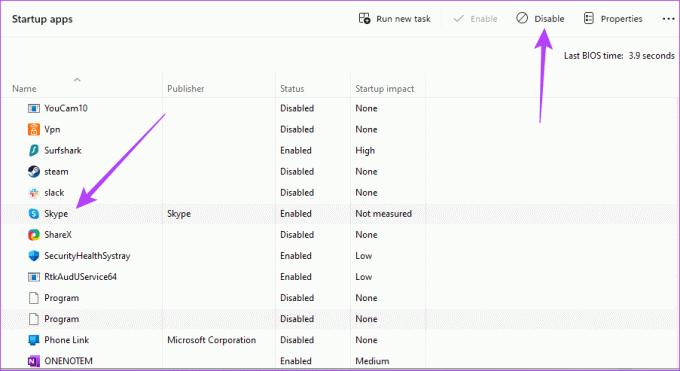
6. samm: Klõpsake süsteemikonfiguratsiooni aknas nuppu Rakenda ja OK, seejärel taaskäivitage arvuti.
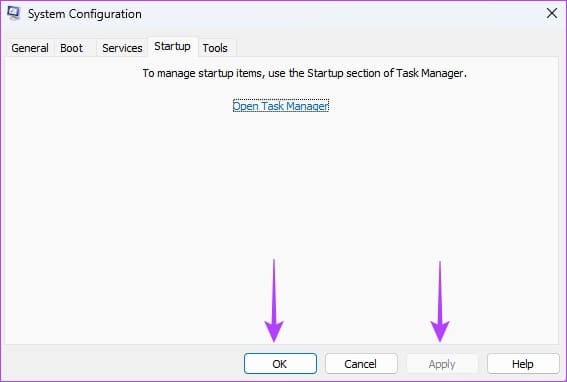
Nautige optimaalset turvalisust ekraani ajalõpu funktsiooniga
Nii palju me selles artiklis jagame. Kui olete seda järginud, oleksite pidanud Windows 11 ekraani ajalõpu probleemi edukalt lahendama ja peaksite nüüd nautima kõiki sellega kaasnevaid eeliseid. Enamiku kasutajate jaoks on see lihtne konfiguratsiooniprobleem, mida nad võivad seadete rakenduses lahendada.