7 viisi, kuidas parandada iCloudi kalendrit, mis ei sünkrooni Maciga
Miscellanea / / November 27, 2023
Järgmisel nädalal on oluline töökoosolek. Sul on pingutav lisas asukoht, kuupäeva, ajastuse jne oma iPhone'i rakenduses Calendar. Sel ajal, kui lootsite oma Macile teatise saatmisel, saadab teie ülemus teile sõnumi, küsides, miks te koosolekuga ei liitunud! Arva ära? Teie Mac unustas teile selle koosoleku kohta viipa anda. Nagu teiegi, on mitmed kasutajad kurtnud, et nende iCloudi kalender ei sünkroonita nende Maciga.
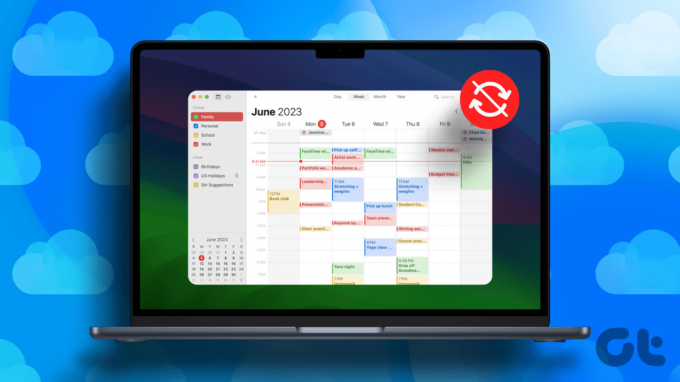
Ära paanitse; te ei pea kalendrirakendusi vahetama. Pakume teile parimaid viise, kuidas parandada oma Maci kalendrit, mis ei sünkrooni iCloudi kontoga. Nende paranduste abil osalete kindlasti oma koosolekutel kohe.
Märge: Enne paranduste juurde asumist veenduge kontrollige Apple'i süsteemi olekut iCloudi kalendri jaoks. Kui selle kõrval olev punkt on oranž, on Apple'i server maas. Oodake, kuni probleem lahendatakse. Kui see on roheline, liikuge edasi allolevate paranduste juurde.
Miks minu Maci kalender ei sünkroonita?
Teie iCloudi konto kalendri sünkroonimine kõigis seadmetes on oluline. Maci sünkroonimisprobleemidel võib olla mitu põhjust. Esiteks kontrollige, kas teie iCloudi kalender ja Maci kalendrirakendus töötavad samal kontol. Kui need on nii, võib probleem olla teie Maci rakenduses Calendar. Teise võimalusena võivad probleemid olla teie Apple ID esiküljel.

Nende parandamiseks oleme esitanud hulga lahendusi. Alates põhiparandustest, nagu taaskäivitamine, oleme põhjalikult lahendanud teie Maci rakenduse Calendar värskendamisega seotud probleeme. Lisaks oleme taganud, et sünkroonite uuesti oma iCloudi kalendriga. Kui miski ei tööta, oleme lisanud lahenduse, mille kohaselt peate välja logima ja oma Apple ID-sse tagasi logima.
Kuidas parandada iCloudi kalendrit, mis ei sünkroonita Maciga
Nüüd, kui oleme lühidalt käsitlenud teie iCloudi ja Maci vahelise sünkroonimisviivituse põhjuseid, asume arutama teatud lihtsaid lahendusi, mis võiksid aidata probleemi lahendada.
1. Taaskäivitage oma Mac
Taaskäivitamine on esimene lahendus, mida proovida, kui mis tahes seadmega on probleeme. Seega, kui teie Maci ei õnnestu iCloudi kalendriga sünkroonida, vajutage taaskäivitamist. Taaskäivitamine eemaldab vanemad taustaprotsessid ja alustab uusi. Maci taaskäivitamiseks vajutage vasakus ülanurgas Apple'i logole ja valige Taaskäivita.

2. Värskenda kalendreid
Maci kalendri rakenduse parim osa on see, et see võimaldab värskendamist. Värskendamine värskendab viivituse korral rakenduse sisu. Seega, kui teil on iCloudi kalendri ja Maci vahel sünkroonimisprobleeme, saate selle lahendada oma Maci kalendrite värskendamisega. Esmalt avage oma Macis kalendrirakendus. Seejärel puudutage menüüribal valikut Vaade. Lisaks valige rippmenüüst Värskenda kalendreid.

Teie kalendri rakenduse värskendamiseks kulub paar sekundit. See võib lahendada teie macOS-i ja iCloudi konto vahelise sünkroonimise viivituse.
3. Kontrollige sünkroonitud kontosid
Teie iCloudi kalendri ja Maci kalendrirakenduse vahelise sünkroonimise esmane eeltingimus on see, et need peaksid töötama samal Apple'i kontol. Seega, kui teie iCloudi kalender töötab teie isikliku Apple ID-ga ja teie töö Apple ID töötab teie Macis, oleksid kalendrid loomulikult erinevalt paigutatud. Seega, kui näete, et teie iPhone'i kalendrisse sisestatud sündmust ei kuvata teie Macis, kontrollige, kas sünkroonitud kontod on samad.
4. Sünkroonimine ja uuesti sünkroonimine iCloudi kalendriga
See samm tapab kaks kärbest ühe hoobiga. Esiteks, kui te pole oma kalendrit iCloudi kontoga sünkrooninud, aitab see sünkroonimisprotsessi käivitada. Teiseks, kui sünkroonimissuvand käivitatakse, saate sünkroonimisprotsessi uuesti käivitada, lülitades selle mõneks minutiks välja. Siit saate teada, kuidas iCloudi kalendrit Maciga sünkroonida või uuesti sünkroonida.
Samm 1: Avage oma Macis rakendus Seaded. Puudutage oma nime vasakul. Seejärel valige akna paremal paanil iCloud.
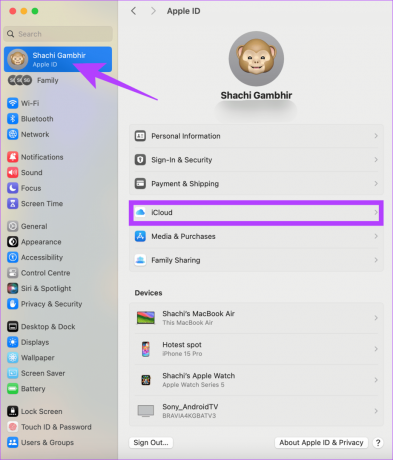
2. samm: Klõpsake uuel lehel suvandit Kuva rohkem rakendusi.
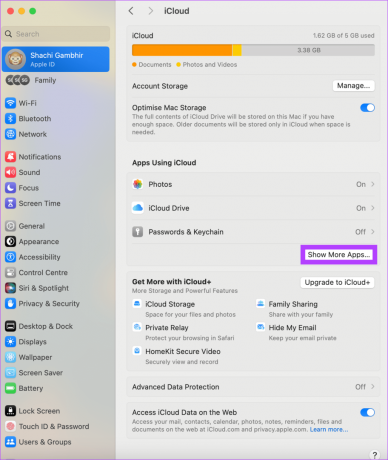
3. samm: Kontrollige hüpikaknas lülitit iCloudi kalendri vastu. Kui lüliti on juba käivitatud, lülitage see välja. Oodake paar minutit ja lülitage see uuesti sisse.
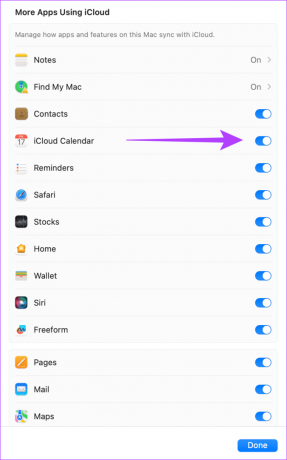
See trikk on aidanud kasutajad Maci sünkroonimisel iCloudi kalendri probleemiga. Seega proovige oma probleem lahendada.
5. Eemaldage oma Apple ID ja logige uuesti sisse
Kas ükski ülaltoodud näpunäidetest ei aidanud teil iCloudi kalendri ja Maci sünkroonimisprobleemi lahendada? Noh, viimane võimalus on eemaldada oma Apple ID oma Macist. Seejärel saate uuesti sisse logida. See peaks aitama sünkroonimise probleemi lahendada. Kasutage allolevaid samme, et eemaldada oma Apple ID ja lisada see oma Maci.
Samm 1: Avage oma Macis rakendus Seaded. Seejärel puudutage oma nime lehe vasakus ülanurgas. Seejärel valige paremal paanil suvand Logi välja.
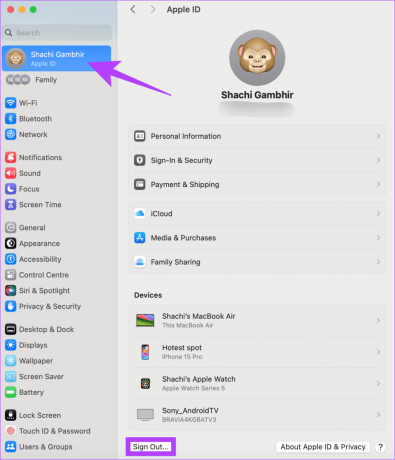
2. samm: Ilmuvas hüpikaknas valige Säilita koopia. See tagab, et teie kontaktandmed ja peamiselt iCloudi kalendri üksikasjad on puutumatud.
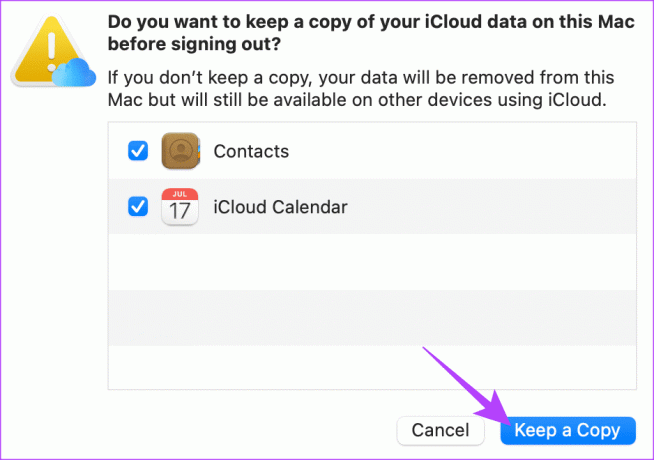
Ärge kunagi magage koosolekut maha
Pärast iCloudi kalendri Maciga sünkroonimata jätmise probleemi lahendamist võite julgelt toetuda oma Maci kalendrirakendusele, mis hoiab teid ajakavaga kursis. Nii osalete koosolekutel ja jätate ülemuse nalja.
Viimati uuendatud 27. novembril 2023
Ülaltoodud artikkel võib sisaldada sidusettevõtte linke, mis aitavad toetada Guiding Techi. See aga ei mõjuta meie toimetuslikku terviklikkust. Sisu jääb erapooletuks ja autentseks.



