Kuus parimat parandust, kui te ei saa Windows 11 väliselt kõvakettalt faile kustutada
Miscellanea / / November 28, 2023
Põhjuseid, miks soovite faile kustutada, on palju. Enamikul juhtudel pole teil neist kasu. Siiski on harvad juhud, kus mõned kasutajad on öelnud nad ei saa Windows 11 arvutist väliselt kõvakettalt faile kustutada.

Tavaliselt juhtub see siis, kui fail on endiselt teiste protsesside või programmide kasutuses. Teise võimalusena võib fail olla rikutud. Kuigi me ei saa piirduda konkreetse põhjusega, oleme koostanud lahendused probleemi lahendamiseks, kui te ei saa Windows 11-s faile väliselt kõvakettalt kustutada.
1. Kinnitage, et faili ei kasutata teistes protsessides
Kui välisel draivil olev fail on endiselt kasutusel, ei saa seda draivilt kustutada. Põhjus on selles, et mõni muu programm lukustab faili ja operatsioonisüsteem ei lase teil seda kustutada. Ainus viis sellest mööda minna on sulgeda fail või seda kasutav programm. Protsessi saate lõpetada ka tegumihalduri faili abil, nagu allpool näidatud.
Samm 1: Tegumihalduri avamiseks vajutage kiirklahvi Ctrl + Shift + Esc.
2. samm: Otsige protsesside loendist üles protsess faili abil, klõpsake sellel ja valige ülaosas suvand Lõpeta ülesanne.

2. Hankige Windows Exploreri abil õiged failiload
Võimalik, et te ei saa väliselt kõvakettalt faile või kaustu kustutada, kui teie kasutajakontol pole nende kustutamiseks vajalikke õigusi. Saate selle siiski parandada, andes File Exploreri abil õiged load. Siin on sammud.
Samm 1: Paremklõpsake kustutatavat faili ja klõpsake nuppu Atribuudid.

2. samm: Liikuge vahekaardile Turvalisus ja klõpsake nuppu Redigeeri.

3. samm: Klõpsake lubade aknas nuppu Lisa.

4. samm: Tippige tekstiväljale Authenticated Users ja klõpsake siis nuppu OK.
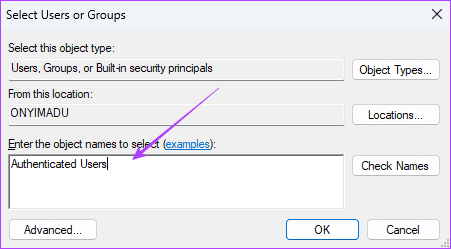
5. samm: Märkige kõik ruudud valiku Luba all ja klõpsake nuppu Rakenda ja OK.
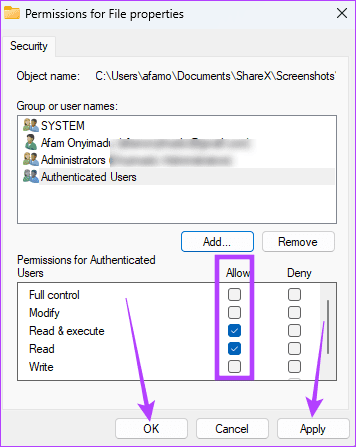
Failivead on üks levinumaid põhjuseid, miks te ei saa faili välistelt draividelt kustutada. Kui failis on viga või rikutus, lõpetab Windows selle failiga seotud teabe töötlemise. Seega peate enne faili kustutamist draivi vead parandama. Selleks võite kasutada tööriista Kontrolli ketast.
Samm 1: Dialoogi Käivita avamiseks vajutage kiirklahvi Windows + R.
2. samm: Tüüp cmd ja vajutage Ctrl + Shift + Enter klaviatuuri otseteed, et käivitada administraatoriõigustega käsuviip.

3. samm: Välise draivi parandamiseks ja parandamiseks tippige allolev käsk. Asendage C oma välise ketta draivitähega ja vajutage utiliidi Check Disk käivitamiseks sisestusklahvi:
chkdsk C: /f /r
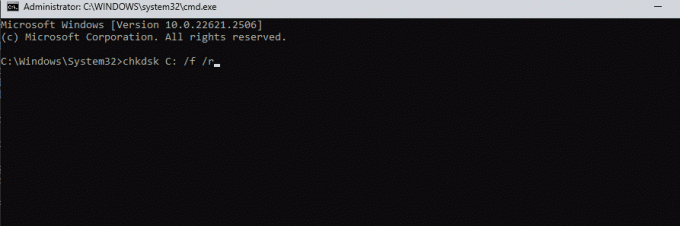
4. samm: Kui skannimine on lõppenud, proovige fail uuesti kustutada.
4. Eemaldage draivilt kirjutuskaitse
Draivil muudab kirjutuskaitse failide lisamise, muutmise või kustutamise võimatuks. See turvafunktsioon aitab vältida juhuslikku kustutamist, kuid võib olla ka põhjus, miks te ei saa konkreetset faili edukalt eemaldada. Siit saate teada, kuidas väliselt draivilt kirjutuskaitset eemaldada.
Samm 1: Dialoogi Käivita avamiseks vajutage kiirklahvi Windows + R.
2. samm: Tüüp cmd ja vajutage Ctrl + Shift + Enter klaviatuuri otseteed, et käivitada administraatori õigustega käsuviip.

3. samm: Kettapartitsiooni viisardi käivitamiseks tippige allolev käsk:
Diskpart
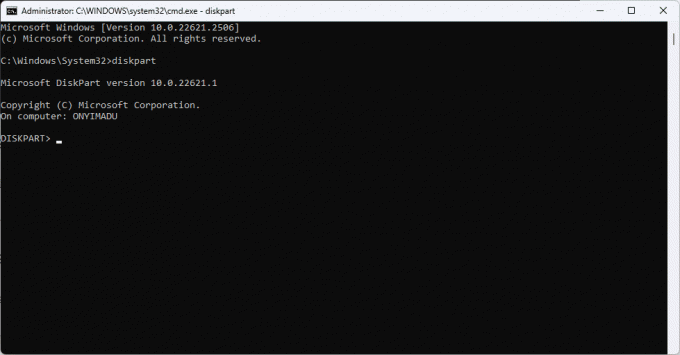
4. samm: Sisestage allolev käsk, et näha kõiki arvutis olevaid draive, sealhulgas väliseid draive.
list disk

5. samm: Tippige oma draivi valimiseks allolev käsk, asendades X tegeliku kettanumbriga.
select disk X
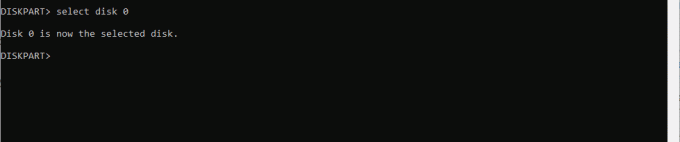
6. samm: Sisestage allolev käsk, et eemaldada valitud draivilt kirjutuskaitse.
attributes disk clear readonly

5. Kustutage failid käsuviiba abil
Command Prompt on Windowsi operatsioonisüsteemi käsurea tõlk. Tegemist on tekstipõhise liidesega, mis võimaldab täita erinevaid funktsioone, sh süsteemi administreerimist. Saate seda tööriista kasutada failide kustutamiseks, nagu allpool näidatud.
Samm 1: Dialoogi Käivita avamiseks vajutage kiirklahvi Windows + R.
2. samm: Tüüp cmd ja vajutage Ctrl + Shift + Enter klaviatuuri otseteed, et avada administraatoriõigustega käsuviip.

3. samm: Liikuge alloleva käsu abil draivi asukohta ja asendage tee välise kõvaketta teega:
cd C:\Users\afamo\Desktop
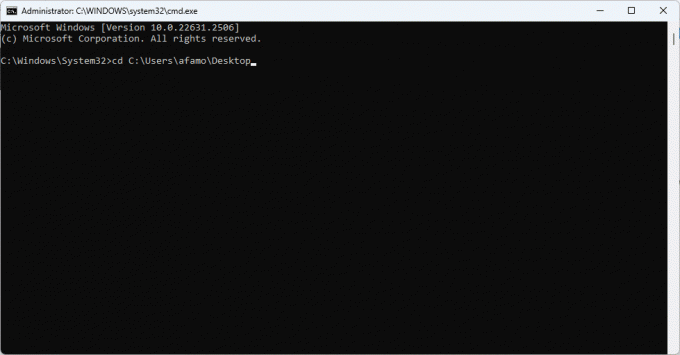
4. samm: Faili asendamise ajal kustutamiseks käivitage allolev käsk Test_fail.txt faili tegeliku nime ja vorminguga.
del Test_file.txt

6. Vormindage draiv (viimane abinõu)
Me mainime vormindamist viimase abinõuna, kuna see kustutab lõpuks kogu välisel draivil oleva teabe. See võib aga olla ainus lahendus rikutud faili kustutamiseks väliselt kõvakettalt, eriti tõsise failisüsteemi riknemise korral, mis põhjustab pöördumatut andmekadu. Protsess on üsna lihtne.
Samm 1: File Exploreri avamiseks vajutage Windows + E kiirklahvi.
2. samm: Klõpsake vasakpoolsel paanil seda arvutit, paremklõpsake välist kõvaketast ja klõpsake nuppu Vorminda.
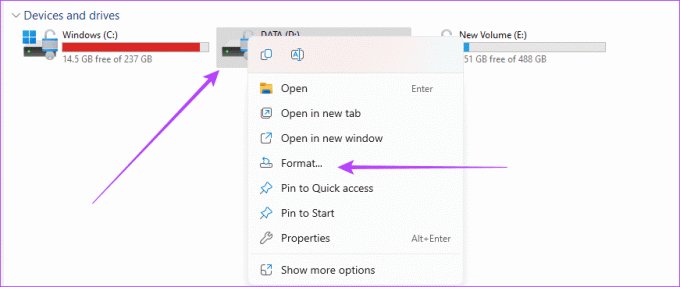
3. samm: Klõpsake nuppu Vorminda ja andke protsessi lõpuleviimiseks mõni minut.
Failide kustutamise probleemi seljataha jätmine
Selles juhendis käsitletud lahenduste abil saate väliselt draivilt failide kustutamisel probleeme lahendada. Samuti võite kaaluda a viiruse skaneerimine kuna pahavara on üks peamisi failide rikumise põhjuseid, mis võis probleemini viia. Andke meile allpool olevas kommentaaride jaotises teada, kui teil on olnud edu.
Viimati uuendatud 10. novembril 2023
Ülaltoodud artikkel võib sisaldada sidusettevõtte linke, mis aitavad toetada Guiding Techi. See aga ei mõjuta meie toimetuslikku terviklikkust. Sisu jääb erapooletuks ja autentseks.



