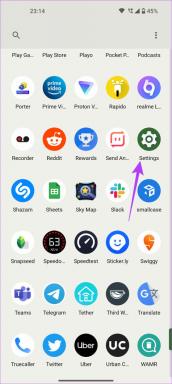Kuidas testida heli Microsoft Teamsis
Miscellanea / / November 29, 2023
Microsoft Teamsist on saanud kaugkoostöö nurgakivi ja tõhusa suhtluse jaoks on oluline tagada, et teie heliseaded oleksid optimaalsed. Selles artiklis uuritakse, kuidas testida heli Microsoft Teamsis.
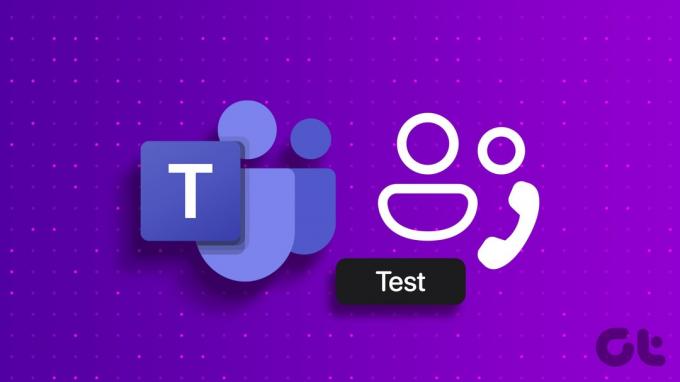
Heli- ja kõneseadete testimine Microsoft Teamsis on oluline mitmel põhjusel. Saate tuvastada ja lahendada selliseid probleeme nagu kaja ja taustmüra, pakkudes häireteta koosolekukeskkonda.
Lisaks saate heliseadmete (nt kõrvaklapid või välised mikrofonid) testimisel välistada koosoleku ajal heliprobleemide tekkimise. Selle arusaamaga alustame.
Kuidas testida mikrofoni ja kõlareid meeskondades enne kohtumist
Kas kasutate oma seadmes peakomplekti, mikrofoni või sisseehitatud heli, koosolekueelse heli läbiviimine check tagab, et saate sujuvalt osaleda, minimeerides häireid ja täiustades üldist koosolekut kogemusi. Järgige alltoodud samme.
Samm 1: Käivitage oma Windowsis või Macis Microsoft Teams ja klõpsake paremas ülanurgas kolme punktiga ikooni.
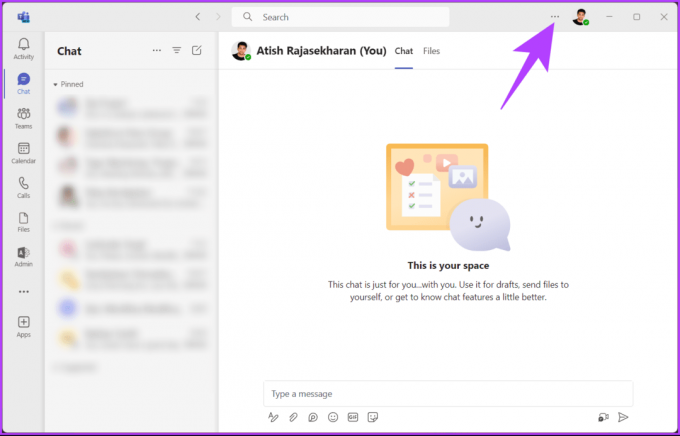
2. samm: valige rippmenüüst Seaded.
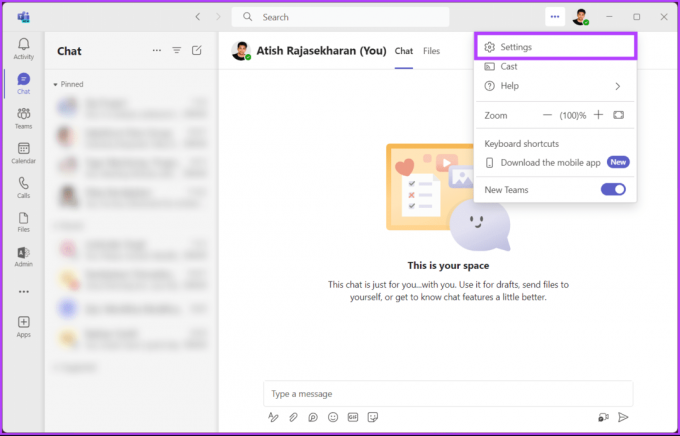
3. samm: jaotises Seaded avage külgpaanilt Devices.
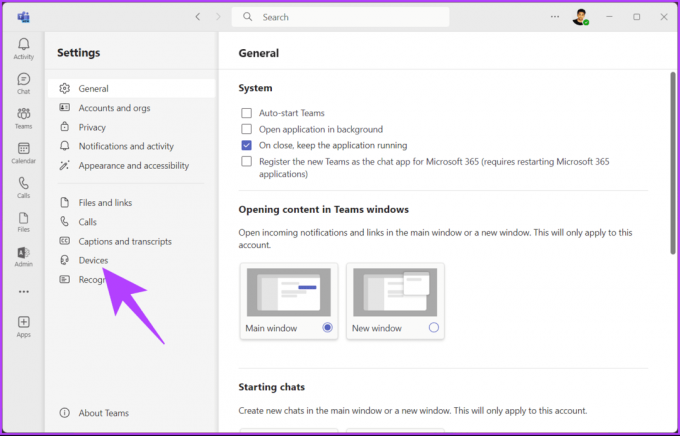
4. samm: parempoolsel paanil klõpsake heliseadete all nupul „Tee testkõne”.
Märge: Veenduge, et teie eelistatud mikrofon ja kõlarid oleksid valitud enne testkõne tegemist.

see on kõik. Kuulake, järgige ekraanil kuvatavaid juhiseid ja jälgige väljundit. Kui testkõne on lõppenud, näete mikrofoni, kõlari, kaamera ja ühendatud võrgu kõrval linnukest või ristmärki, mis näitab, kas test õnnestus või ebaõnnestus.
Oluline on märkida, et selle artikli kirjutamise ajal ei saa Microsoft Teamsi mobiilirakenduses kõnesid testida. See aga juhtus siis, kui tahtsite kõnesid enne koosolekut testida; mis siis, kui soovite koosoleku ajal kõnesid testida?
Loe ka: Kuidas Microsoft Teamsis koosolekut ajastada
Testige heli Microsoft Teamsis koosoleku ajal
Microsoft Teams ei luba koosolekute või käimasolevate kõnede ajal heli testimist. Kui teil tekib aga äkilisi heli- või videoprobleeme, saate Teamsi heli- või videoseadeid kiiresti muuta. Siin on, kuidas.
Märge: Demonstreerimiseks arvestame, et olete juba Teamsi koosolekul või helistate.
Samm 1: klõpsake ülemistel kõnejuhtimise ikoonidel valikul Rohkem (kolme punktiga ikoon).

2. samm: valige Sätted ja seejärel rippmenüüst Seadme sätted.

Parempoolne seadme seadete paan võimaldab teil muuta aktiivse Teamsi kõne või koosoleku sisend- ja väljundseadmeid, sealhulgas mikrofoni, kõlareid ja kaamerat.
3. samm: klõpsake külgpaanil Seadme sätted jaotises Mikrofon ikoonil nool.

4. samm: Nüüd valige mikrofon, mida soovite kontrollida või muuta. Pärast valimist näete visuaalset tähist, mis kinnitab, kas teie häält võetakse õigesti.
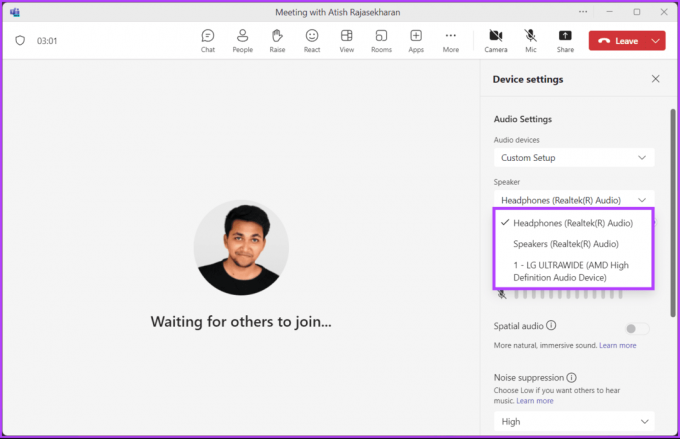
Saate vahetada heliseadmete vahel olenevalt sellest, mis on saadaval ja sobib teie praegustele vajadustele. Nagu varem mainitud, on see väga soovitatav, kui teil tekib kõne ajal ootamatuid heliprobleeme.
Kui soovite teha Microsoft Teamsis testkõne ilma koosolekuga liitumata, jätkake lugemist.
Tehke Microsoft Teamsis testkõne ilma koosolekuga liitumata
Kõnede testimine Microsoft Teamsis ilma koosolekuga liitumata on lihtne. See võimaldab teil Teamsi platvormil oma heliseadeid hinnata ja tõrkeotsingut teha ilma tegeliku koosolekuga liitumiseta. Järgige allolevaid juhiseid.
Samm 1: Käivitage oma Windowsis või Macis Microsoft Teams ja klõpsake vasakul asuval vestlusikoonil.
2. samm: klõpsake vestlusloendi ülaosas ikooni Uus vestlus.
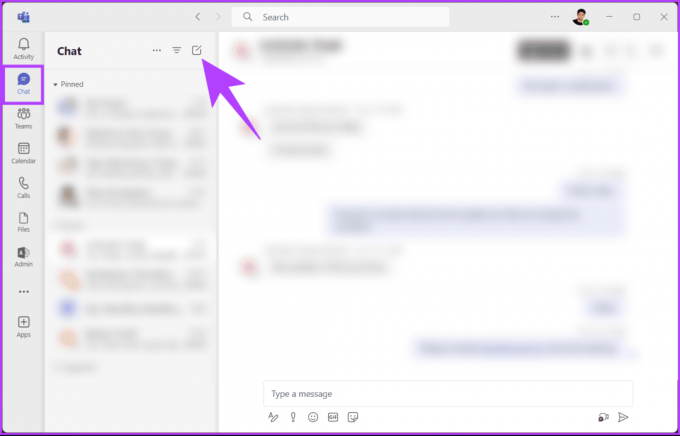
3. samm: Nüüd tippige oma nimi või e-posti aadress väljale Saaja ja vajutage sisestusklahvi.
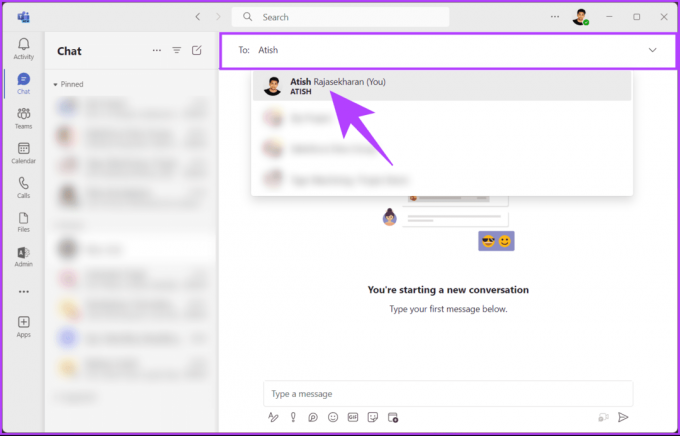
4. samm: vajutage vestlusakna paremas alanurgas salvestusikooni.
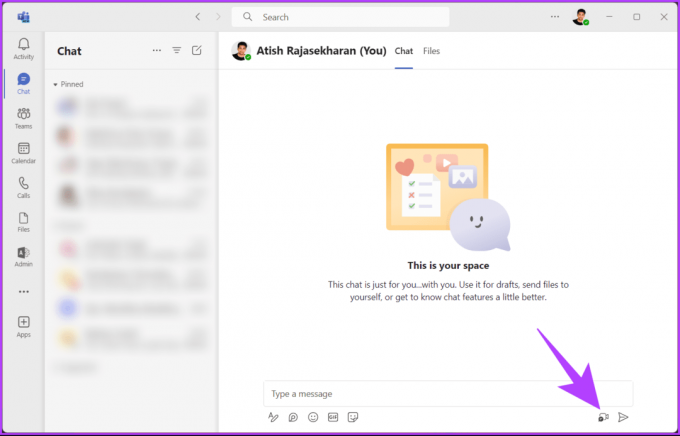
Näete ja kuulete ennast. Nüüd tehke vajalikud kohandused. Kui olete lõpetanud, sulgege isekoosolek ja liituge Teamsi kõnega.
Loe ka: Kuidas hoida Microsoft Teamsi olekut kogu aeg rohelisena
Testige heli enne meeskondade koosolekut opsüsteemis Windows 11
Olenemata sellest, kas olete kogenud Teamsi kasutaja või alustate, aitab see samm-sammuline juhend mikrofoni seadeid kohandada kõlarite väljundi testimiseks, heliprobleemide tuvastamiseks ja lahendamiseks ning sujuva virtuaalse koosoleku kogemuse tagamiseks Windowsiga 11. Järgige alltoodud juhiseid.
Samm 1: vajutage klaviatuuril Windowsi klahvi, tippige Seadedja klõpsake nuppu Ava.
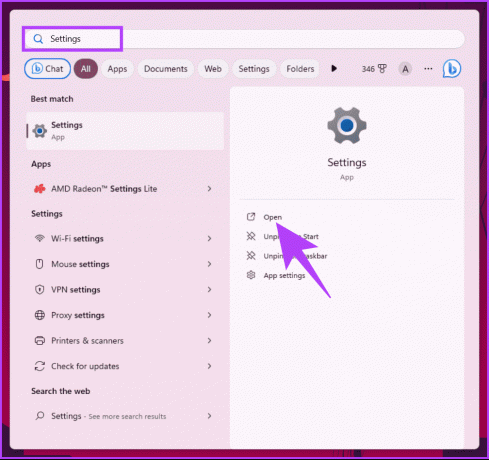
2. samm: liikuge jaotisse Süsteem ja valige Heli.
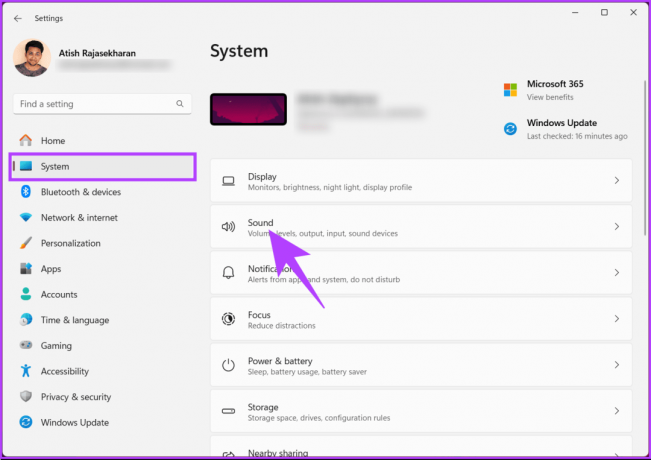
3. samm: jaotises Väljund näete vaikeväljundseadmeks valitud kõlareid või kõrvaklappe. Saate neid muuta, klõpsates valitud mikrofoni või kõlari ees oleval raadionupul.
Lisaks valige liugurit lohistades väljundi helitugevus.
4. samm: kõlarite või kõrvaklappide testimiseks valige oma valitud kõlar.
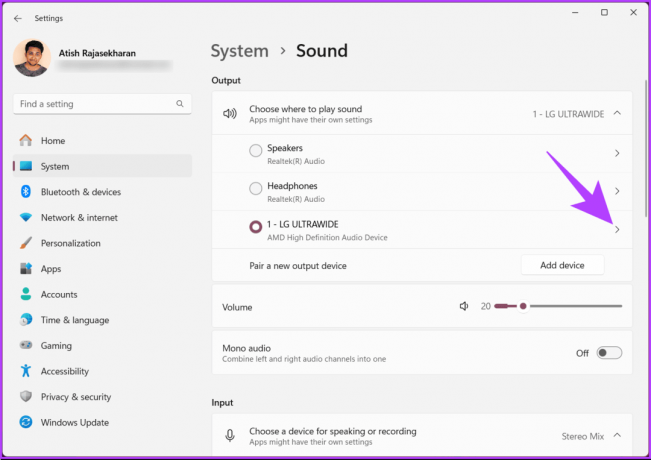
5. samm: jaotises Väljundi sätted klõpsake suvandi Vorming kõrval nuppu Test.

Kuulete kõlavat heli. Saate kiiresti parandage see operatsioonisüsteemis Windows 11 või 10 kui te ei kuule ühtegi heli. Kui teil on mikrofoni kasutamisega probleeme, jätkake lugemist.
6. samm: Nüüd näete jaotises Sisend praegu vaikesisendseadmeks valitud mikrofoni. Sarnaselt jaotisega Väljund saate sisendseadet muuta, klõpsates valitud mikrofonil ja muutes sisendi helitugevust.
7. samm: Nüüd klõpsake mikrofoni testimiseks valitud mikrofonil.

8. samm: Kerige jaotises Atribuudid alla ja klõpsake sisendseadete all nuppu Alusta testi.

Mikrofoni rääkides näete sinist riba, mis liigub. Kui teie mikrofon või arvuti ei tööta ei tuvasta peakomplekti mikrofoni, saate selle kiiresti parandada.
KKK heli testimise kohta Microsoft Teamsis
Soovitatav on oma heli perioodiliselt testida, eriti kui teil tekib probleeme või kui arvutis või heli seadistuses on muudatusi.
Kuigi rühmaheli testimiseks pole spetsiifilist funktsiooni, võite algatada kolleegidega Teamsi koosoleku, et tagada kõigi heli koos töötamine.
Testige oma helikvaliteeti
Olenemata sellest, kas olete keskendunud helikvaliteedi tagamisele, kaja või taustamüra vältimisele, valige sobiv seadmetes või isikupärastatud kõneseadete konfigureerimisel on ülioluline teada, kuidas Microsoftis heli testida Meeskonnad. Võib-olla soovite ka lugeda kuidas vaadata Teamsis kellegi kalendrit.

Kirjutatud
Atish on kogenud tehnikahuviline, ajaveebipidaja ja sisulooja, kellel on kraad arvutiteaduse inseneri alal. Ta alustas ajaveebi pidamist 2015. aastal. Rohkem kui 2000 artiklit, mis hõlmavad tehnilisi uudiseid, tehnilisi rikkeid ning põhjalikke nutitelefonide ja arvutite arvustusi, tema tööd on kaunistanud selliste mainekate saitide lehti nagu Gizbot, Firstpost, PhoneArena, GSMArena ja IBTimes. Atish käsitleb GT-s laia valikut teemasid, sealhulgas juhiseid, hindamatuid näpunäiteid ja tõrkeotsingu juhendeid. Tal on digitaalse turunduse ja sisustrateegiate alased sertifikaadid, mis tagavad, et ta püsib tehnoloogiatrendidega kursis, järgides samal ajal kõrgeimaid eetikastandardeid.