9 Vea „Ei saa selle võrguga ühendust” parandused operatsioonisüsteemis Windows 11
Miscellanea / / November 30, 2023
Kodus või töökohas võib olla rohkem kui üks WiFi-ühendus. Siiski võite ühenduse loomisel Windows 11-s silmitsi seista veaga „Selle võrguga ei saa ühendust luua”. Kui see on juhtunud ka teiega, on siin 9 viisi selle parandamiseks.
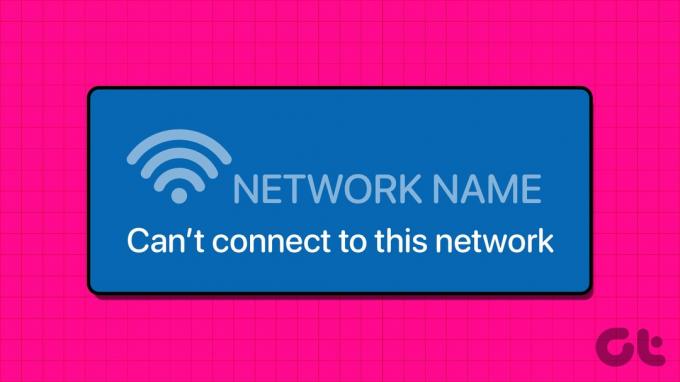
Enne alustamist proovige ruuter ühendada oma Windows 11 seadmega Etherneti kaabli abil veendumaks, et probleem pole teie WiFi-s. Seejärel ühendage kaabel lahti ja proovige juhtmevaba ühendust luua. Kui Windows 11-s kuvatakse endiselt tõrketeade „Selle võrguga ei saa ühendust”, jätkake allolevate parandustega.
1. Taaskäivitage Windows ja ruuter
Windows 11 taaskäivitamine seade aitab lahendada mis tahes ajutiste vigade või probleemide tõttu tekkivaid probleeme. Lisaks aitab ruuteri taaskäivitamine WiFi-võrku värskendada. See on üks põhjusi, miks seda enamasti esimese veaotsingu parandusena soovitatakse. Üksikasjalikuma teabe saamiseks on siin samm-sammult ülevaade.
Samm 1: Minge tegumiribale ja klõpsake ikooni Start.
2. samm: Seejärel klõpsake toitenuppu ja valige Taaskäivita, kui suvandid ilmuvad.
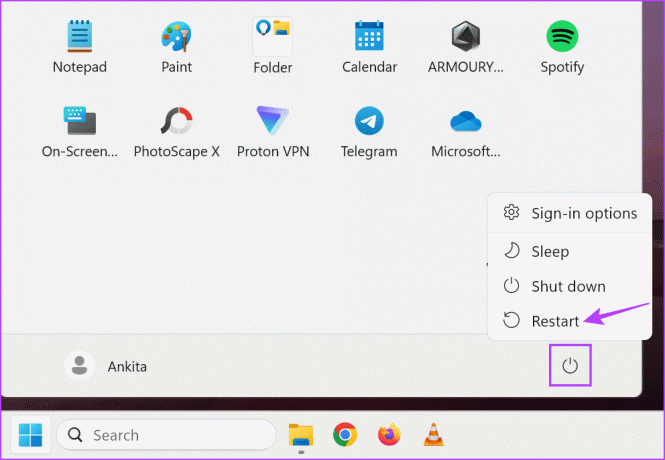
Eemaldage samal ajal ruuteri toitekaabel või vajutage väljalülitusnuppu. Seejärel oodake mõni minut ja ühendage toitekaabel uuesti või vajutage uuesti toitenuppu. Oodake, kuni ruuter ja arvuti taaskäivituvad. Seejärel proovige uuesti valitud Wi-Fi-võrguga ühendust luua. Kui Windows 11 ei loo Wi-Fi-ga ühendust, liikuge järgmise paranduse juurde.
2. Lülitage lennukirežiim sisse ja välja
Lennurežiimi sisselülitamine lülitab teie Windows 11 seadmes välja kogu traadita side. Kui see on keelatud, lubatakse kõik traadita ühendused uuesti. See võib aidata lahendada ajutisi probleeme ja seda saab teha seadme taaskäivitamise asemel.
Lisateabe saamiseks vaadake meie juhendit aadressil Lennurežiimi sisse- või väljalülitamine opsüsteemis Windows 11.
3. Unustage ja ühendage võrk uuesti
Kui teil on Windows 11 seadmes olnud probleeme mõne konkreetse võrguga ühenduse loomisel, võib võrgu unustamine ja uuesti ühendamine aidata probleemi lahendada. See aitab seadme lahti ühendada ja luua uue sidumisühenduse, lahendades kõik probleemid, mis võisid tekkida esimesel sidumiskatsel.
Selleks järgige allolevaid samme.
Samm 1: Seadete avamiseks kasutage klahvi Windows + I. Seejärel klõpsake menüüvalikutes nuppu "Võrk ja internet".
2. samm: Klõpsake Wi-Fi.
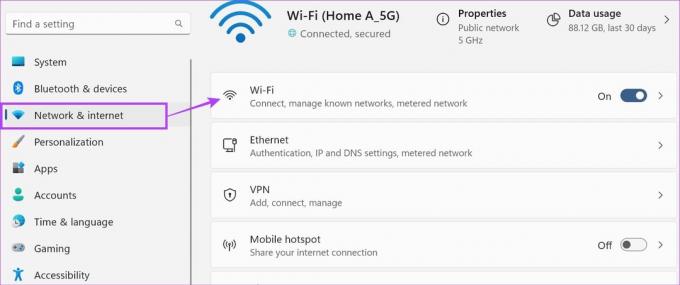
3. samm: Siin klõpsake "Halda tuntud võrke".
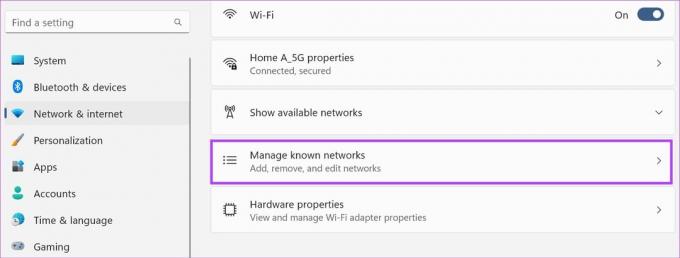
4. samm: Minge võrku, mille soovite unustada, ja klõpsake nuppu Unusta.

5. samm: Nüüd minge tagasi Wi-Fi lehele. Siin klõpsake nuppu "Kuva saadaolevad võrgud".
6. samm: Minge võrku, millega soovite ühenduse luua, ja klõpsake nuppu Ühenda.
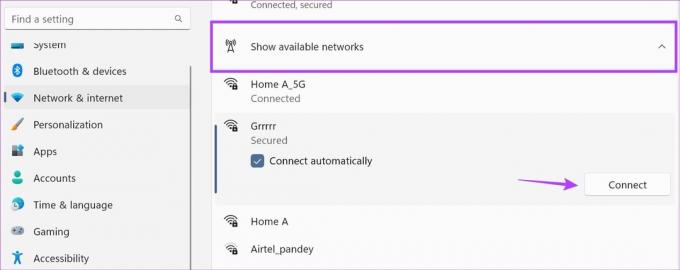
7. samm: Kui küsitakse, sisestage Wi-Fi parool ja klõpsake nuppu Edasi.

Oodake, kuni Windows 11 lõpetab valitud võrguga ühenduse loomise. Kui näete endiselt Windows 11-s tõrketeadet „Wi-Fi ei saa selle võrguga ühendust luua”, liikuge edasi järgmise meetodi juurde.
4. Käivitage võrgu tõrkeotsing
Windowsi tõrkeotsing suudab skannida ja tuvastada probleeme, mis võivad takistada Windowsil ühenduse loomist. Selle põhjal võite saada loendi soovitustest, mis aitavad probleemi parandada. Siit saate teada, kuidas seda Windows 11 seadmes käitada.
Samm 1: Avage klahvi Windows + I abil menüü Seaded.
2. samm: Seejärel klõpsake nuppu Süsteem. Siin klõpsake nuppu Tõrkeotsing.
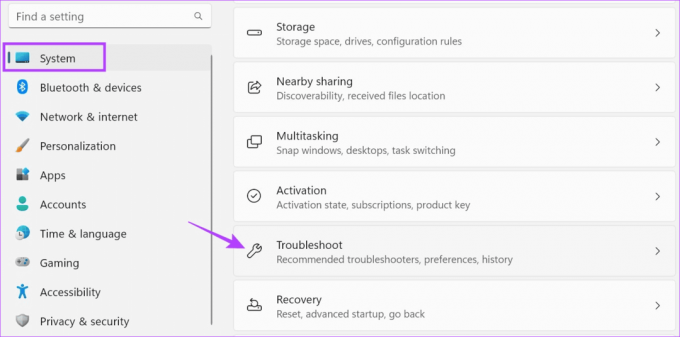
3. samm: Kerige alla ja klõpsake valikul Muud tõrkeotsingud.
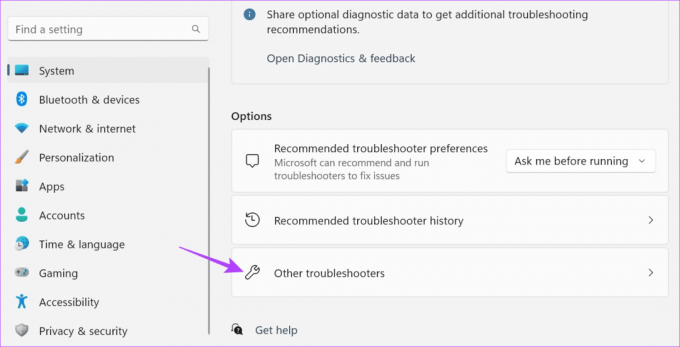
4. samm: Klõpsake jaotise „Võrk ja Internet” ees nuppu Käivita.
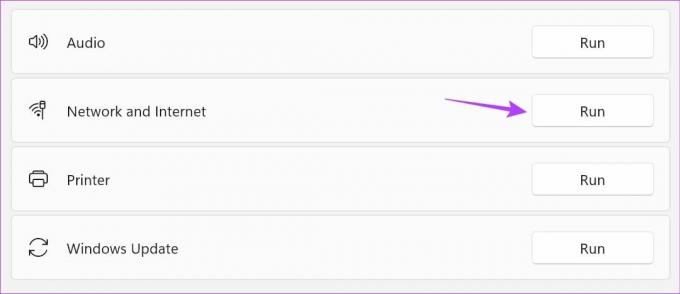
Oodake, kuni veaotsing töötab. Kui soovitused on nähtavad, kasutage neid ja proovige uuesti valitud võrguga ühendust luua.
5. Keela IPv6
Teie Windowsi seade ei vaja alati ühenduse loomiseks IPv6-d. Ja kuigi see pakub paremat turvalisust, on siiski mõned ühendused, mis seda ei toeta. Ühendusprobleemide lahendamiseks keelake IPv6 Windows 11-s käsitsi ja kontrollige uuesti. Siin on, kuidas seda teha.
Samm 1: Minge otsingusse ja tippige "Vaadake võrguühendusi‘. Avage rakendus otsingutulemuste hulgast.

2. samm: Siin paremklõpsake oma ühendusel ja valige Atribuudid.

3. samm: Tühjendage valikute hulgast IPv6 ruut. Lisaks veenduge, et ruut IPv4 on märgitud.
4. samm: Kui olete valmis, klõpsake nuppu OK.

See salvestab teie seaded ja sulgeb akna.
6. Traadita ühenduse keelamine ja lubamine
Kui valitud Wi-Fi võrgu võrguadapter ei tööta teie Windowsi seadmes korralikult, võib selle probleemi lahendada selle keelamine ja seejärel uuesti lubamine. Selleks järgige allolevaid samme.
Samm 1: Klõpsake nuppu Otsi, tippige "Vaadake võrguühendusija avage rakendus otsingutulemuste hulgast.

2. samm: Siin paremklõpsake vastavat ühendust. Klõpsake nuppu Keela.
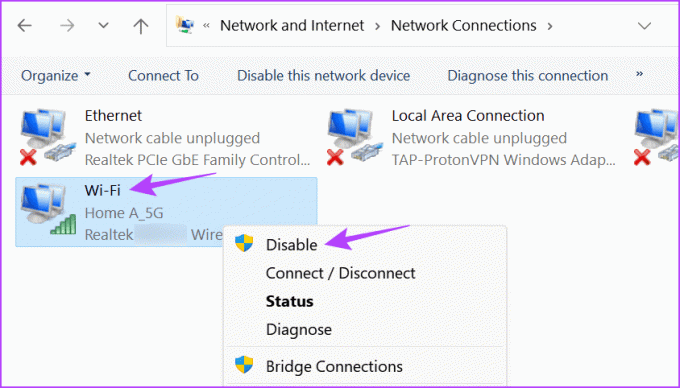
3. samm: Oodake veidi ja paremklõpsake uuesti ühendusel.
4. samm: Seejärel klõpsake nuppu Luba.
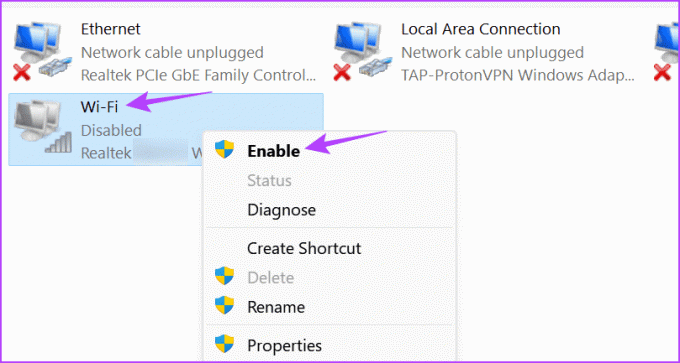
Oodake, kuni ühendus lubab, ja ühendage uuesti. Seejärel kontrollige ja vaadake, kas veateade on nähtav või mitte.
7. Kontrollige draiveri värskendusi
Aegunud draiverid võivad ühenduse katkestada, eriti kui need ei ühildu teie seadmega. Et seda ei juhtuks, saate oma Windows 11 seadmesse võrgudraiveri värskendusi käsitsi kontrollida ja installida. Siin on, kuidas seda teha.
Samm 1: Paremklõpsake nuppu Start ja klõpsake nuppu Seadmehaldur.
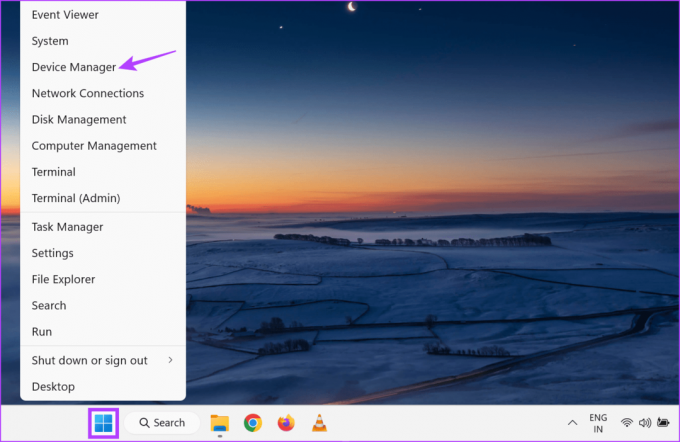
2. samm: Klõpsake nuppu Võrguadapterid. Seejärel paremklõpsake oma Wi-Fi draiveril.
3. samm: Siin valige Värskenda draiverit.
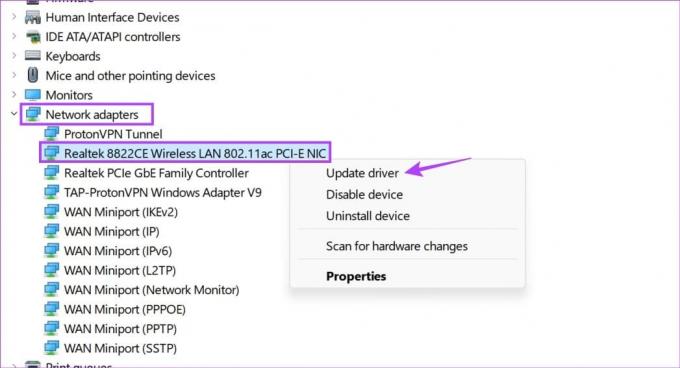
4. samm: Klõpsake nuppu "Otsi draivereid automaatselt".
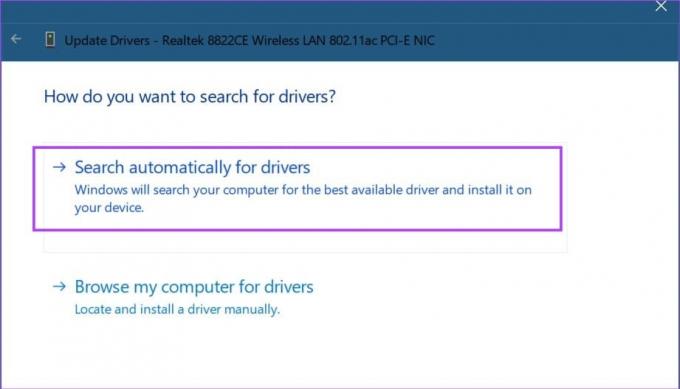
Kui värskendus on saadaval, installige see ja oodake, kuni Windows lõpetab taaskäivitamise. Seejärel proovige uuesti ühendust luua.
8. Loputage DNS ja lähtestage TCP/IP
TCP/IP aitab luua ühenduse teiste võrguseadmetega. Kui see on tehtud, salvestab see teavet teie hiljuti külastatud veebisaitide kohta DNS-i vahemälus. See võib aidata kiiret ühendust luua. See võib aga takistada ühenduse loomist.
Sel juhul lähtestage TCP/IP ja loputage DNS-i vahemälu Windows 11 võrguühenduse probleemide lahendamiseks. Siin on, kuidas seda teha.
Samm 1: Paremklõpsake nuppu Start ja klõpsake nuppu Terminal (administraator). Kui küsitakse, klõpsake nuppu Jah.

2. samm: Klõpsake allanoolt ja valige käsuviip.

3. samm: Seejärel tippige allolev käsk ja vajutage käivitamiseks sisestusklahvi.
netsh winsock reset
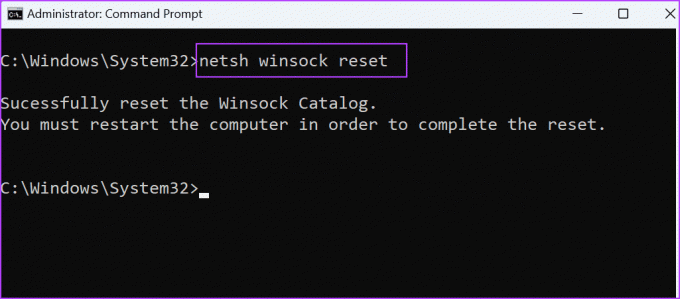
4. samm: Nüüd tippige järgmine käsk ja vajutage sisestusklahvi.
netsh int ip reset

Kui olete lõpetanud, taaskäivitage oma Windows 11 seade ja kontrollige uuesti.
9. Kontrollige Windowsi värskendust
Lisaks draiveri- ja muudele võrguprobleemidele võivad Wi-Fi-ga ühenduse loomisel probleeme põhjustada ka tarkvaraprobleemid. Sel juhul võib selle parandamiseks olla saadaval värskendus. Saate seda Windows Update'ist käsitsi kontrollida ja installida. Selleks järgige allolevaid samme.
Samm 1: Minge otsingusse ja tippige Windowsi uuendus. Seejärel avage rakendus otsingutulemuste hulgast.
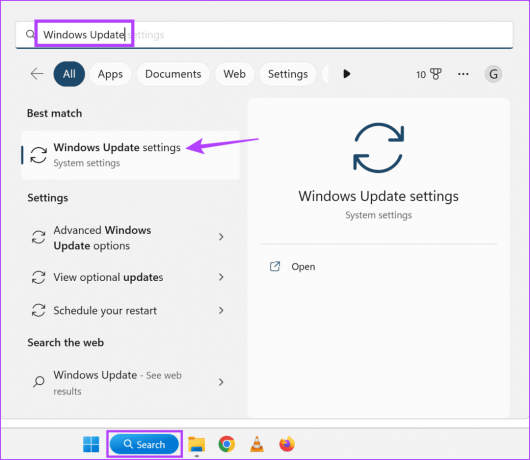
2. samm: Siin klõpsake nuppu "Otsi värskendusi".

Oodake värskenduse allalaadimist ja installimist. Seejärel looge oma Windows 11 seadmes uuesti ühendus valitud WiFi-võrguga.
Võrguvigade parandamine Windowsi arvutis
Kohaliku võrguga ühenduse puudumine võib olla masendav. Seega loodame, et see artikkel aitas teil parandada Windows 11 tõrke „Selle võrguga ei saa ühendust luua”. Lisaks vaadake meie teist artiklit, kui teil on probleeme Wi-Fi-võrkude nägemisega Windows 11-s.



