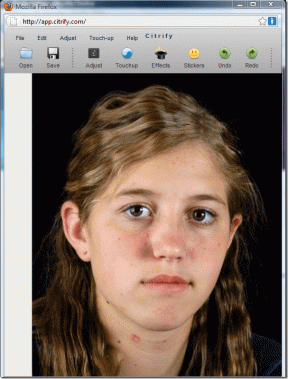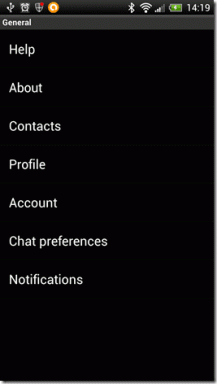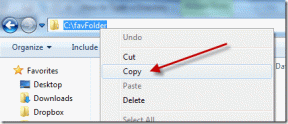8 parimat parandust Windows 10 ja 11 NSIS-i installiprogrammi käivitamisel esineva vea jaoks
Miscellanea / / December 01, 2023
Rakenduse installimine Microsoft Store'ist on üsna lihtne, täpselt nagu see, kuidas olete aastaid hankinud rakendusi ja programme kolmandate osapoolte veebisaitidelt. Kuid mõned kasutajad seisavad oma arvutis rakenduse installimise ajal silmitsi probleemiga NSIS-i installiprogrammi käivitamisel viga. Mõned isegi seisavad silmitsi probleemiga, kui nad ei proovi midagi oma arvutisse installida.
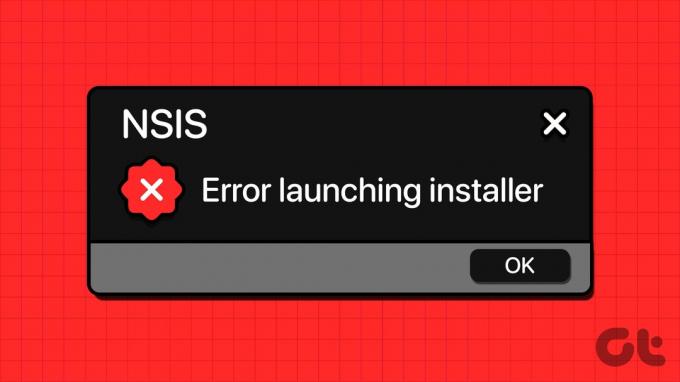
Selle probleemi peamisteks põhjusteks on administraatoriõiguste puudumine, valesti konfigureeritud süsteemiteenused, pahavara nakatumine ja vastuoluline rakenduste installimine. Proovige neid kaheksat parandust oma Windowsi arvutis probleemi lahendamiseks.
1. Taaskäivitage installija administraatoriõigustega
Kui rakenduse installifailil pole administraatoriõigusi, võib ilmuda NSIS-i „Viga installiprogrammi käivitamisel”. Niisiis, sa pead taaskäivitage installifail administraatoriõigustega. Tehke järgmist.
Samm 1: Rakenduse File Explorer avamiseks vajutage Windows + E kiirklahvi.
2. samm: Sirvige installifaili asukohta, paremklõpsake sellel ja valige kontekstimenüüst käsk Käivita administraatorina.

3. samm: Kui kuvatakse kasutajakonto kontrolli aken, klõpsake jätkamiseks nuppu Jah.
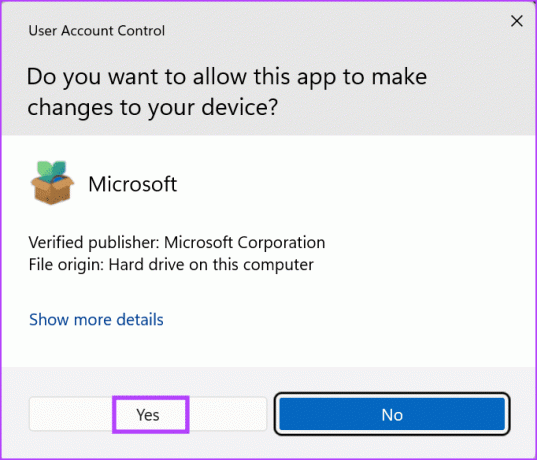
4. samm: Kontrollige, kas installimine jätkub probleemideta.
2. Laadige installifail uuesti alla
Osaliselt allalaaditud või rikutud installifail võib põhjustada probleemi „installeri terviklikkuse kontroll ebaõnnestus”. Seega võiksite installifaili kustutada ja uuesti alla laadida. Pärast seda käivitage administraatoriõigustega installifail, et kontrollida, kas veateade uuesti ilmub.
3. Kontrollige Windows Installeri teenust
Windows Installeri teenus tegeleb kõigi paketi installimistoimingutega teie Windowsi arvutis. Kui see ei tööta või on keelatud, võib installiprogrammi käivitamisel ilmneda tõrge rakenduse desinstallimisel või installimisel. Selle taaskäivitamiseks toimige järgmiselt.
Samm 1: Menüü Start avamiseks vajutage Windowsi klahvi. Tüüp teenuseid otsingukasti ja vajutage utiliidi Teenused avamiseks sisestusklahvi.
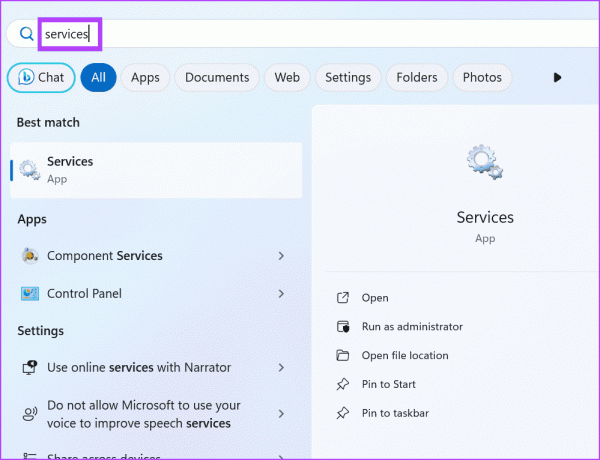
2. samm: Kerige alla ja leidke Windows Installeri teenus. Paremklõpsake sellel ja klõpsake kontekstimenüüst nuppu Taaskäivita.

3. samm: Sulgege utiliit Services.
4. Käivitage täielik pahavara kontroll
Pahavaraga nakatumine võib takistada ka programmide installimist ja põhjustada süsteemivigu. Et tagada, et teie süsteem pole nakatunud, käivitage a Täielik skannimine Windows Defenderi abil pahavara tuvastamiseks ja eemaldamiseks. Seda saab teha järgmiselt.
Samm 1: Menüü Start avamiseks vajutage Windowsi klahvi. Tüüp viiruste ja ohtude kaitse otsingukasti ja seejärel vajutage sisestusklahvi, et avada Windowsi turberakendus.
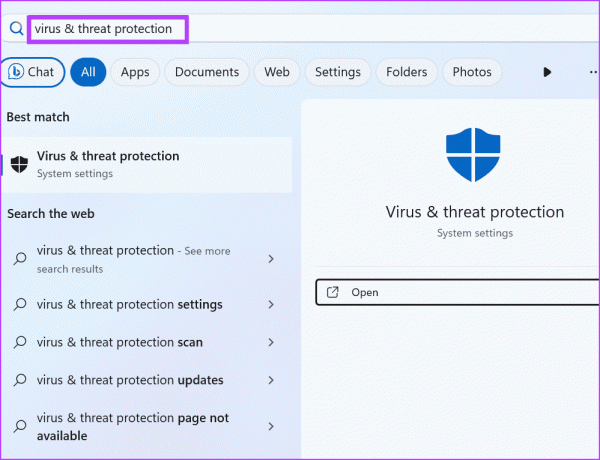
2. samm: Klõpsake skannimisvalikuid.

3. samm: Valige raadionupp Full Scan. Seejärel klõpsake nuppu Skanni kohe.

4. samm: Oodake, kuni skannimine on lõppenud, ja seejärel taaskäivitage arvuti.
Kui kasutate oma arvutis kolmanda osapoole viirusetõrjerakendust, saate avada selle seaded ja käivitada arvuti täieliku skannimise.
5. Registreerige Windows Installeri teenus uuesti
Kui Windows Installeri teenuse taaskäivitamine ei anna tulemusi, peate teenuse käsuviiba abil uuesti registreerima. Seda saab teha järgmiselt.
Samm 1: Menüü Start avamiseks vajutage Windowsi klahvi. Tüüp cmd otsinguribal ja vajutage Ctrl + Shift + Enter klaviatuuri otseteed.
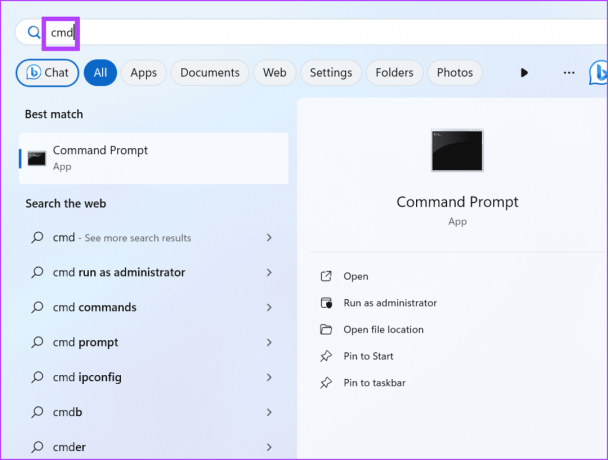
2. samm: Avaneb kasutajakonto kontrolli aken. Administraatoriõigustega käsuviiba avamiseks klõpsake nuppu Jah.
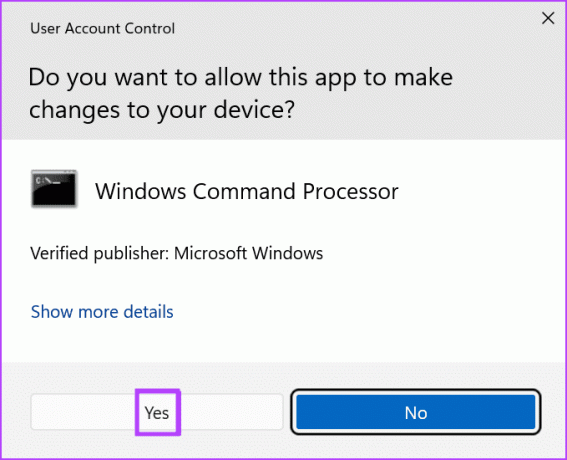
3. samm:Tippige järgmised käsud ja vajutage iga käsu järel sisestusklahvi:
%windir%\system32\msiexec.exe /unregister
%windir%\system32\msiexec.exe /regserver
%windir%\syswow64\msiexec.exe /unregister
%windir%\syswow64\msiexec.exe /regserver
4. samm: Pärast käskude täitmise lõpetamist ei näe te ühtegi teadet. Sulgege käsuviiba aken.
6. Probleemse rakenduse tuvastamiseks kasutage puhast alglaadimist
Puhas saapa võimaldab hallata teenuseid, mis käivituvad arvuti käivitumisel. Seega on see mugav tööriist süüdlaste teenuste väljaselgitamiseks, mis põhjustavad selliseid probleeme nagu NSIS-i tõrge teie Windowsi arvutis. Puhta alglaadimise teostamiseks tehke järgmist.
Samm 1: Menüü Start avamiseks vajutage Windowsi klahvi. Tüüp msconfig otsingukasti ja vajutage süsteemi konfiguratsiooni utiliidi avamiseks sisestusklahvi.
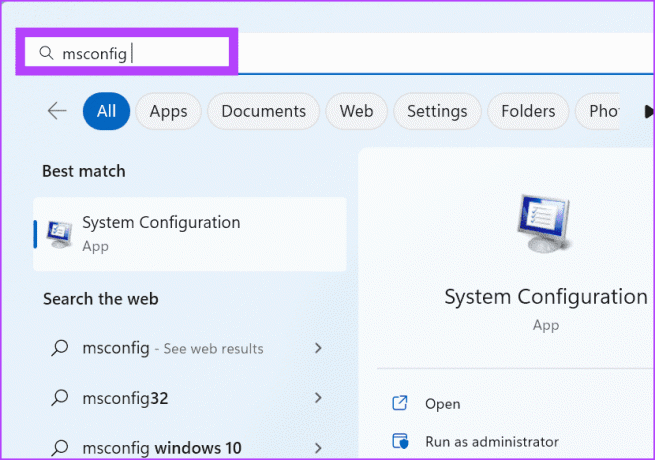
2. samm: Lülituge vahekaardile Teenused.
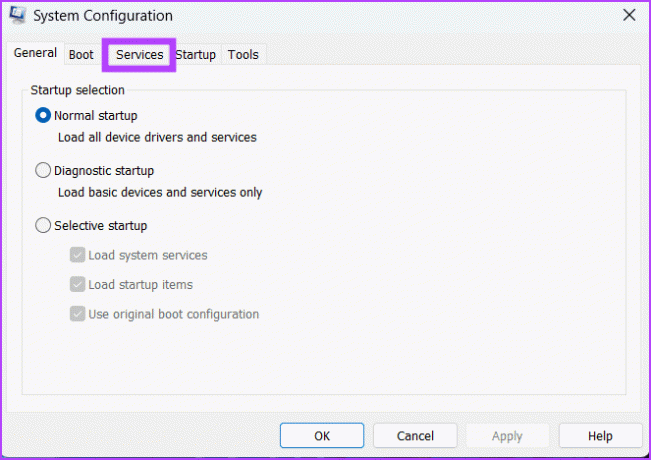
3. samm: Klõpsake märkeruutu Peida kõik Microsofti teenused. Seejärel klõpsake nuppu Keela kõik.
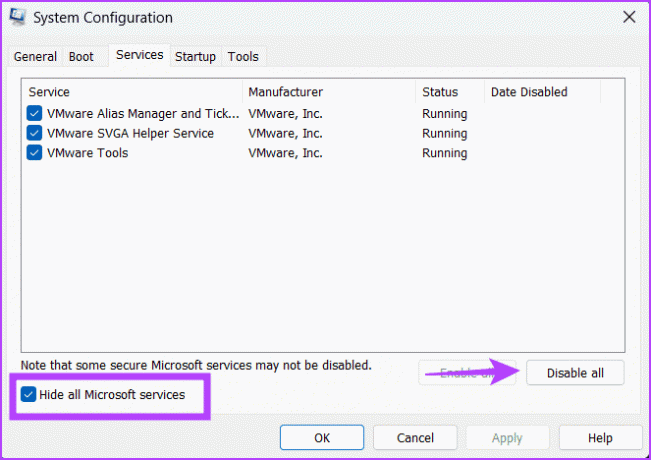
4. samm: Klõpsake nuppu Rakenda ja seejärel nuppu OK.

5. samm: Klõpsake nuppu Taaskäivita.

6. samm: Oodake, kuni arvuti taaskäivitub, ja käivitage installifail uuesti. Kontrollige, kas kuvatakse teade NSIS „Error Launching Installer” või mitte.
Avage uuesti süsteemikonfiguratsiooni utiliit ja lubage mõned kolmanda osapoole teenused. Taaskäivitage arvuti ja korrake seda protsessi, kuni leiate arvutis segava programmi.
7. Desinstallige probleemne rakendus
Pärast NSIS-i tõrke põhjustava tülika rakenduse tuvastamist desinstallige see oma arvutist. Paljud kasutajad on teatanud ka sellistest programmidest nagu RAV-i lõpp-punkti kaitse (RAV VPN-i osa), Mcafee ja Avira rakendused, mis põhjustavad tõrke. Seega, kui kasutate mõnda neist, eemaldage need arvutist ja kontrollige, kas tõrge ilmub.
8. Kasutage süsteemitaastet
Süsteemi taastamine on mugav tööriist, mis aitab teil naasta oma Windowsi arvuti viimase teadaoleva hea konfiguratsiooni juurde. Kui näete pärast rakenduse installimist või värskendamist NSIS-i tõrge, valige vana taastepunkt, kui teie arvuti töötas hästi, ja rakendage see. Tehke järgmist.
Samm 1: Menüü Start avamiseks vajutage Windowsi klahvi. Tüüp rstrui otsingukasti ja vajutage süsteemitaaste avamiseks sisestusklahvi.

2. samm: Klõpsake nuppu Edasi.
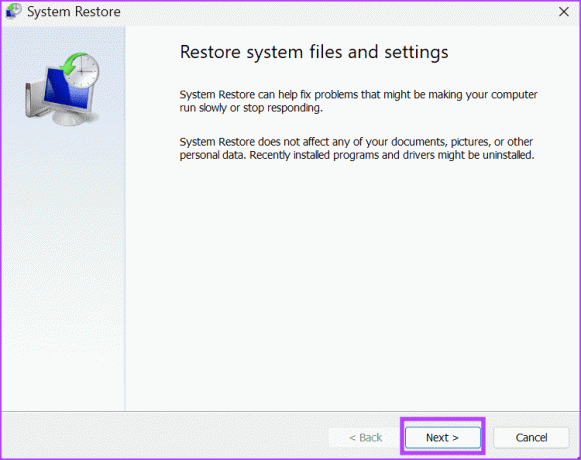
3. samm: Valige loendist sobiv taastepunkt ja klõpsake nuppu Edasi.
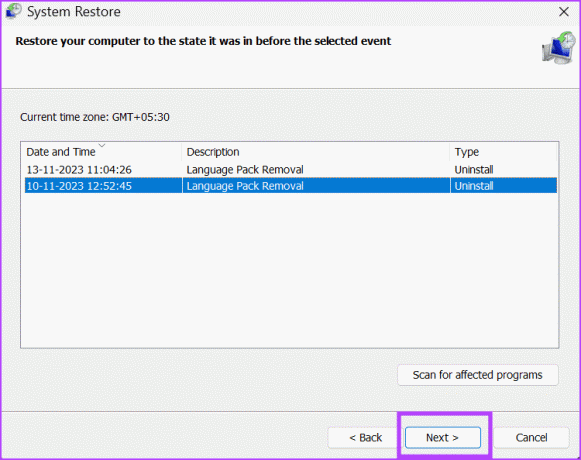
Süsteemi taastamise protsessi jätkamiseks järgige ekraanil kuvatavaid juhiseid. Teie arvuti taaskäivitub ja rakendab teie arvutis valitud taastepunkti.
Parandage see tülikas Windowsi tõrge
Need olid kaheksa meetodit Windows 10 ja 11 Windows 10 ja 11 probleemi lahendamiseks NSIS-i installiprogrammi käivitamisel. Alustuseks andke installifailile administraatoriõigused, kontrollige Windows Installeri teenust ja viige läbi täielik pahavara kontroll. Pärast seda registreerige uuesti Windows Installeri teenus, tehke puhas alglaadimine ja desinstallige probleemne programm arvutist.
Viimati värskendatud 14. novembril 2023
Ülaltoodud artikkel võib sisaldada sidusettevõtte linke, mis aitavad toetada Guiding Techi. See aga ei mõjuta meie toimetuslikku terviklikkust. Sisu jääb erapooletuks ja autentseks.

Kirjutatud
Abhishek jäi Windowsi operatsioonisüsteemi juurde alates Lenovo G570 ostmisest. Nii ilmselge kui see ka pole, meeldib talle kirjutada Windowsist ja Androidist, kahest kõige levinumast, kuid põnevamast inimkonnale kättesaadavast operatsioonisüsteemist. Kui ta postitust ei koosta, armastab ta OnePiece'i ja kõike, mida Netflixil pakkuda on.