7 parimat lahendust, kui Windows 11 printer jätkab vertikaalpaigutuse asemel horisontaalpaigutust
Miscellanea / / December 02, 2023
Prinditöö algatamisel määrame sageli eelistused, nagu paberi suurus, tüüp, värvirežiim, veerised või suund. Lõpptoode on tavaliselt teie eelistuste täiuslik esitus. Kuid harvadel juhtudel ei pruugi te soovitud lõpptoodet saada. Mõned kasutajad on muret väljendanud üle orientatsiooni, kus printer on seatud portreerežiimile, kuid prindib horisontaalpaigutusega.

Kui kuulute sellesse kategooriasse, on see juhend teie jaoks. Juhendame teid parima lahenduse kohta, kui teie Windows 11 printer prindib vertikaalpaigutuse asemel horisontaalpaigutusega. Pange tähele, et enamikul juhtudel on see probleem, mis on seotud konkreetsete sätetega. Asume asja juurde.
1. Muutke printeri atribuutide vaikesuunda
Windows 11-ga on kaasas ulatuslik seadete rakendus. See rakendus võimaldab teil kohandada erinevate rakenduste ja seadmete jaoks konkreetseid konfiguratsioone. Näiteks saate rakenduse Seaded kaudu muuta eelistusi ja atribuute, nagu kõigi ühendatud printerite vaikesuunda.
Samm 1: Rakenduse Seaded käivitamiseks vajutage Windows + I kiirklahvi.
2. samm: Klõpsake vasakpoolsel paanil 'Bluetooth ja seadmed' ning paremal 'Printerid ja skannerid'.

3. samm: Klõpsake eelistatud printerit.
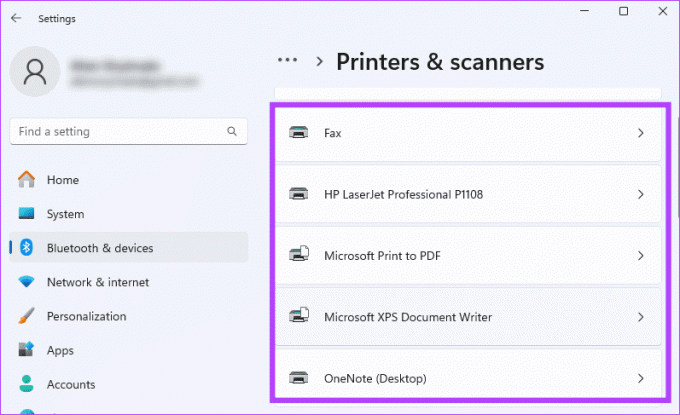
4. samm: Klõpsake nuppu Prindieelistused.

5. samm: Valige ripploendist Orientation suvand Portrait, seejärel klõpsake Apply ja OK.
2. Muutke lehe seadistustes suunda
Saate teha konkreetseid muudatusi otse rakenduses või dokumendis, millest soovite printida. Näiteks kui proovite printida Microsoft Wordist, saate muuta lehe orientatsiooni isegi enne printimist ja see kajastub lehe printimisel. Toimingud erinevad rakenduseti, kuid allpool on näide Microsoft Wordi kohta.
Samm 1: Käivitage Word ja avage dokument, mida soovite printida.
2. samm: Klõpsake menüüd Paigutus, laiendage Orientation ja valige Portree.

3. samm: Jätkake dokumendi printimisega.
3. Muutke paigutust jaotises Print Setup
Kui te ei saa rakenduses suunda muuta nagu tekstitöötlusprogrammis, võite enne dokumendi printimist lülituda printimise seadistuslehel portree, nagu allpool näidatud.
Samm 1: Printimise alustamiseks vajutage klahvikombinatsiooni Control + P. See peaks avama printimise seadistuslehe.
2. samm: Valige suvandi Paigutus all Portree, seejärel klõpsake nuppu Prindi.
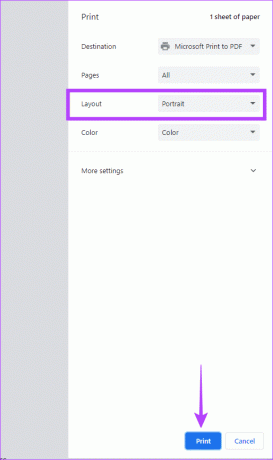
4. Kontrollige ja parandage lehe suuruse mittevastavust
Üks põhjus, miks teie printer prindib vertikaalpaigutuse asemel horisontaalpaigutusega, on lehtede mittevastavus. See tähendab, et printer võib oodata A4 paberit, kuigi olete laadinud A5 lehed. Lahendus on tagada, et prindiomaduste lehe suurus vastaks laaditud lehtedele.
Samm 1: Printimise alustamiseks vajutage klahvikombinatsiooni Control + P. See avab printimise seadistuse lehe.
2. samm: Laiendage valikut Rohkem sätteid, valige jaotises Paper size sobiv paberiformaat ja klõpsake nuppu Prindi.

5. Veenduge, et võrguprinteri sätted ei alistaks kohalikke sätteid
See lahendus kehtib, kui olete ühendatud võrguprinteriga. Kui võrguprinteril on soovitud prindieelistused, peate võib-olla probleemi lahendamiseks ühendust võtma administraatoriga. Teise võimalusena võite printimistöö tegemiseks lülituda kohalikule printerile.
6. Lisage printer uuesti Windows 11-sse
Võimalik, et saate selle probleemi lahendada, eemaldades printeri arvutist ja lisades selle uuesti. See on kehtiv parandus, sest kui arvuti uuesti lisatakse, on sellel vaikekonfiguratsioonikomplekt ja kõik probleemi põhjustanud valekonfiguratsioonid eemaldatakse.
Samm 1: Rakenduse Seaded käivitamiseks vajutage Windows + I kiirklahvi.
2. samm: Klõpsake vasakpoolsel paanil 'Bluetooth ja seadmed' ning paremal 'Printerid ja skannerid'.

3. samm: Valige probleemne printer ja klõpsake nuppu Eemalda.

4. samm: Taaskäivitage arvuti ja taaskäivitage seaded.
5. samm: Klõpsake vasakpoolsel paanil 'Bluetooth ja seadmed' ning paremal 'Printerid ja skannerid'.

6. samm: Klõpsake nuppu Lisa seade ja järgige protsessi lõpuleviimiseks viisardit.

7. Printeri tehaseseadetele lähtestamine
Kui teie printer jätkab külili või horisontaalasendis printimist, võib probleemi lahendada printeri tehaseseadetele lähtestamine. Tehase lähtestamine konfigureerib kõik printeri sätted ümber ja viib need vaikeseadetele. Tehaseseadetele lähtestamise protseduurid sõltuvad printeri kaubamärgist. Juhised selle toimingu õigeks tegemiseks printeris leiate kasutusjuhendist.
Pole enam sobimatuid printimissuundi
See peaks selle juhendi jaoks olema. Pidage meeles, et kui printimisel suund muutub vastupidiseks, on see peamiselt põhjustatud teie sätetest, nii et pakutavad sammud ja lahendused tagavad, et te ei saa enam valet suunda. Kui teil on täiendavaid probleeme, andke meile allpool olevas kommentaaride jaotises teada.
Viimati uuendatud 30. novembril 2023
Ülaltoodud artikkel võib sisaldada sidusettevõtte linke, mis aitavad toetada Guiding Techi. See aga ei mõjuta meie toimetuslikku terviklikkust. Sisu jääb erapooletuks ja autentseks.



