5 parimat parandust AirPlay ekraanile kinni jäänud Apple TV jaoks
Miscellanea / / December 02, 2023
Saate kasutada oma Apple TV AirPlay funktsiooni, et voogesitada teleriekraanil oma iPhone'ist või iPadist meediat. Ja selleks, et kõik ei saaks oma seadme ekraane jagada, saate ka seda teha lisage oma Apple TV-le AirPlay parool.
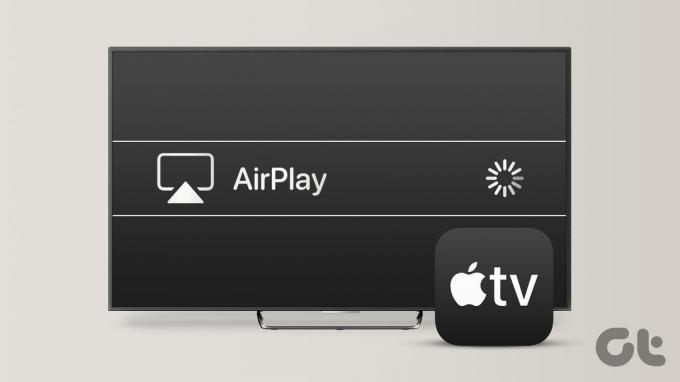
Kuid mõned kasutajad kurdavad, et nende Apple TV jääb AirPlay ekraanile kinni, mõnikord isegi enne avakuva kuvamist pärast selle sisselülitamist. Kui seisate selle probleemiga silmitsi, pakub see postitus parimaid lahendusi AirPlay ekraanile kinni jäänud Apple TV parandamiseks. Enamik neist lahendustest on rakendatavad ka Apple TV 4K jaoks.
1. Keela konverentsiruumi kuva
Konverentsirežiimi ekraan on funktsioon, mis võimaldab kõigil, kellel on Apple'i seade, oma ekraani Apple TV abil hõlpsalt jagada. Nagu nimigi ütleb, on see funktsioon mõeldud kasutamiseks kontoriruumides koosolekute ajal. Kui teie Apple TV on AirPlay ekraanil lukustatud, on see konverentsiruumi kuvamise funktsioon, mida näete oma teleris. Siit saate teada, kuidas see probleemi lahendamiseks välja lülitada.
Samm 1: Avage Apple TV avakuval Seaded.

2. samm: Kerige alla ja valige AirPlay ja HomeKit.

3. samm: Valige konverentsiruumi kuva.

4. samm: Selle väljalülitamiseks valige konverentsiruumi ekraan.

2. Kasutage iPhone'is ekraani peegeldamist
Kui te ei pääse oma Apple TV konverentsiruumi ekraanilt välja, saate oma iPhone'is kasutada ekraani peegeldamise funktsiooni koos Apple TV Remote rakendusega. Siin on, kuidas.
Samm 1: Nipsake oma iPhone'is paremast ülanurgast alla, et kuvada juhtimiskeskus, ja valige paan Screen Mirroring (kaks kaskaadristkülikut).

2. samm: Valige seadmete loendist oma Apple TV mudeli nimi.
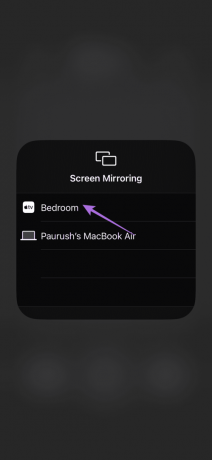
3. samm: Pärast ekraani peegeldamise käivitumist minge tagasi juhtimiskeskusesse ja puudutage rakenduse Remote ikooni.
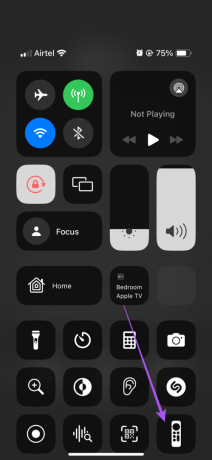
4. samm: Kui rakendus Remote on teie Apple TV-ga ühendatud, topeltpuudutage kodunuppu, et käivitada Apple TV taustarakenduse aknad.

5. samm: Valige avakuva aken ja seejärel valige Seaded.

6. samm: Kerige alla ja valige AirPlay ja HomeKit.

7. samm: Valige konverentsiruumi kuva.

8. samm: Selle väljalülitamiseks valige konverentsiruumi ekraan.

Kui soovite, vaadake meie postitust Apple TV kaugjuhtimisrakendus ei tööta teie iPhone'is.
3. Taastage Apple TV
Saate seadistada konverentsiruumi kuvamise funktsiooni PIN-koodi, et vältida volitamata juurdepääsu Apple TV-le ekraani jagamiseks. Kui kasutate selle funktsiooni jaoks PIN-koodi, kuid ei mäleta seda, peate oma Apple TV taastama, et konverentsiruumi ekraanist mööda minna. Allpool nimetatud toimingud toimivad, kui teil on USB-C-ga Apple TV HD või mikro-USB-pordiga Apple TV (3. põlvkond).
Teil on vaja ka Maci või Windowsi arvutit, kuhu on installitud iTunes. Veenduge, et oleksite iTunesis oma Apple'i kontole sisse loginud.
Samm 1: Ühendage Apple TV lahti ja ühendage see oma Maci või Windows PC-ga, kasutades õiget kaablit vastavalt oma Apple TV mudelile.
Soovitame mitte kasutada Apple TV-ga Lightning-USB-kaablit.
2. samm: Ühendage Apple TV mudeli toitekaabel ja lülitage see sisse.
3. samm: Avage oma Macis Finder või Windowsi arvutis iTunes.
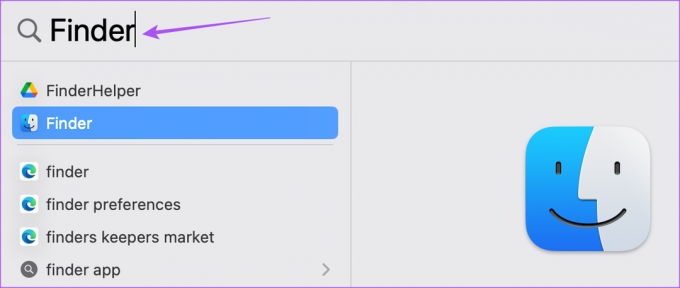
4. samm: Klõpsake Finderis või iTunesis Apple TV ikoonil.

5. samm: Kui olete näinud kõiki oma Apple TV üksikasju, klõpsake nuppu Taasta Apple TV.

Ärge eemaldage taastamise ajal Apple TV-d vooluvõrgust.
Pärast protsessi lõppu ühendage oma Apple TV uuesti ja te ei peaks nägema konverentsiruumi kuva.
Apple TV kaugjuhtimispuldi uuesti linkimine on ka usaldusväärne tõrkeotsingu meetod, kui teie Apple TV on AirPlay ekraanil endiselt külmunud. Oleme maininud samme kõigi erinevate Apple TV Remote mudelite jaoks.
Vajutage üheaegselt viis sekundit pikalt vasakpoolset navigeerimis- ja menüünuppu. Pärast kaugjuhtimispuldi sidumise katkestamist näete teleriekraanil märguannet.
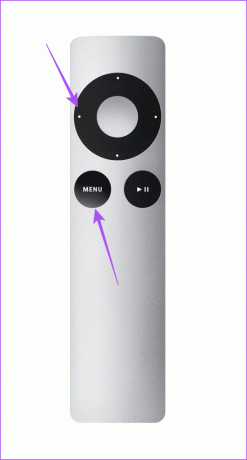
Kaugjuhtimispuldi uuesti ühendamiseks vajutage pikalt parempoolseid navigeerimis- ja menüünuppe korraga.
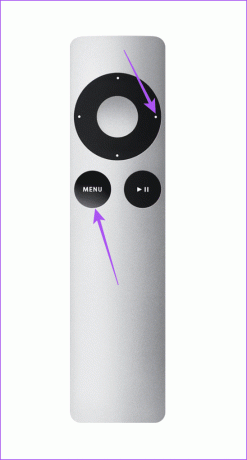
Siri kaugjuhtimispuldi linkimise tühistamine pole võimalik. Siiski saate kaugjuhtimispuldi lähtestada, vajutades helitugevuse vähendamise nuppu ja tagasi nuppu samaaegselt viis sekundit.

Näete oma Apple TV ekraani paremas ülanurgas linkimise tühistamise teatist. Siri Remote taaskäivitub ja ühendub automaatselt uuesti teie Apple TV-ga.

5. Värskendage tvOS-i
Pärast konverentsiruumi kuva sulgemist soovitame värskendada oma Apple TV mudeli tvOS-i versiooni.
Samm 1: Avage Apple TV avakuval Seaded.

2. samm: Kerige alla ja valige Süsteem.

3. samm: Minge jaotisse Tarkvaravärskendused.

4. samm: Valige Värskenda tarkvara ja installige värskendus, kui see on saadaval.

Ärge jääge kinni
Kui Apple TV jääb AirPlay ekraanile pidevalt kinni, võib see rikkuda video või vaadatava voo meeleolu. Õnneks aitavad need lahendused teie Apple TV AirPlay ekraanile kinnijäämise probleemi lahendada. Sa saad ka kasutage oma Apple TV 4K-s FaceTime'i et suhelda oma sõprade, pere ja kolleegidega videokõnede kaudu.
Viimati värskendatud 11. septembril 2023
Ülaltoodud artikkel võib sisaldada sidusettevõtte linke, mis aitavad toetada Guiding Techi. See aga ei mõjuta meie toimetuslikku terviklikkust. Sisu jääb erapooletuks ja autentseks.

Kirjutatud
Paurush askeldab iOS-i ja Maci ümber, kui ta puutub kokku Androidi ja Windowsiga. Enne kirjanikuks saamist produtseeris ta videoid sellistele kaubamärkidele nagu Mr. Phone ja Digit ning töötas lühikest aega tekstikirjutajana. Vabal ajal rahuldab ta oma uudishimu voogesitusplatvormide ja seadmete, nagu Apple TV ja Google TV, vastu. Nädalavahetustel on ta täiskohaga kinofiil, kes püüab oma lõputut jälgimisnimekirja vähendada, pikendades seda sageli.



