Kuidas parandada Google Mapsi, mis ei näita salvestatud kohti – TechCult
Miscellanea / / December 03, 2023
Üksikasjalikud kaardid tänavavaate, satelliidipiltide, reaalajas liikluse värskenduste ja lähedalasuvate kohtadega tutvumiseks pakub Google Maps neid kõiki. Kui rääkida kõigest, mis on seotud asukohtadega, siis see võimaldab teil neid mitte ainult leida, vaid ka edaspidiseks kasutamiseks salvestada. Siiski on kasutajatelt tulnud mitmeid teateid, kes kurdavad, et Google Mapsi rakendus ei näita salvestatud kohti, mis sunnib neid otsima asukohti, mida nad varem tärniga tähistasid. Mõistame teie tüütust täielikult, nii et lahendame selle probleemi edasise viivituseta.
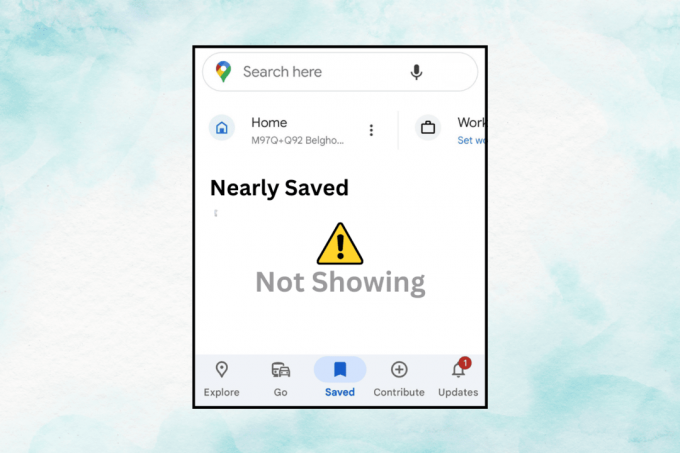
Miks Google Maps ei näita salvestatud kohti ja kuidas seda probleemi lahendada?
Google Mapsi salvestatud funktsioon aitab kasutajatel järjehoidjatesse lisada ja korraldada nende valitud asukohti kohandatud loendite kujul. See pakub kasutajatele kiiret viisi soovitud kohtadesse navigeerimiseks isegi ilma Interneti-ühenduseta. Kui mõni tärniga tähistatud koht pole rakenduses nähtav, võivad selle põhjused olla järgmised.
- Google'i konto sünkroonimisprobleemid
- Aegunud Google Mapsi rakendus
- Asukohalubade probleemid
- Rikutud vahemälu andmed
Kiire vastus
Taaskäivitage telefon ja seejärel rakendus probleemi lahendamiseks. Kui viga püsib, andke Google Mapsile asukohaload.
1. Avatud Seaded ja puudutage Rakendused.
2. Puudutage nuppu load.
3. Under Ei ole lubatud, puudutage Asukoht ja valige Luba ainult rakenduse kasutamise ajal või Laske kogu aeg, nagu eelistatud.
Näpunäide: Enne tõrkeotsinguga alustamist veenduge, et kasutate Google Mapsi juurdepääsu õige Google'i kontoga, juhuks kui teil on seadmesse sisse logitud mitu kontot.
Märge: Kuna nutitelefonidel pole samu seadete valikuid, on need tootjati erinevad. Seetõttu veenduge, et seaded oleksid õiged, enne kui midagi oma seadmes muudate. Sammud viidi läbi Samsung S20 FE 5G, nagu on näidatud allolevatel illustratsioonidel.
1. meetod: põhilised tõrkeotsingu lahendused
Alustame mõne lihtsa lihtsa lahendusega, mis võivad aidata teil probleemi kiiresti lahendada. Sukeldume sisse.
Meetod 1.1: määrake kaardid vaikevaatele
Kuigi see on tabamata või vahelejätmise viis, kui teie Google Maps on seatud satelliit- või maastikuvaatele, muutke see vaikevaateks, kuna see võib teile uuesti teie salvestatud asukohti näidata. Puudutage lihtsalt ikooni, nagu pildil näidatud, ja valige Vaikimisi jaoks Kaardi tüüp.

Meetod 1.2: lubage asukohaõigused
Kui te pole lubanud Google Mapsil oma asukohale juurde pääseda, ei pruugi see teile teie tärniga tähistatud asukohti näidata. Selle lubamiseks järgige juhiseid:
1. Avatud Seaded ja puudutage Rakendused, millele järgneb Google kaardid.
2. Puudutage nuppu load ja seejärel Ei ole lubatud puudutage Asukoht.
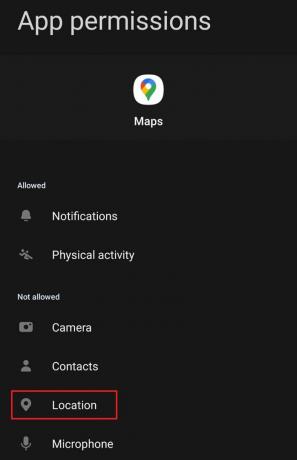
3. Valige Luba kogu aeg või Luba ainult rakenduse kasutamise ajal kui sobiv.
4. Nüüd avatud Google kaardid, libistage teavituspaneeli ja lubage Asukoht kiirlülitustest, kui see pole juba lubatud.

Kontrollige, kas probleem on lahendatud.
Meetod 1.3: oodake serveri tööaega
Mõnikord võib arutlusel olnud probleemi põhjuseks olla teie piirkonna Google Mapsi serverite katkestus. Külastage ametnikku Google Mapsi oleku armatuurlaua leht ja kontrollige, kas teenusekatkestuse kohta pole punaseid riste. Kui jah, oodake mõnda aega, kuni probleem laheneb.
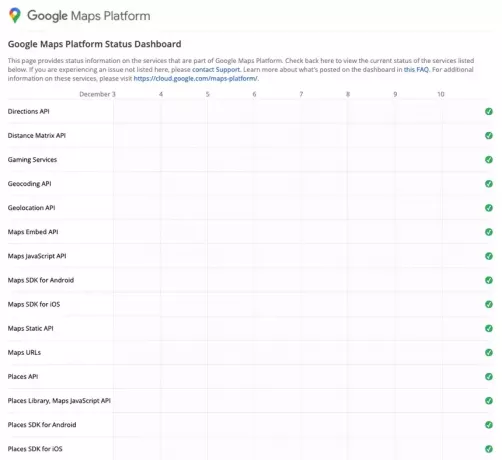
2. meetod: kasutage inkognito režiimi
Google Mapsi kasutamine inkognito režiimis on aidanud ka mõnel kasutajal oma salvestatud asukohti uuesti näha. Järgige juhiseid.
1. Avatud Google kaardid ja puudutage paremas ülanurgas oma profiilipilti või ikooni.
2. Valige Lülitage inkognito režiim sisse menüüst ja pärast lubamist kontrollige, kas viga on parandatud.
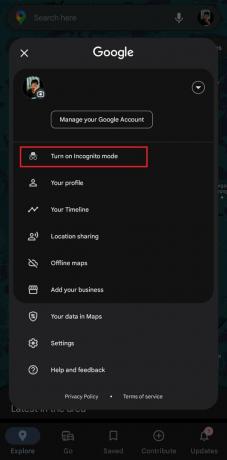
3. meetod: võrguühenduse tõrkeotsing
Kui ühenduvus on nõrk, ei saa Google Maps laadida ega korralikult töötada ning teie salvestatud kohti ei kuvata. Vaadake meie juhendit aadressil Kuidas oma Androidis Interneti-kiirust suurendada ühenduvuse parandamiseks.
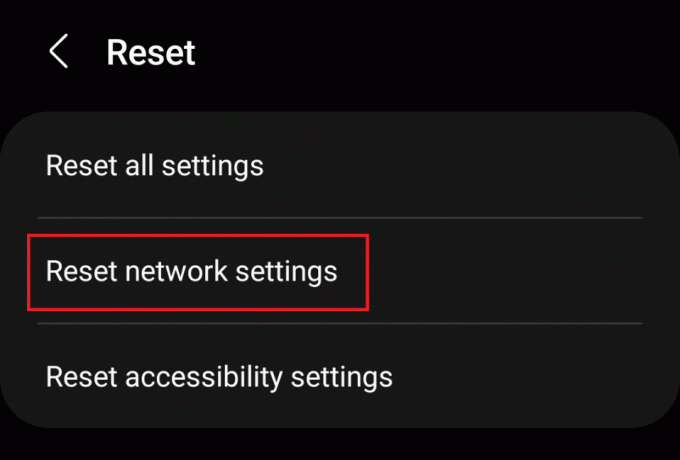
4. meetod: tühjendage vahemällu salvestatud andmed
Google Maps võib silmitsi seista mitme probleemiga, sealhulgas võimetusega näidata märgitud asukohti salvestatud vahemäluandmete tõttu, kui need on rikutud või kahjustatud. Soovitame teil failid kustutada.
1. sisse Seaded, puudutage Rakendused, millele järgneb Google kaardid.
2. Puudutage nuppu Säilitamine, ja siis edasi Tühjenda vahemälu.
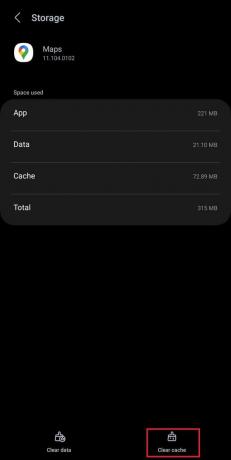
Avage Google Maps ja kontrollige, kas see aitas.
Loe ka: Waze vs Google Maps vs Apple Maps: võrdlus
5. meetod: värskendage Google Mapsi rakendust
Aegunud Google Mapsi võivad mõjutada vead ja tõrked, mis võivad viia selleni, et mõned tärniga tähistatud kohad pole sellel nähtavad. Soovitav on seda ajakohastada.
1. Ava GooglePlay pood ja otsida Google kaardid.
2. Puudutage nuppu Värskenda kui see on olemas.
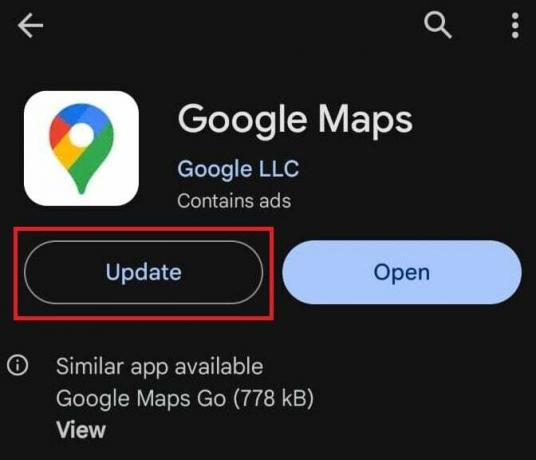
6. meetod: logige oma kontole uuesti sisse
Võimalik, et arutatav probleem võib olla tingitud rakenduse sisselogimisprobleemidest. Probleemi lahendamiseks saate oma Google'i kontolt välja logida ja uuesti sisse logida. Selleks peate aga oma kontolt seadmest täielikult välja logima. Vaadake meie juhendit aadressil Kuidas Android-seadmetes Google'i kontolt välja logida.
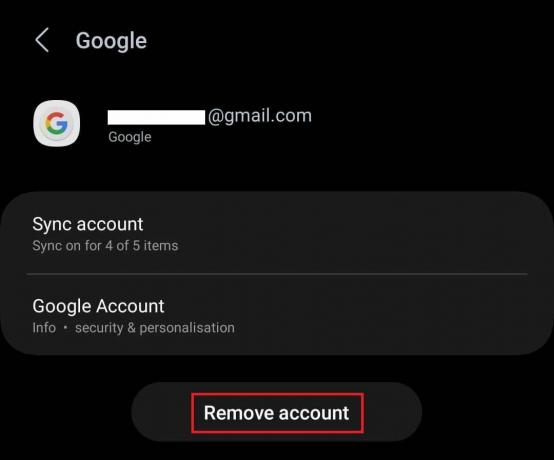
7. meetod: lubage rakendus uuesti
Google Maps on Android-telefoni süsteemirakendus, mistõttu seda ei saa desinstallida. Siiski on teil juurdepääs selle uuesti lubamiseks, mis lõpuks annab sellele täieliku värskenduse ja võib teie probleemi lahendada. Siin on juhised, mida peate järgima.
1. sisse Seaded, puudutage Rakendusedja valige Google Maps fnimekirjast.
2. Puudutage nuppu Keela põhjas.
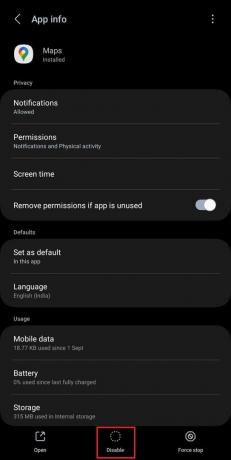
3. Puudutage hoiatushüpikaknas nuppu Keela rakendus kinnitada.
8. meetod: kustutage rakenduse andmed
Kui varem vahemälu andmete tühjendamine ei aidanud, soovitame teil kustutada Google Mapsi rakenduse andmed. Ärge muretsege, et see ei kustuta teie salvestatud kohtade andmeid. Järgige teed: Seaded > Rakendused > Google Maps > Salvestusruum > Kustuta andmed.

Loe ka: Kuidas leida Google Mapsis poolel teel kahe koha vahel
9. meetod: Google Play teenuste vahemällu salvestatud andmete kustutamine
Probleemid Google Play teenuste vahemällu salvestatud failidega võivad mõjutada ka Google'i rakenduste, sh Google Mapsi, toimivust. Seetõttu peate need kustutama. Järgige juhiseid.
1. sisse Seaded, puudutage Rakendusedja valige Google Play teenused menüüst.
2. Puudutage nuppu Säilitamine ja valige Tühjenda vahemälu.
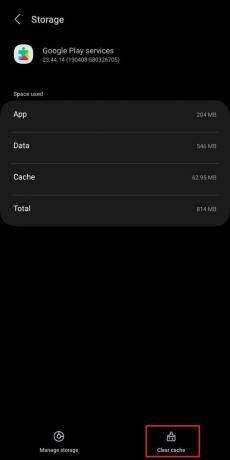
Täiendav soovitus: proovige Google Maps Go
Kui viga püsib, soovitame installida rakenduse kergema versiooni nimega Google Maps Go Play poest ja proovige sellel oma tärniga tähistatud asukohtadele juurde pääseda.
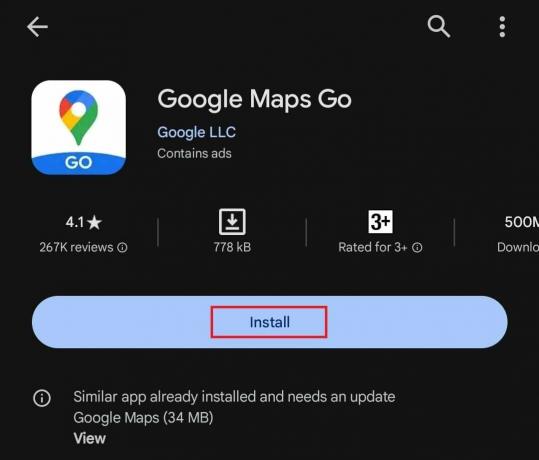
Loodame, et meie juhend aitas teil probleemi parandada Google Maps ei kuvata Salvestatud kohti probleem. Kui teil on küsimusi või ettepanekuid, andke meile kommentaarikastis teada. Olge TechCultiga kursis, et saada rohkem lahendusi sellistele rakendustega seotud probleemidele.
Elon on TechCulti tehnikakirjanik. Ta on kirjutanud juhendeid umbes 6 aastat ja käsitlenud paljusid teemasid. Talle meeldib käsitleda Windowsi, Androidiga seotud teemasid ning uusimaid nippe ja näpunäiteid.



