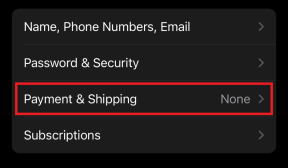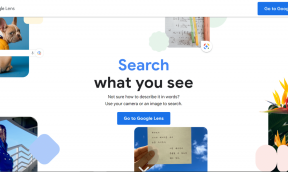Viis parimat viisi helina (telefonikõnede) väljalülitamiseks Macis
Miscellanea / / December 05, 2023
Apple saadab vaikimisi kõik teie iPhone'i kõned ja selle teatised teie Maci. Mõne inimese jaoks on see mugav; teiste jaoks võib see tööd või keskendumist segada. Kui kuulute viimasesse kategooriasse, on siin viis võimalust oma Macis helina välja lülitada.

Saate alati oma Macis või iPhone'is sisse logida teise Apple ID-ga, et peatada oma Macis iPhone'i kõned. Kuid see röövib teilt Apple'i ökosüsteemi järjepidevuse funktsioonid. Kuid ärge muretsege; uurime viit parimat lahendust ilma Macist või iPhone'ist välja logimata.
Parandus 1: logige FaceTime'is (Mac) Apple ID-st välja
Kui soovite oma Macis kõik FaceTime'i või telefonikõned eemaldada, saate oma Apple ID-st Maci FaceTime'i rakenduses välja logida. See on parem kui Maci või iPhone'i mis tahes seadete näppimine. Järgige neid lihtsaid samme.
Märge: pärast FaceTime'ist väljalogimist ei saa te Macist kõnet alustada ega alustada.
Samm 1: Spotlighti otsingu avamiseks vajutage klaviatuuril Cmd + tühikuklahvi.
2. samm: Nüüd otsige FaceTime ja klõpsake selle avamiseks tulemuste hulgast.

3. samm: klõpsake menüüribal valikul FaceTime.
4. samm: klõpsake rippmenüüs valikul Seaded.

5. samm: valige oma Apple ID kõrval Logi välja.

6. samm: nüüd ilmub ekraanile hüpikaken; klõpsake nuppu Logi välja.
Nüüd logitakse teid rakenduses FaceTime oma Apple ID-st välja ja teie Macis ei saa te iPhone'i kõnesid.

Loe ka: Kuidas iPhone'i Macist täielikult või osaliselt lahti ühendada
Parandus 2: lülitage Macis FaceTime välja
Teie Mac võimaldab teil ka FaceTime'i ajutiselt välja lülitada oma Apple ID-st välja logides. FaceTime'i väljalülitamine Macis toimib nagu oma Apple ID-st FaceTime'i rakendusest väljalogimine. Ainus erinevus on see, et saate selle ühe klõpsuga uuesti sisse lülitada ilma parooli sisestamata. Õpime seda tegema.
Samm 1: Spotlighti otsingu käivitamiseks vajutage klaviatuuril Cmd + tühikuklahvi.
2. samm: Nüüd otsige FaceTime ja klõpsake selle avamiseks.

3. samm: klõpsake menüüribal valikul FaceTime.
4. samm: Nüüd klõpsake nuppu Lülita FaceTime välja. Ja see ongi kõik. FaceTime lülitatakse teie Macis välja, kuni selle uuesti sisse lülitate.
Vihje: FaceTime'i vajaduse korral Macis uuesti sisselülitamiseks järgige samu samme.
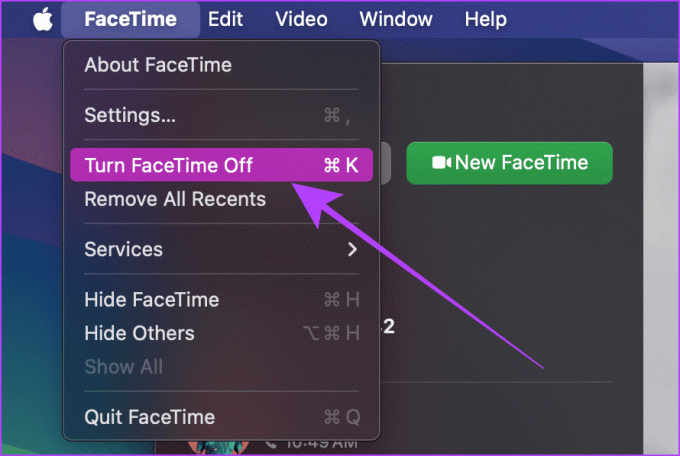
Loe ka: Kuidas vaigistada kõnesid iPhone'is (rohkem kui üks meetod).
Parandus 3: muudes seadmetes kõnede väljalülitamine (iPhone)
Kui teie Mac on võrgus, võtab see kõik teie kõned teie iPhone'i vastu. Õnneks saate selle mõne puudutusega oma iPhone'is välja lülitada. See lõpetab ainult telefonikõned (operaatorikõned), mitte FaceTime'i kõned.
Samm 1: käivitage oma iPhone'is rakendus Seaded; kerige nüüd alla ja puudutage valikut Telefon.
2. samm: puudutage valikut „Kõned muudes seadmetes”.
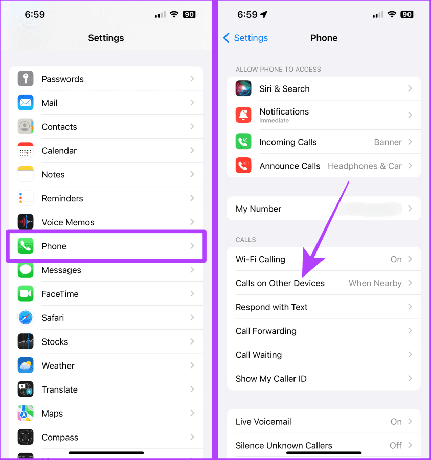
3. samm: lülitage välja lüliti „Luba kõned muudes seadmetes” või oma Mac, et peatada oma Macis telefonikõned.
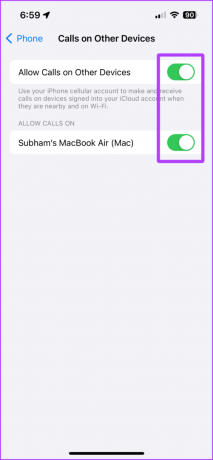
Parandus 4: iPhone'i kõnede väljalülitamine FaceTime'i eelistustest (Mac)
Kui teil pole juurdepääsu oma iPhone'ile ja soovite oma Maciga telefonikõned peatada, ärge muretsege. Saate siiski oma Maci telefonikõnedest loobuda. Jällegi peatab see ainult telefonikõned, mitte FaceTime'i kõned. Vaatame, milliseid samme astuda.
Samm 1: Spotlighti otsingu käivitamiseks vajutage oma Maci klaviatuuril Cmd + tühikuklahvi.
2. samm: Otsige nüüd FaceTime'i ja klõpsake selle avamiseks tulemust.

3. samm: klõpsake menüüribal valikul FaceTime.
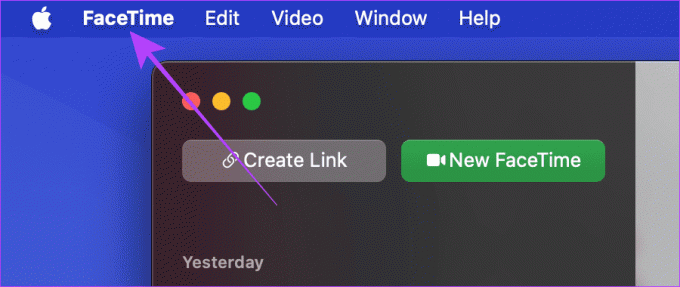
4. samm: klõpsake rippmenüüs valikul Seaded.

5. samm: FaceTime'i sätetes tühjendage ruut Kõned iPhone'ilt. see on kõik.

Parandus 5: võtke abi Maci fookusrežiimist
Keskenduge Macile on võimas tööriist, mis aitab blokeerida segajaid ja igat tüüpi kõnesid (sealhulgas FaceTime'i kõnesid). Ja kui te ei soovi oma Maci või iPhone'i sätteid jäädavalt muuta, saate abi oma Maci fookusrežiimist. Siin on lihtsad sammud, mida järgida.
Märge: see meetod töötab, kui kohandatud fookusrežiim on teie Macis.
Samm 1: klõpsake oma Maci menüüribal Control Centerit.

2. samm: Nüüd klõpsake nuppu Fookus.

3. samm: klõpsake loendis valikul Fookuse sätted.

4. samm: lülitage seadmete vahel jagamise lüliti välja.
Märge: See on kohustuslik samm. Kui te funktsiooni Jaga seadmete vahel välja ei lülita, blokeeritakse kõned ka teie iPhone'is.
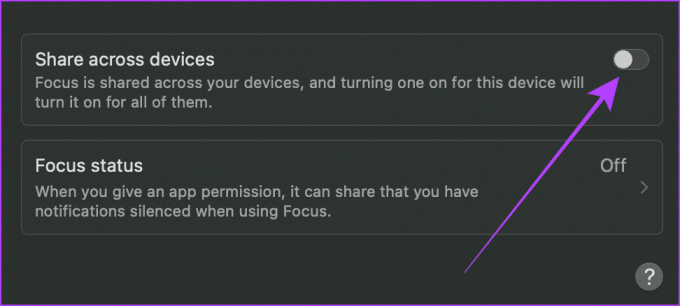
5. samm: Nüüd klõpsake käsul Mitte segada.
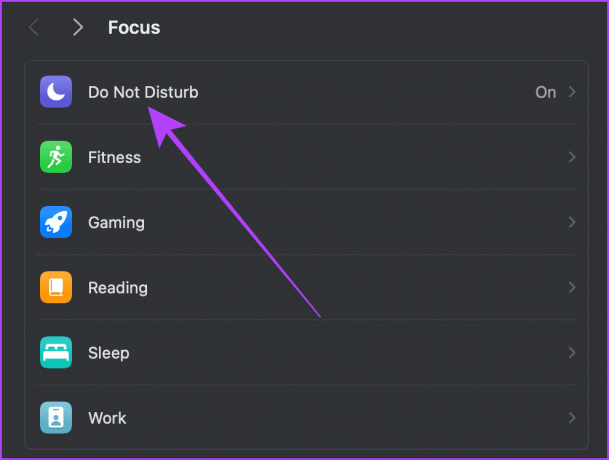
6. samm: klõpsake valikul Lubatud inimesed.
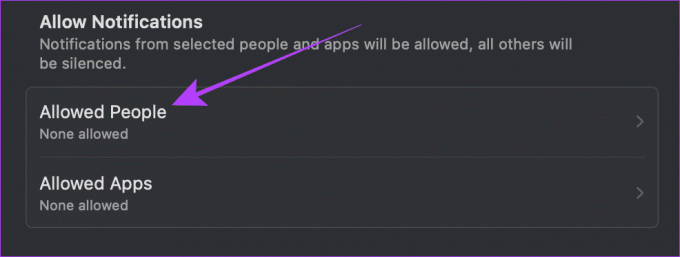
7. samm: klõpsake valiku Luba kõned kõrval asuval menüüvalijal.
Märge: kui olete kellegi lisanud inimeste lisamisest, eemaldage ta või nad saavad teile helistada isegi siis, kui fookus on sisse lülitatud.

8. samm: klõpsake ja valige Ainult lubatud inimesed ja klõpsake nuppu Valmis.
Nüüd, kui režiimi Mitte segada fookus on kohandatud, vaatame, kuidas režiimi Mitte segada fookus oma Macis sisse lülitada.
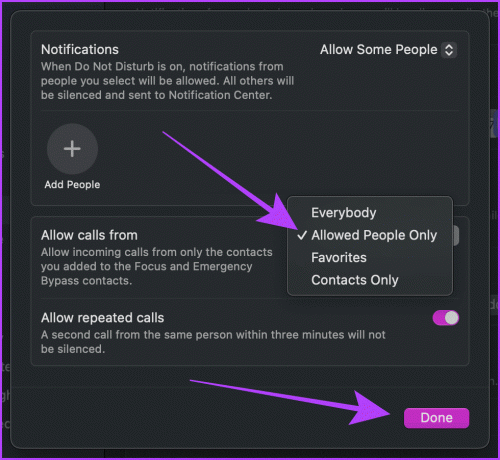
9. samm: klõpsake menüüribal Control Centerit.

10. samm: klõpsake nuppu Focus.

11. samm: klõpsake ja lülitage režiimi Mitte segada fookus sisse. Ja nüüd ei saa te oma Macis ühtegi iPhone'i kõnet.
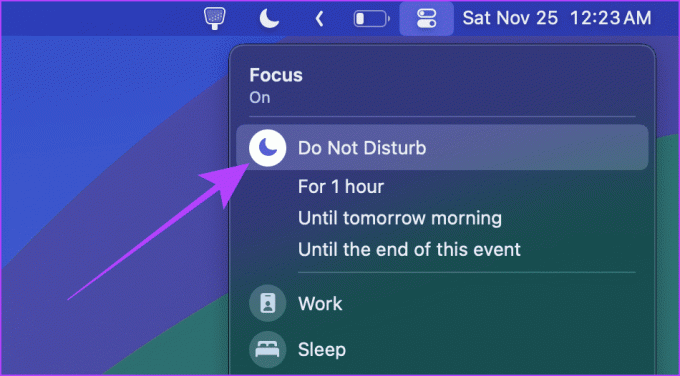
Loe ka: Kuidas jagada Wi-Fi parooli Macist iPhone'i ja vastupidi.
Boonus: lülitage oma iPhone'is Wi-Fi välja või katkestage selle ühendus
Teie Mac saab teie iPhone'i kõnesid, kui mõlemad seadmed on ühendatud samasse kohalikku võrku. Seega võite proovida iPhone'i WiFi-võrgust lahti ühendada, et Macis iPhone'i kõned ajutiselt peatada.
Siin on järgmised sammud.
1. meetod
Samm 1: nipsake ülevalt paremalt alla, et pääseda ligi oma iPhone'i juhtimiskeskusele. Kui teil on Touch ID-ga iPhone, pühkige alt üles.
2. samm: iPhone'i Wi-Fi-võrgust lahtiühendamiseks puudutage Wi-Fi logo.

2. meetod
Samm 1: avage rakendus Seaded ja puudutage Wi-Fi.
2. samm: puudutage ja lülitage Wi-Fi lüliti välja.
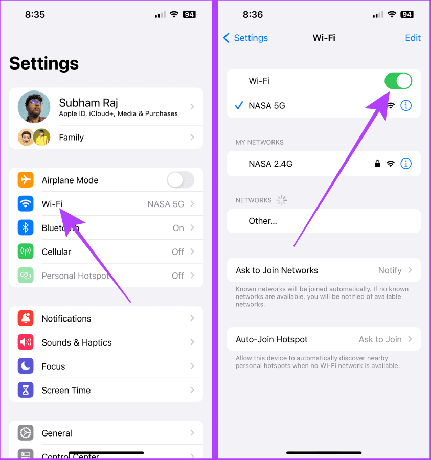
Macis pole enam häirivaid kõnesid
Olenemata sellest, kas vajate ajutist või püsivat parandust, peatavad need lahendused teie Macis iPhone'i kõned. Olenevalt teie vajadustest saate oma Maci juhtimiseks kasutada mõnda meetodit.
Viimati uuendatud 30. novembril 2023
Ülaltoodud artikkel võib sisaldada sidusettevõtte linke, mis aitavad toetada Guiding Techi. See aga ei mõjuta meie toimetuslikku terviklikkust. Sisu jääb erapooletuks ja autentseks.

Kirjutatud
Varasemalt Nokia Symbiani telefonidega kokku puutudes jäi Subham nutitelefonide ja tarbetehnika juurde. Ta toob endaga kaasa 1,5-aastase kirjutamiskogemuse koos suure uurimistöö oskusega. Subhami tõmbab esteetilise veetluse ja suurepärase kasutajaliidesega tehnika poole; samuti keskendub ta peamiselt Apple'i ökosüsteemile. Vabal ajal võib Subhamit leida uurimistöösse sukeldumas ja head lugemist nautimas.