7 parimat parandust tõrke „See interaktsioon ebaõnnestus” jaoks rakenduses Discord for Windows
Miscellanea / / December 06, 2023
Discordi robotite kaldkriipsu käskude integreerimine lihtsustab oluliselt suhtlemist, võimaldades teil Discordi serverites juurde pääseda erinevale teabele ja teha konkreetseid toiminguid. Kuigi need tekstipõhised käsud on kasulikud, võib juhtuda, et sellised vead nagu „See interaktsioon ebaõnnestus” Discordis takistavad teil nende kasutamist Windows 10 või 11 arvutis.
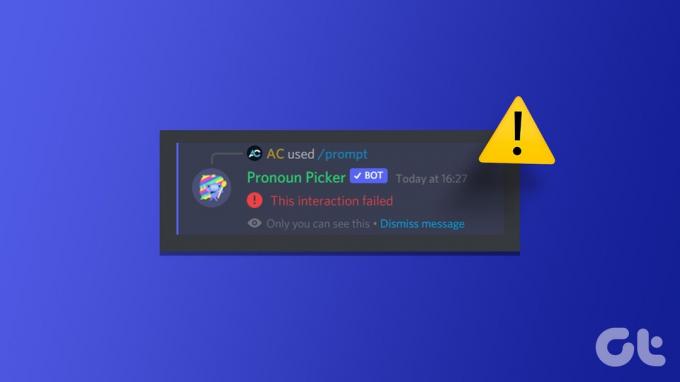
Kui olete proovinud Discordi rakenduse taaskäivitamine ja välistanud kõik Interneti-ühendusega seotud probleemid, on aeg süveneda. Allpool on loetletud mõned toimivad lahendused selle tüütu Discordi vea parandamiseks.
1. Kontrollige, kas robot on võrguühenduseta
Bot ei pruugi teie Discordi käskudele vastata, kui see on võrguühenduseta. Kui saate Discordis ainult konkreetse robotiga suhtlemise ajal veateate „See interaktsioon ebaõnnestus”, kontrollige, kas see on võrguühenduseta.
Avage rakendus Discord ja minge serverisse, kus teil on tõrge. Klõpsake ülaosas ikooni Kuva liikmete loend ja kontrollige, kas teie robot kuvatakse jaotises Võrguühenduseta. Kui robot on võrguühenduseta, proovige sellega mõne aja pärast suhelda.
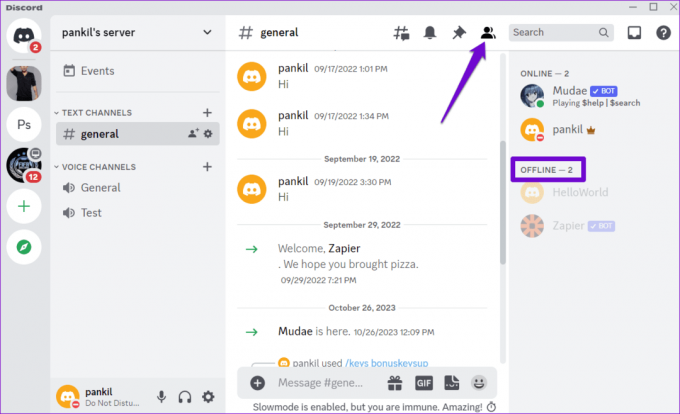
2. Kontrollige Boti õigusi ja käsuseadeid
Peate üle vaatama roboti load ja serveri seaded. Pange tähele, et saate seda teha ainult siis, kui olete administraator või serveri omanik.
Samm 1: Avage rakendus Discord ja minge oma serverisse.
2. samm: Paremklõpsake robotil ja valige Integratsiooni haldamine.
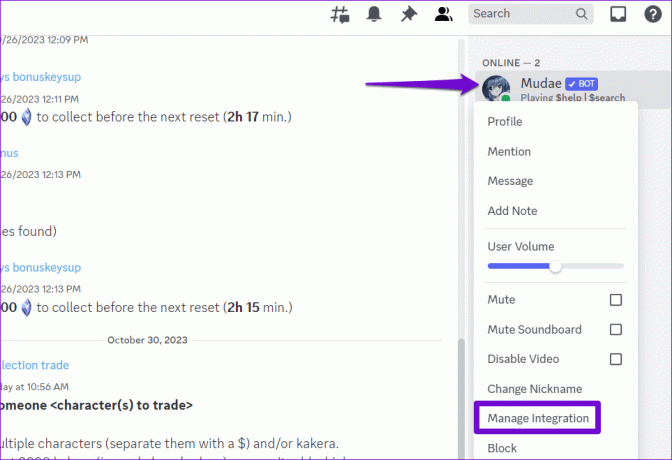
3. samm: Järgmisel ekraanil veenduge, et te poleks keelanud luba ega määranud käskudele erandeid. Seejärel klõpsake nuppu Salvesta muudatused ja proovige uuesti robotiga suhelda.
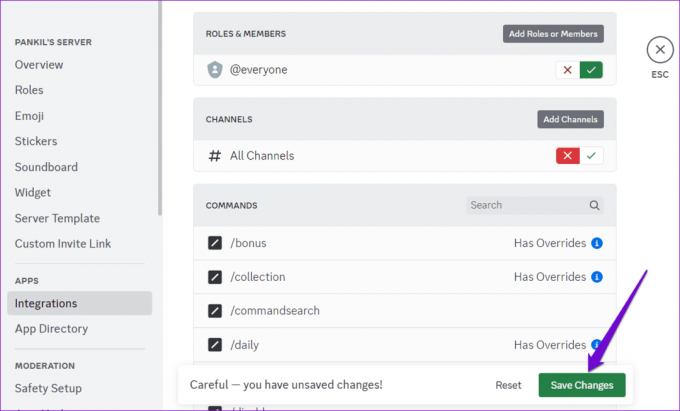
3. Lülitage riistvarakiirendus välja
Discordi riistvarakiirenduse funktsioon võimaldab sellel sujuvamaks töötamiseks kasutada teie arvuti GPU-d. Kuid see funktsioon võib mõnikord põhjustada probleeme Discordi funktsionaalsusega. Proovige see funktsioon ajutiselt välja lülitada, et näha, kas see parandab vea.
Samm 1: Avage rakendus Discord ja klõpsake vasakus alanurgas hammasrattakujulist ikooni.

2. samm: Lülitage vahekaardil Hääl ja video valiku Riistvarakiirendus kõrval olev lüliti välja.

4. Kontrollige Discordi serveri olekut
Pole ebatavaline, et sellised teenused nagu Discord kogevad aeg-ajalt serveri katkestusi. Kui see juhtub, võib teil tekkida raskusi teatud Discordi funktsioonide kasutamisel ja kuvada tõrketeade „See interaktsioon ebaõnnestus”. Selle võimaluse tühistamiseks kontrollige Discordi serveri olekut järgmise lingi abil.
Kontrollige Discordi serveri olekut
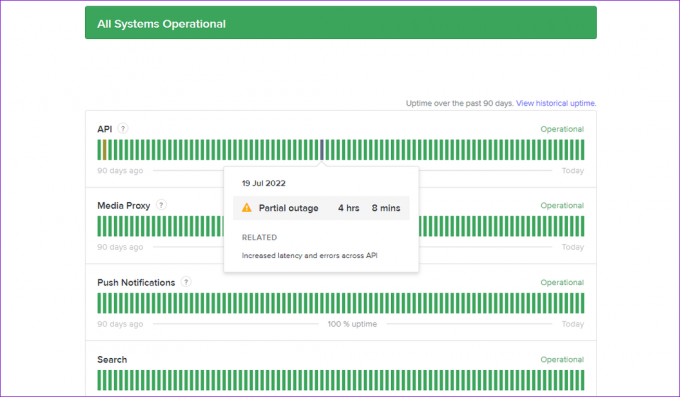
Kollane riba tähendab, et Discordi serverites on osaline katkestus, punane riba aga suurt katkestust. Sellistel juhtudel peate ootama, kuni Discord probleemi lahendab.
5. Lülitage puhverserver või VPN välja
Kas olete puhverserveriga ühendatud? Kui jah, võib see põhjustada probleeme ühendusega Discordi serveritega. Selle parandamiseks proovige arvutis välja lülitada mis tahes puhverserver.
Samm 1: Rakenduse Seaded käivitamiseks vajutage Windows + I kiirklahvi. Lülitage vahekaardile Võrk ja Internet ja valige Puhverserver.

2. samm: Veenduge, et puhverserveri seaded oleks välja lülitatud.

Samamoodi, kui kasutate Windowsis VPN-teenust, proovige see välja lülitada ja kontrollida, kas see lahendab probleemi.
6. Tühjendage rakenduse Discord vahemälu
Vanad või kättesaamatud vahemäluandmed võivad häirida Discordi rakenduse protsesse ja käivitada teie Windowsi arvutis tõrketeateid, nagu „See interaktsioon ebaõnnestus”. Võid proovida olemasoleva Discordi vahemälu andmete tühjendamine arvutisse, et näha, kas see aitab.
Samm 1: Dialoogiboksi Käivita avamiseks vajutage kiirklahvi Windows + R. Tüüp %appdata%/discord kasti ja vajutage sisestusklahvi.
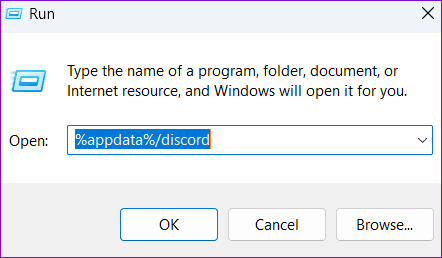
2. samm: Avanevas File Exploreri aknas valige vahemälu, koodivahemälu ja GPUCache kaustad. Seejärel klõpsake nende kustutamiseks ülaosas prügikastiikoonil.
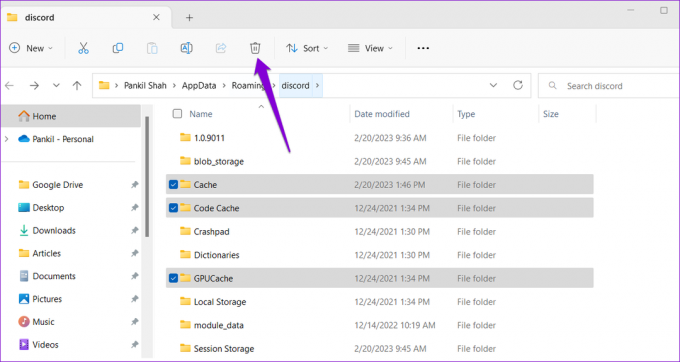
7. Värskendage rakendust Discord
Kui ükski ülaltoodud näpunäidetest ei aita, võib probleem olla teie arvutisse installitud rakenduses Discord. Kui tõrge ilmneb vea tõttu, ootelolevate Discordi värskenduste installimine peaks aitama.
Paremklõpsake süsteemisalves ikooni Discord ja valige Otsi värskendusi. Oodake, kuni see tuvastab ja installib ootel olevad värskendused. Pärast seda proovige kasutada Discordi rakenduses roboteid.

Ebaõnnestumisest eduni
Discordi robotite kaldkriipsu käsud lihtsustavad suhtlust, parandavad funktsionaalsust ja üldist kasutuskogemust. Seetõttu on masendav, kui te ei saa neid oma lemmik Discord-serveris kasutada ja ilmneb tõrge „See interaktsioon ebaõnnestus”. Loodetavasti see enam nii ei ole ja üks ülaltoodud näpunäidetest on aidanud põhiprobleemi lõplikult lahendada.
Viimati uuendatud 31. oktoobril 2023
Ülaltoodud artikkel võib sisaldada sidusettevõtte linke, mis aitavad toetada Guiding Techi. See aga ei mõjuta meie toimetuslikku terviklikkust. Sisu jääb erapooletuks ja autentseks.

Kirjutatud
Pankil on Indiast Ahmedabadist pärit ehitusinsenerist vabakutseline kirjanik. Alates 2021. aastal Guiding Techi saabumisest on ta Guiding Techis süvenenud Androidi, iOS-i, Windowsi ja veebi juhendite ja tõrkeotsingu juhendite maailma. Kui aega lubab, kirjutab ta ka MakeUseOfile ja Techwiserile. Lisaks äsja leitud armastusele mehaaniliste klaviatuuride vastu on ta ka distsiplineeritud kõndimisfänn ja jätkab oma naisega rahvusvaheliste reiside planeerimist.



