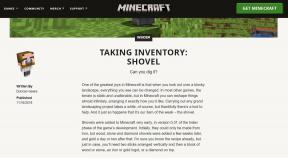Kuidas parandada jooni sülearvuti ekraanil
Miscellanea / / November 28, 2021
Niisiis, avasite just oma sülearvuti töötamiseks ja märkate, et sülearvuti ekraanil on vertikaalsed või horisontaalsed jooned. Teie ekraan ei tööta korralikult ja kuvab ebatavalisi värve. Mis sa nüüd teed? Ärge muretsege, need kuvaprobleemid on tavalisemad ja neid saab mõne kiire ja lihtsa toiminguga lahendada. Selle probleemi põhjuseks võivad olla nii riist- kui ka tarkvaraga seotud probleemid ja seega on selle kindlaksmääramine selle lahendamiseks hädavajalik. Kõik selles juhendis loetletud lahendused on nõuetekohaselt testitud. Kasutage arvutimonitori ekraanil vertikaalsete või horisontaalsete joonte fikseerimiseks juhtkividena kaasasolevaid hetktõmmiseid.

Sisu
- Horisontaalsete/vertikaalsete joonte parandamine Windows 10 sülearvuti või monitori ekraanil.
- 1. meetod: riistvaraprobleemide lahendamine
- 2. meetod: reguleerige ekraani eraldusvõimet
- 3. meetod: käivitage Windowsi tõrkeotsing
- 4. meetod: käivitage DISM-i skannimine
- 5. meetod: värskendage graafikadraivereid
- 6. meetod: draiverite värskenduste taastamine
- 7. meetod: värskendage Windowsi
Horisontaalsete/vertikaalsete joonte parandamine Windows 10 sülearvuti või monitori ekraanil
Juhuslikud read võivad teie süsteemis ilmuda mitmel põhjusel, näiteks:
- Defektne riistvara – Iga kuvari monitor nõuab erinevat paigaldustehnikat ja sellega seotud riistvara, nagu kaablid ja GPU. Kui teie lintkaablid on lahti ühendatud või kuvar ei ühildu süsteemiga, võivad monitori ekraanile ilmuda horisontaalsed jooned.
- Aegunud/ühildumatu draiver – Kõik kuvaga seotud sätted, nagu ekraan, graafika, efektid, toodab installitud graafikakaart. Seega, kui graafikakaardi draiver on aegunud või operatsioonisüsteemiga ühildumatu, võite selle probleemiga kokku puutuda.
- Valed kuvaseaded – Kui teie kuvariga kasutatakse ühildumatut ekraanieraldusvõimet, võib see probleem ilmneda.
- Probleemid Windows OS-is – Kui kasutate pahavaraga seotud operatsioonisüsteemi või kui Windows 10 graafika tootmise eest vastutavad integraalsed failid on mõjutatud või ei tööta korralikult, võib see probleem tekkida.
Pro näpunäide: Selle probleemi peamise põhjuse väljaselgitamiseks taaskäivitage arvuti ja sisestage BIOS-i sätted. Lugege meie artiklit teemal Siit saate teada, kuidas Windows 10-s BIOS-i sisestada. Kui jooned ikka ekraanile ilmuvad, on see riistvaraga seotud probleem. Kui te seda ei tee, on see tarkvaraga seotud probleem.
1. meetod: riistvaraprobleemide lahendamine
Riistvara kontrollimine on oluline horisontaalsete või vertikaalsete joonte fikseerimiseks arvutimonitori ekraanil.
1. Veenduge, et monitorid ja kaablid on ühilduvad üksteisega. Selle kohta lisateabe saamiseks lugege siit Kõige populaarsemad arvutikaabli tüübid.

2. Puhastage ekraan õrnalt vatipallidega.
3. Otsige pragusidekraanil.
4. Kontrollige lintkaableid tehniku poolt.
2. meetod: reguleerige ekraani eraldusvõimet
Alustage ekraani eraldusvõime reguleerimisega, et vältida hõõrdumist monitori ja Windowsi operatsioonisüsteemi vahel järgmiselt.
1. Paremklõpsake an Tühi ruum peal Töölaud ja klõpsake edasi Kuva seaded, nagu näidatud.

2. Klõpsake nuppu Ekraani eraldusvõime all olevast rippmenüüst Skaala ja paigutuse sätted.
3. Siin valige eraldusvõime, mis on märgitud kui Soovitatav ja taaskäivitage arvuti.
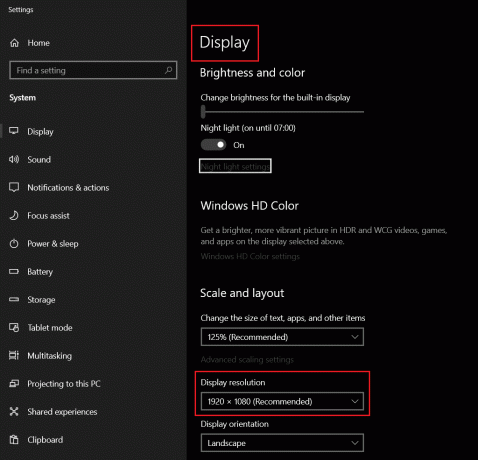
Loe ka:Parandage ekraani eraldusvõime muutused iseenesest
3. meetod: käivitage Windowsi tõrkeotsing
1. valik: käivitage video taasesituse tõrkeotsing
Teatud juhtudel kaebasid kasutajad videote vaatamise või voogesituse ajal monitori või sülearvuti ekraani kõikumiste või joonte üle. Sisseehitatud Windowsi tõrkeotsing võib selle probleemi diagnoosimisel suureks abiks olla.
1. Vajutage Klahvid Windows + I üheaegselt käivitada Windowsi sätted.
2. Kliki Värskendus ja turvalisus, nagu näidatud.

3. Nüüd klõpsake nuppu Veaotsing vasakpoolsel paanil. Seejärel valige Täiendavad veaotsingud paremal paanil.
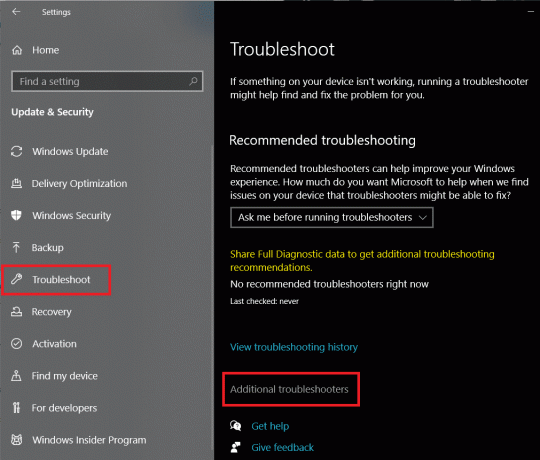
4. Valimiseks kerige alla Video taasesitus ja klõpsake Käivitage tõrkeotsing.

Valik 2: käivitage riistvara ja seadmete tõrkeotsing
Kui probleem on laiemalt levinud ja ei piirdu ainult videotega, on riistvara ja seadmete tõrkeotsingu käivitamine teie parim valik.
1. Vajutage Windows+ Rvõtmed üheaegselt käivitada Jookse Dialoogikast.
2. Tüüp msdt.exe -id DeviceDiagnosticja klõpsake edasi Okei, nagu näidatud.

3. Siin klõpsake nuppu Täpsemalt valik, nagu allpool näidatud.

4. Märkige ruut märgitud Rakendage parandused automaatselt ja klõpsake edasi Edasi.

5. Kui protsess on lõppenud, taaskäivitage arvuti ja kontrollige, kas probleem on lahendatud.
4. meetod: käivitage DISM-i skannimine
DISM on komponendipõhise teeninduse või CBS-i probleemide lahendamiseks hädavajalik. Kui teil on probleeme Windowsi kuvafailidega, võib see parandada sülearvuti ekraanil olevaid jooni.
1. Sisestage ja otsige cmd. Kliki Käivitage administraatorina käivitada Käsurida administraatoriõigustega.
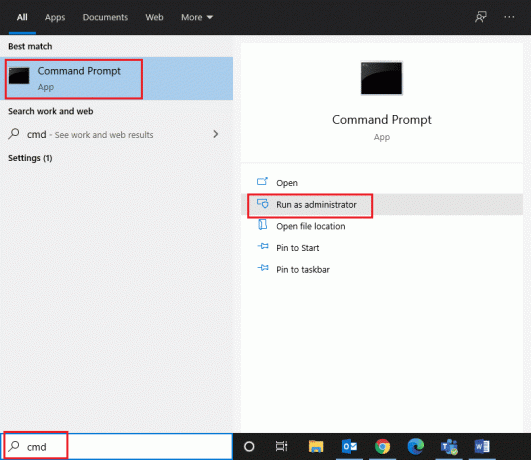
2. Tüüp DISM /Võrgus /Cleanup-Image /ScanHealth nagu näidatud ja vajuta Sisenema.

3. Pärast esimese skannimise lõpetamist käivitage DISM /Võrgus /Cleanup-Image /Taasta tervis käsk.
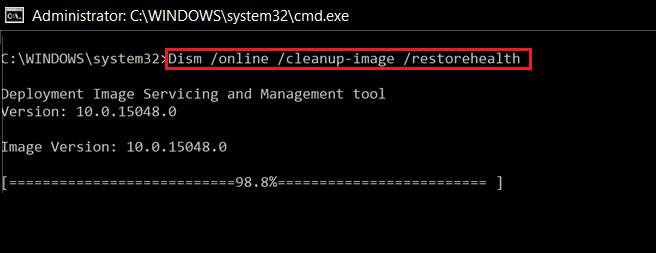
4. Kui olete lõpetanud, taaskäivitage oma Windowsi arvuti. Kui see probleemi ei lahenda, proovige tulevasi lahendusi.
Loe ka: Parandage DISM-i hosti teenindusprotsessi kõrge protsessorikasutus
5. meetod: värskendage graafikadraivereid
Nagu varem mainitud, on graafikakaardid teie süsteemi visuaalne jõud. Seega võib selle mis tahes rike põhjustada mitu ekraaniprobleemi. Graafikadraiverite värskendamise abil saate sülearvuti ekraanil horisontaalseid jooni parandada järgmiselt.
1. Vajutage nuppu Windowsi võti ja tüüp Seadmehaldus. Seejärel klõpsake nuppu Avatud, nagu näidatud.

2. Siin topeltklõpsake Ekraani adapterid selle laiendamiseks.
3. Paremklõpsake kuvari draiver (nt. NVIDIA GeForce 940 MX) ja valige Uuenda draiverit, nagu kujutatud.

4. Nüüd vali Otsige automaatselt draivereid.

5A. Teie draiver värskendatakse uusimale versioonile.
5B. Kui teie draiver on juba ajakohane, näete järgmist teadet:

6. Lõpuks klõpsake nuppu Sulge ja taaskäivitage arvuti.
6. meetod: draiverite värskenduste taastamine
Teatud värskendused, mida teie graafikakaardi draiver saab, võivad olla vigased või teie süsteemiga ühildumatud. Sellistel juhtudel võib toimida ka graafikakaardi draiveri alandamine.
1. Minema Seadmehaldus > Ekraani adapterid, nagu varemgi.
2. Paremklõpsake kuvari draiver (nt. Intel (R) UHD Graphics 620) ja valige Omadused.
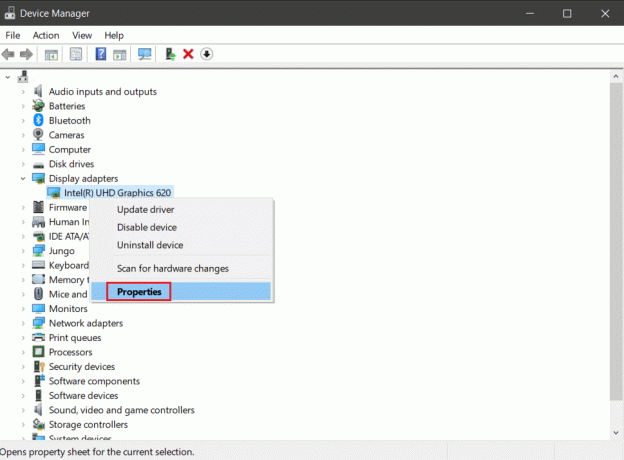
3. Lülitu Juht vahekaarti ja klõpsake nuppu Roll Back Driver, nagu näidatud.

4. Taaskäivita oma süsteemi ja veenduge, et ridu enam ei kuvata.
Loe ka:Kuidas teha kindlaks, kas teie graafikakaart on suremas
7. meetod: värskendage Windowsi
Kui ükski ülaltoodud meetoditest teie jaoks ei aidanud, proovige sülearvuti ekraani joonte parandamiseks Windowsi värskendada.
1. Käivitage Seaded rakendusest otsides seda Windowsi otsinguriba.

2. Siin, klõpsake Värskendus ja turvalisus.
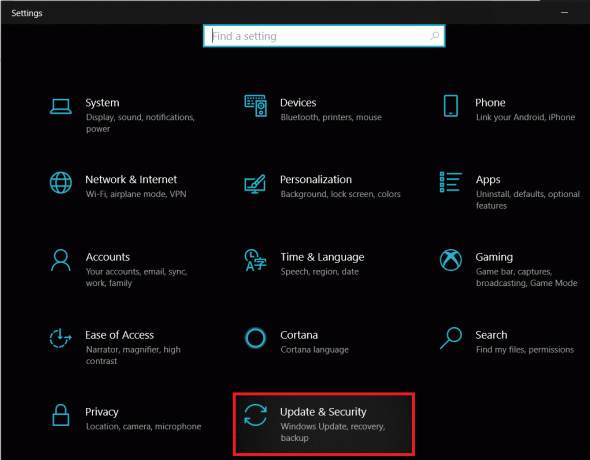
3. Järgmisena klõpsake nuppu Windowsi uuendus vasakult paanilt.
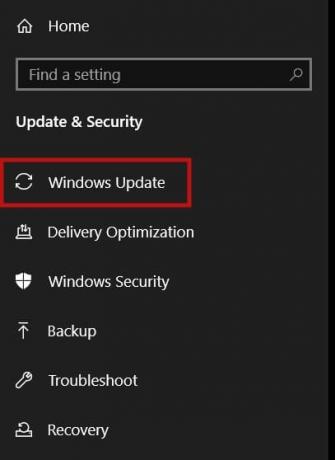
4. Järgmisena klõpsake nuppu Kontrolli kas uuendused on saadaval paremalt paanilt.
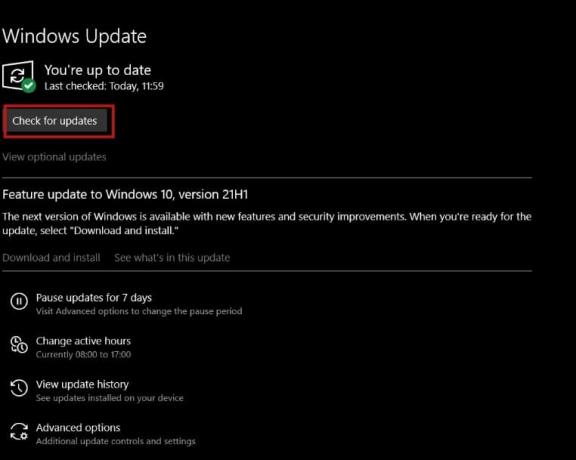
5A. Laadige värskendused alla, kui need on saadaval. Kliki Taaskäivita kohe nende installimiseks.
5B. Muidu kuvatakse ekraan Olete kursis, nagu allpool näidatud.

Soovitatav:
- Parandage Xboxis suur pakettakad
- Kuidas seadistada sülearvutis 3 monitori
- Installi ootel Windows 10 värskenduse parandamine
- Parandage Windows 10 sinise ekraani tõrge
See peab olema väga masendav, kui arvutimonitori ekraanile ilmuvad horisontaalsed või vertikaalsed jooned. Loodame, et nende sidusate lahenduste abil saate õppida kuidas parandada jooni sülearvuti ekraanil. Jätke oma päringud või ettepanekud allpool olevasse kommentaaride jaotisse.