7 parimat viisi, kuidas Windows 10 ja Windows 11 tõrke „Lehelehe tõrge lehitsemata alal” parandada
Miscellanea / / December 07, 2023
Blue Screen of Death (BSOD) vigadega on raske toime tulla. Need ilmuvad järsult ja automaatselt taaskäivitage arvuti ja kuvage korraks stoppkoodi. Üks selline tülikas BSOD-i tõrge on „Leheviga leheküljeta alal”, mis võib tekkida paljude põhiprobleemide tõttu.
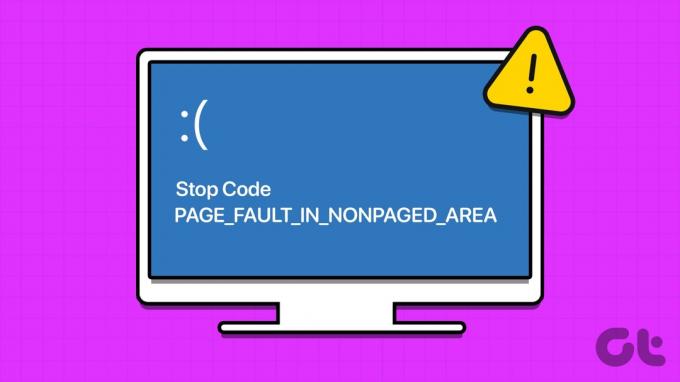
See BSOD-i tõrge viitab probleemile hiljuti installitud draiveris, rikkis riistvaraseadmes (RAM või HDD) või probleemile saalefailis. Proovige neid seitset meetodit selle BSOD-i vea parandamiseks oma Windowsi arvutis.
1. Kasutage käivitusparandust
Saate parandamiseks kasutada Windowsi taastekeskkonna lehel olevat käivitusparandustööriista käivitusprobleemid teie Windows 11 arvutiga. Saate siiski juurde pääseda Windowsi taastekeskkonna lehele, kui te ei saa pärast BSOD-i tõrget lukustuskuvalt käivitada. Seda saab teha järgmiselt.
Samm 1: Arvuti käivitamiseks vajutage toitenuppu. Niipea kui logo ilmub, vajutage ja hoidke all toitenuppu, et arvuti välja lülitada. Korrake seda protsessi 3–4 korda ja teie arvuti taaskäivitub automaatselt ja käivitab Windowsi taastekeskkonna lehe.
2. samm: Klõpsake suvandil Tõrkeotsing.
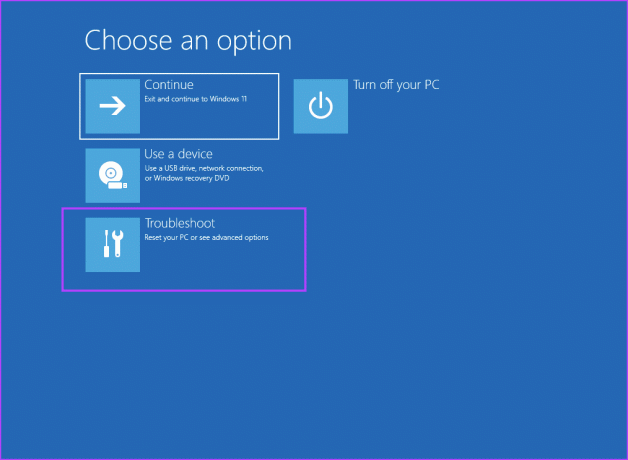
3. samm: Klõpsake paanil Täpsemad suvandid.
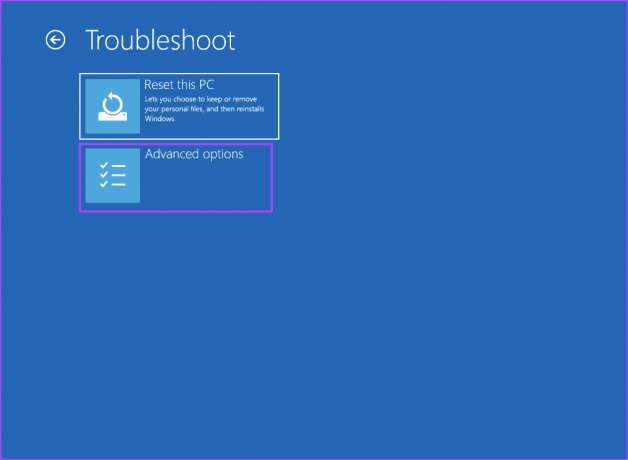
4. samm: Nüüd klõpsake suvandil Startup Repair.
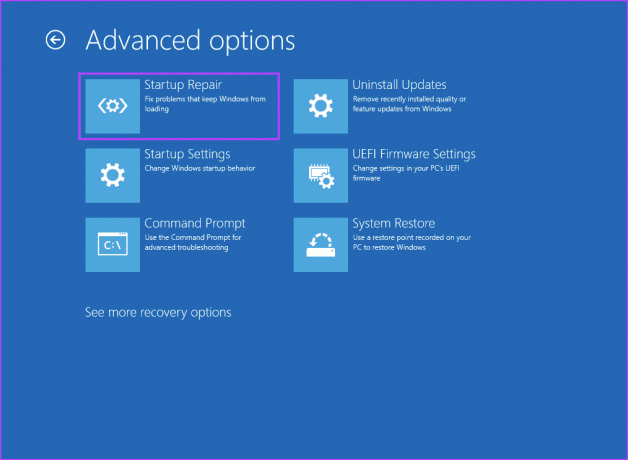
5. samm: Teie arvuti taaskäivitub ja seejärel proovib käivitusparandust.
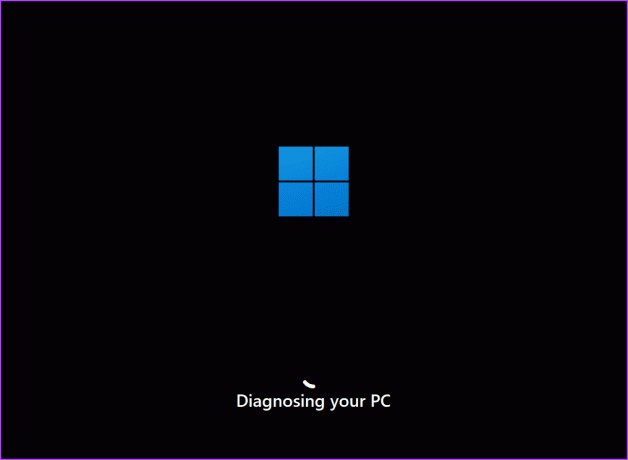
2. Kontrollige seadme draivereid
Vigane draiver võib samuti põhjustada BSOD-i ja tekitada teie arvutis stoppkoodi: PAGE_FAULT_IN_NONPAGED_AREA. Kui installisite hiljuti uue draiver teie GPU jaoks, heliseadme või mõne muu komponendi, peate draiveri tagasi kerima. Seda saab teha järgmiselt.
Samm 1: Menüü Start avamiseks vajutage Windowsi klahvi. Tüüp seadmehaldus otsingukasti ja vajutage seadmehalduri avamiseks sisestusklahvi.

2. samm: Leidke seade ja topeltklõpsake sellel, et avada selle atribuudid. Lülituge vahekaardile Draiverid.

3. samm: Klõpsake suvandit Tühista draiver.
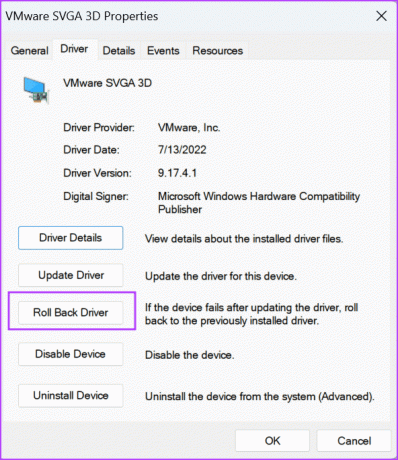
4. samm: Valige mis tahes valik ja klõpsake nuppu Jah.

5. samm: Sulgege seadmehaldur ja taaskäivitage arvuti.
Kuna tõrge 'lehe viga lehele otsimata alal' võib tuleneda RAM-i või HDD-ga seotud probleemist, peate RAM-is kontrollima vigu, kui neid on. Saate kasutada sisseehitatud Windowsi mälu diagnostika tööriist RAM-iga seotud probleemide leidmiseks. Seda saab teha järgmiselt.
Samm 1: Menüü Start avamiseks vajutage Windowsi klahvi. Tüüp Windowsi mälu diagnostika otsingukasti ja vajutage tööriista avamiseks sisestusklahvi.
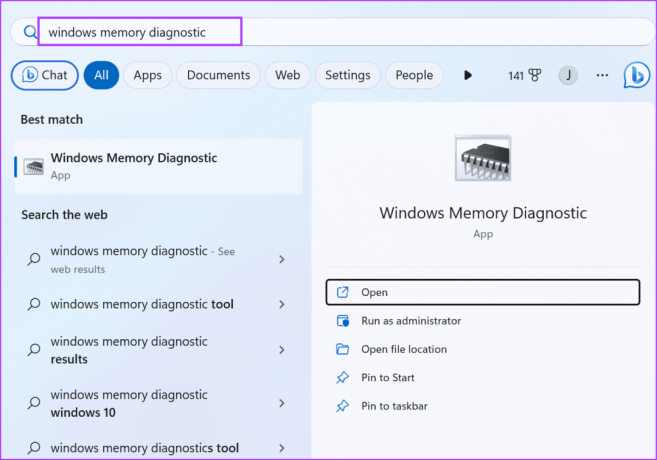
2. samm: Klõpsake valikul „Taaskäivitage kohe ja kontrollige probleeme (soovitatav)”.
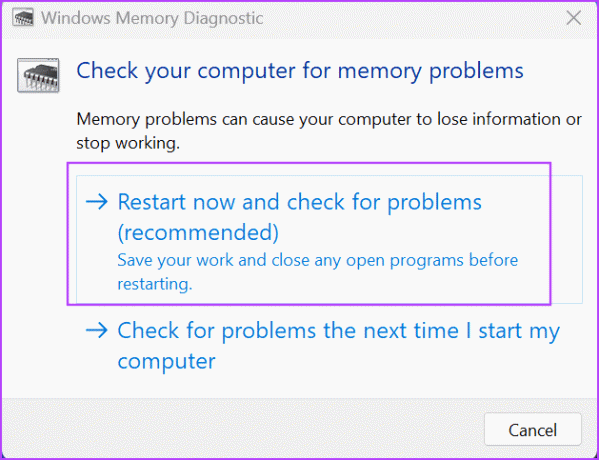
3. samm: Teie arvuti taaskäivitub ja laadib Windowsi mälu diagnostika tööriista lehe. See hakkab mälu skannima vigade tuvastamiseks. Pärast seda taaskäivitub teie arvuti ja käivitatakse lukustuskuva.
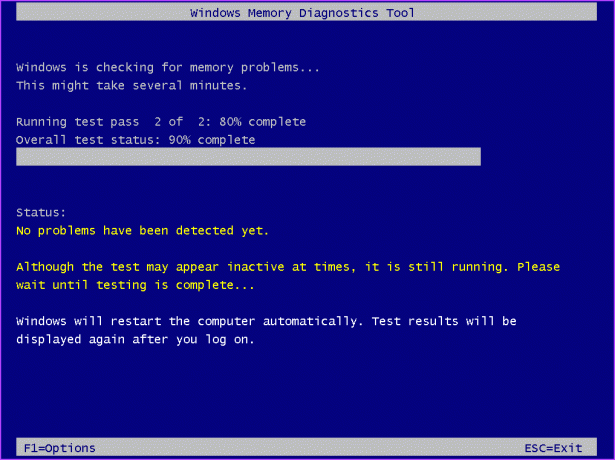
4. samm: Logige oma arvutisse sisse. Näete Windowsi mäludiagnostika tööriista hüpikakent.
Kui teadet ei ilmu, saate Windowsi mäludiagnostika tööriista logifaili kontrollida sündmustevaaturi abil. Tehke järgmist.
Samm 1: Menüü Start avamiseks vajutage Windowsi klahvi. Tüüp Sündmuste vaataja otsingukasti ja vajutage sisestusklahvi.
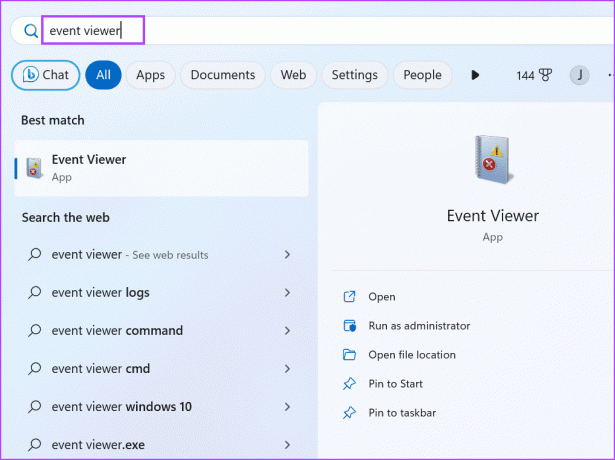
2. samm: Minge jaotisse Hiljuti vaadatud sõlmed. Topeltklõpsake suvandit Windows Logid\System.

3. samm: Leidke kirje Memory Diagnostic-Results ja topeltklõpsake seda.

4. samm: Kui logi sisaldab teadet „Windowsi mäludiagnostika testis arvuti mälu ja ei tuvastanud vigu”, on RAM korras.
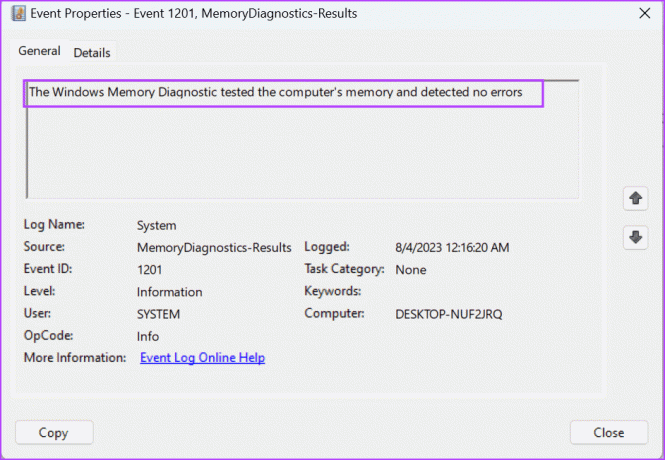
4. Tehke CHKDSK skannimine
Pärast RAM-i vigade kontrollimist peate kontrollima ka kõvaketast utiliidi Check Disk abil. See otsib kettal olemasolevad vead ja proovib seda teha vigaste sektorite ja muude vigade parandamine. CHKDSK skannimise käivitamiseks tehke järgmist.
Samm 1: Menüü Start avamiseks vajutage Windowsi klahvi. Tüüp cmd otsingukastis ja klõpsake käsku Käivita administraatorina.

2. samm: Ilmub kasutajakonto kontrolli aken. Administraatoriõigustega käsuviiba avamiseks klõpsake nuppu Jah.
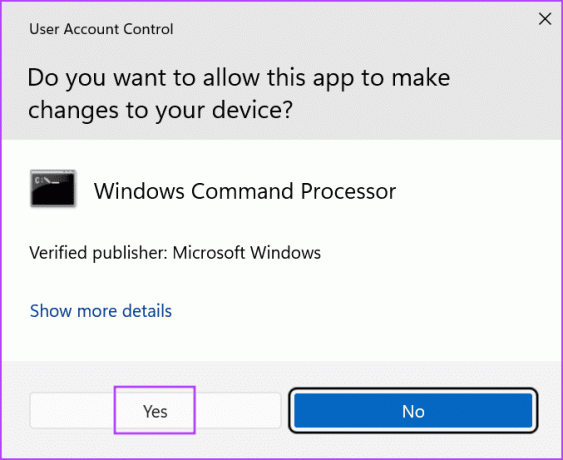
3. samm: Tippige järgmine käsk ja vajutage sisestusklahvi:
chkdsk /r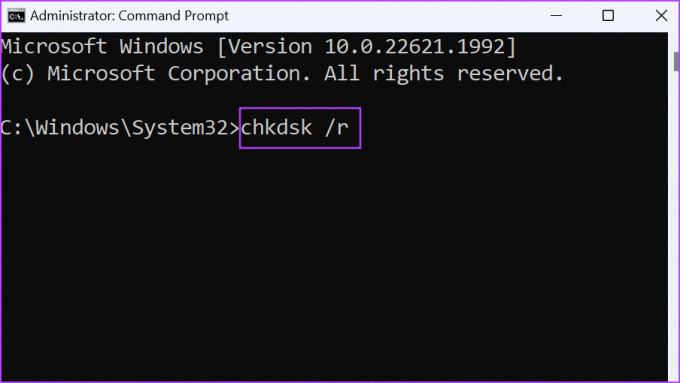
4. samm: Näete teadet "Ei saa draivi lukustada". Tüüp y ja vajutage sisestusklahvi.
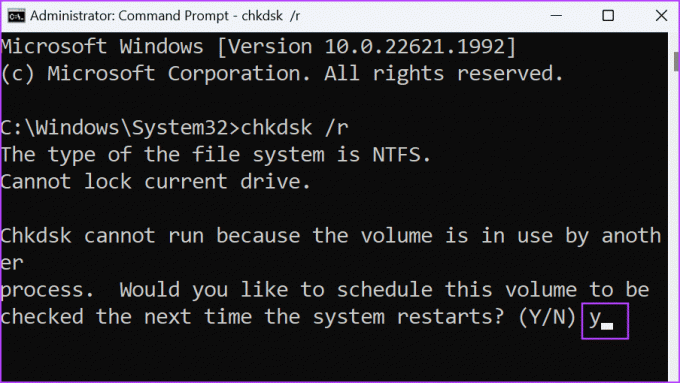
5. samm: Sulgege käsuviiba aken.
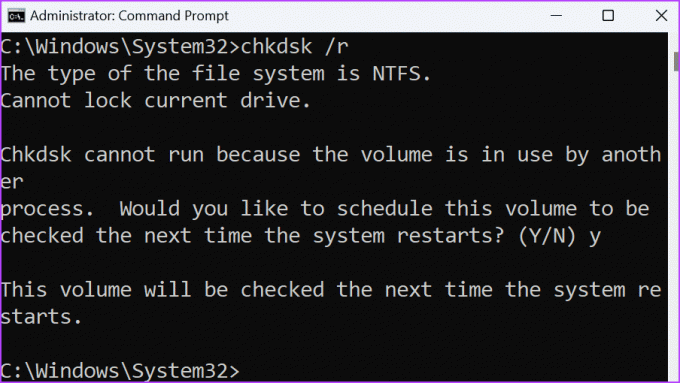
6. samm: Taaskäivitage arvuti.
Utiliit Check Disk alustab skannimist ja teie kõvakettaga seotud probleemide lahendamist.
5. Käivitage riistvara tõrkeotsing
Windows OS sisaldab erinevaid sisseehitatud tõrkeotsingut nii tarkvara- kui ka riistvarakomponentidega seotud probleemide diagnoosimiseks ja lahendamiseks. Riistvara tõrkeotsingu kasutamiseks korrake järgmisi samme.
Samm 1: Menüü Start avamiseks vajutage Windowsi klahvi. Tüüp PowerShell otsinguribal ja vajutage samaaegselt kiirklahvi Ctrl + Shift + Enter.

2. samm: Avaneb kasutajakonto kontrolli aken. Administraatoriõigustega PowerShelli avamiseks klõpsake nuppu Jah.
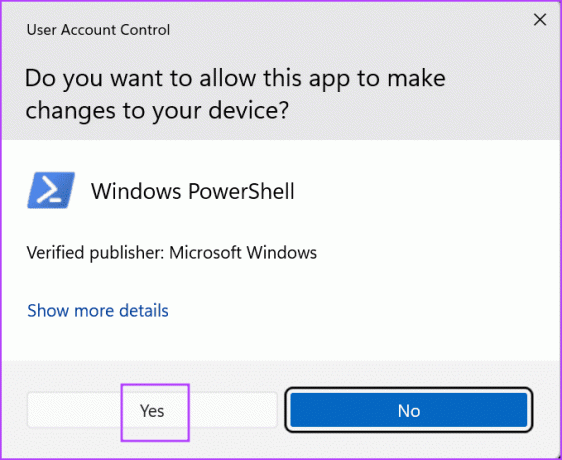
3. samm: Tippige järgmine käsk ja vajutage sisestusklahvi:
msdt.exe -id DeviceDiagnostic
4. samm: Avaneb riistvara tõrkeotsing. Klõpsake nuppu Edasi.
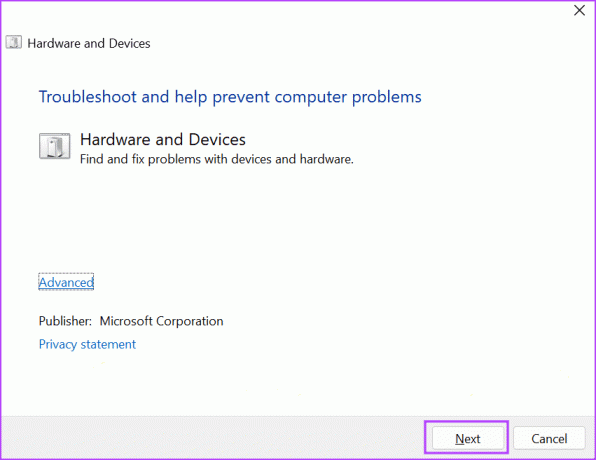
5. samm: Oodake, kuni tõrkeotsing probleeme diagnoosib ja parandab. Pärast seda sulgege tõrkeotsingu aken.
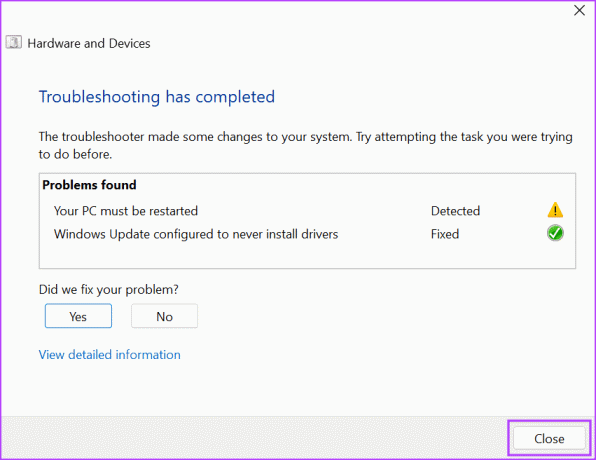
6. samm: Taaskäivitage arvuti.
6. Värskendage BIOS-i
Kui te pole BIOS-i pikka aega värskendanud, peate alla laadima ja värskendama oma arvutisse uusimad BIOS-i versiooni värskendused. Peate käsitsi külastama oma arvutitootja veebisaiti ja alla laadima BIOS-i värskenduse uusima versiooni.
Mõned arvutitootjad tarnivad a draiverihalduse utiliit uusimate värskenduste kontrollimiseks ja allalaadimiseks. Pärast seda peate kas käivitama installifaili või panema BIOS-i USB-draivi ja seejärel välgutama selle arvutis.
7. Muutke lehtefaili sätteid
Kui sinise ekraani tõrge „lehe viga lehele otsimata alal” pärast BIOS-i värskendamist ei kao, võite proovida oma arvutis saalefaili sätteid kohandada. Seda saab teha järgmiselt.
Samm 1: Dialoogiboksi Käivita avamiseks vajutage kiirklahvi Windows + R. Tippige järgmine tekst ja vajutage süsteemi täpsemate atribuutide akna avamiseks sisestusklahvi:
%windir%\system32\SystemPropertiesPerformance.exe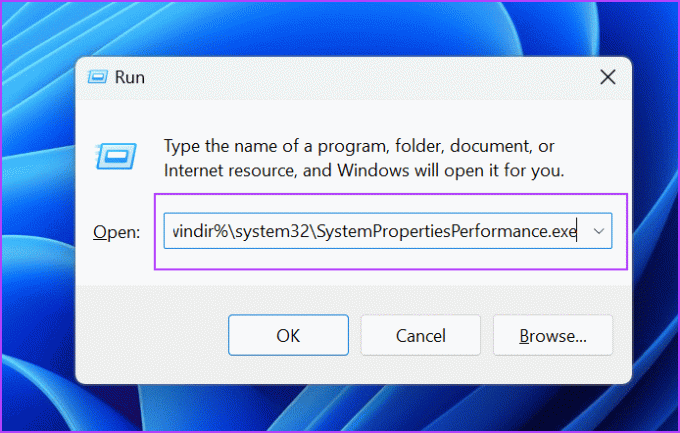
2. samm: Lülituge vahekaardile Täpsemalt.

3. samm: Klõpsake jaotises Virtuaalne mälu nuppu Muuda.

4. samm: Tühjendage märkeruut „Kõigi draivide failisuuruse automaatne lehitsemine”. Klõpsake nuppu OK.

5. samm: Sulgege jõudlusvalikute aken.
Parandage tülikas BSOD-i viga
Need olid seitse meetodit, et parandada Windows 10 ja 11 tõrke „Lehevea lehekülg leheküljeta alal”. Kasutage käivitusparandust, kontrollige oma RAM-i ja kõvaketast vigade suhtes ning kontrollige puuduvaid seadmedraivereid. Lõpuks värskendage BIOS-i ja muutke probleemi lahendamiseks saalefaili sätteid.
Viimati uuendatud 18. augustil 2023
Ülaltoodud artikkel võib sisaldada sidusettevõtte linke, mis aitavad toetada Guiding Techi. See aga ei mõjuta meie toimetuslikku terviklikkust. Sisu jääb erapooletuks ja autentseks.

Kirjutatud
Abhishek jäi Windowsi operatsioonisüsteemi juurde alates Lenovo G570 ostmisest. Nii ilmselge kui see ka pole, meeldib talle kirjutada Windowsist ja Androidist, kahest kõige levinumast, kuid põnevamast inimkonnale kättesaadavast operatsioonisüsteemist. Kui ta postitust ei koosta, armastab ta OnePiece'i ja kõike, mida Netflixil pakkuda on.



