Kuidas Google Chrome'i paroolide jaoks Windows Hello välja lülitada
Miscellanea / / December 07, 2023
Kas sa kasutad Windows Hello sisselogimiseks arvutisse ja Google Chrome'i paroolide salvestamiseks? Kui jah, siis olete ehk märganud, et Chrome palub teil mõnikord enne paroolide sisestamist oma identiteedi kinnitamiseks kasutada Windows Hello. See võib olla tüütu, eriti kui te ei soovi kõige jaoks Windows Hellot kasutada. Kui soovite teada, kuidas Google Chrome'is Windows Hello hüpikakna keelata, olete jõudnud õigesse kohta.
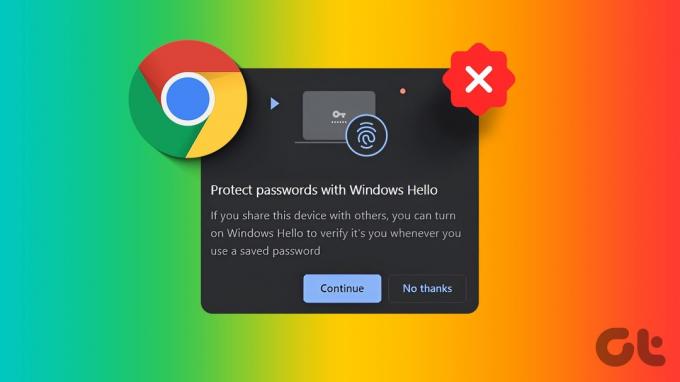
Selles artiklis näitame teile, kuidas Google Chrome'i paroolide jaoks Windows Hello välja lülitada. See takistab Chrome'il palumast teil enne paroolide sisestamist oma identiteedi kinnitamiseks kasutada Windows Hello.
Selle saavutamiseks on mitu võimalust, kuid need on kõik üsna lihtsad. Niisiis, asume asja juurde.
Selgitatakse "Google Chrome üritab teie parooli täita".
Google'i ajal kuvatakse Windowsi turvalisuse hüpikaken "Google Chrome üritab teie parooli täita". Chrome proovib teie salvestatud paroolid automaatselt sisestada, kasutades Windows Hello biomeetrilisi andmeid autentimine. See hüpikaken nõuab enne Chrome'il paroolide sisestamist oma identiteedi kinnitamist Windows Hello abil (nt näotuvastuse, sõrmejälje skannimise või PIN-koodiga).

Kuigi Windows Hello pakub mugavat viisi arvutisse sisselogimiseks ja paroolide kaitsmiseks, võib see muutuda tarbetuks, kui eelistate paroole käsitsi sisestada. See võib olla eriti masendav, kui teil palutakse kasutada Windows Hello iga külastatava veebisaidi jaoks. Hea uudis on see, et saate hõlpsalt peatada Chrome'il teie Windowsi parooli küsimise. Näitame teile, kuidas.
Kuidas keelata Windows Hello Google Chrome'i paroolide jaoks
Windows Hello keelamine Google Chrome'i paroolide jaoks on lihtne protsess, mida saab saavutada erinevate meetoditega. Vaatame need kõik läbi, alustades kõigepealt kõige lihtsamast meetodist.
1. meetod: Google Chrome'i seadete kasutamine
Samm 1: avage Google Chrome ja klõpsake paremas ülanurgas kolmel punktil. Valige rippmenüüst Seaded.

2. samm: klõpsake vasakpoolsel paanil valikul „Automaatne täitmine ja paroolid”. Seejärel klõpsake "Google'i paroolihaldur".

3. samm: nüüd peaksite minema Chrome'i Google'i paroolihaldurisse. Siin klõpsake vasakpoolsel külgribal valikul Seaded. Seejärel lihtsalt keelake lüliti "Kasuta paroolide täitmisel Windows Hello" kõrval.

Teil palutakse kinnitamiseks sisestada üks kord oma Windows Hello PIN-kood. Kui see on tehtud, tuleks Windows Hello teie jaoks Google Chrome'is keelata.
2. meetod: installige Google Chrome uuesti
Mõned kasutajad teatavad, et isegi pärast Google Chrome'i seadete muutmist on hüpikaken endiselt olemas. Sellisel juhul proovige Google Chrome oma Windowsi arvutisse desinstallida ja uuesti installida.
Samm 1: Windowsi sätete käivitamiseks vajutage klaviatuuril klahve Windows + I. Siin valige vasakpoolselt külgribalt Rakendused ja seejärel klõpsake nuppu "Installitud rakendused".

Samm 2. Nüüd saate kõigi Windowsi arvutisse installitud rakenduste loendi. Saate kerida alla või otsida Google Chrome'i. Kui olete selle leidnud, klõpsake selle kõrval olevat kolme punkti ikooni.
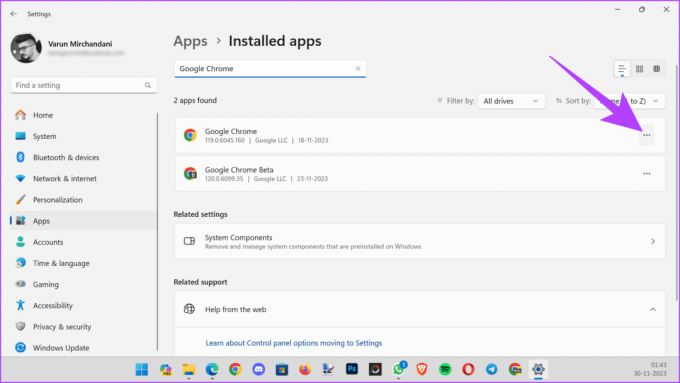
3. samm: valige ripploendist Desinstalli.
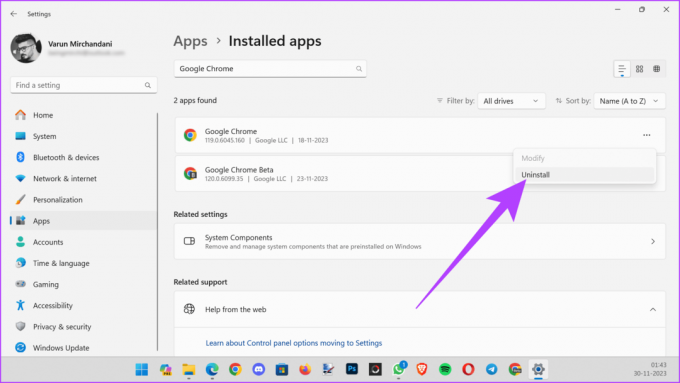
Windows jätkab nüüd Google Chrome'i õiget desinstallimist teie arvutist. Kui olete valmis, saate alla laadida Google Chrome'i installiprogrammi ja Chrome'i arvutisse uuesti installida. Logige lihtsalt sisse oma Google'i kontoga ja Chrome taastab kõik teie seaded ja konfiguratsioonid.
Laadige alla Google Chrome
Kui olete lõpetanud, proovige uuesti esimest meetodit kasutada, et Google Chrome'i Windows Hello autentimine välja lülitada. Loodetavasti töötab see nüüd.
3. meetod: Windowsi sätete kasutamine
Kui teil on endiselt probleeme, võib selle põhjuseks olla vigane viga Google Chrome'i otsas. Kui need tüütud Windows Hello hüpikaknad ajavad teid mööda seina üles, saate need lihtsalt arvuti seadetes keelata.
Samm 1: Windowsi sätete avamiseks vajutage korraga klahve Windows + I. Siin klõpsake vasakpoolsel paanil "Kontod".
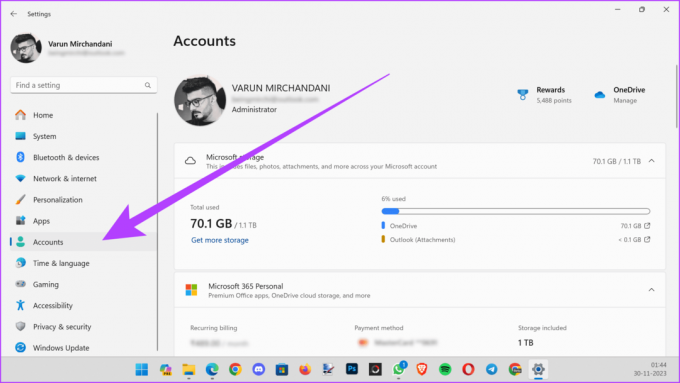
2. samm: nüüd kerige parempoolsel paanil alla jaotiseni Konto sätted. Siin klõpsake "Sisselogimisvalikud".

3. samm: nüüd peaksite saama sisselogimisviiside loendi. Siin klõpsake nuppu "PIN (Windows Hello)" ja seejärel nuppu "Eemalda".

4. samm: Windows küsib nüüd kinnitust. Lihtsalt klõpsake uuesti käsul Eemalda ja sisestage oma parool oma konto kinnitamiseks.

see on kõik. Windows Hello peaks nüüd teie arvutis olema keelatud.
Kuid pidage meeles, et kasutage seda ainult viimase abinõuna. Arvuti ilma paroolikaitseta jätmine võib olla kahjulik. Seetõttu hoidke Windows Hello oma arvutis lubatud ja lülituge selle asemel a erinev veebibrauser nagu Microsoft Edge. Kuna see põhineb Chromiumil, peaksid kõik teie Google Chrome'i laiendused töötama sujuvalt, pakkudes samal ajal paremat ressursside haldust.
Sisestage oma paroolid lihtsalt
Kui olete Google Chrome'i paroolide jaoks Windows Hello keelanud, ei paluta teil enam Windows Hello abil oma identiteeti kinnitada, enne kui Chrome saab teie salvestatud paroolid sisestada. Saate oma paroolid käsitsi sisestada või kasutada Chrome'i sisseehitatud paroolihaldurit, et need automaatselt täita, ilma et oleks vaja Windows Hello autentimist.
Viimati uuendatud 1. detsembril 2023
Ülaltoodud artikkel võib sisaldada sidusettevõtte linke, mis aitavad toetada Guiding Techi. See aga ei mõjuta meie toimetuslikku terviklikkust. Sisu jääb erapooletuks ja autentseks.

Kirjutatud
Hariduselt arvutiinsener, Varun omab 7+ aastat kogemust tehnoloogia vallas. Pärast Beebomis ja MrPhone'is töötamist on Varun käsitlenud Guiding Techis tehnoloogia erinevaid tahke. Siin annab ta oma panuse Team GT-sse, aidates selle lugejatel teha paremaid oste, mõistes samas ka iga funktsiooni tähendust. Vabal ajal võite leida teda jagamas oma suurepäraseid fotograafiaoskusi koos oma Valoranti ässadega Twitteris.



