Kuidas üle kanda oma Android-telefonist Xbox One'i
Miscellanea / / November 28, 2021
Xbox One on multimeediumikast, milles saate võrgumänge osta, alla laadida ja mängida. Teise võimalusena saate osta ka mänguplaate ja seejärel oma konsoolil mängimist nautida. Xbox One'i saab ühendada teleriga nii juhtmevabalt kui ka kaabliboksi abil. Lisaks toetab see lihtsaid lülitusvalikuid kasutatavate teleri ja mängukonsooli rakenduste vahel.
Siin on mõned suurepärased funktsioonid, mida Xbox One pakub:
- Mängige nii võrgus kui ka võrguühenduseta mänge
- Televiisorit vaatama
- Kuula muusikat
- Vaadake filme ja YouTube'i klippe
- Skype'is vestlege oma sõpradega
- Mänguvideote salvestamine
- Internetis surfamine
- Juurdepääs oma Skydrive'ile
Paljud kasutajad võivad imestada kuidas voogesitada videoid otse Android-telefonist Xbox One’i. Videote voogesitamine otse Androidist Xbox One'i on üsna lihtne. Seega, kui soovite seda teha, lugege läbi meie juhend, mis aitab teil oma Android-telefonist Xbox One'i üle kanda.

Sisu
- Kuidas oma Android-telefonist Xbox One'i üle kanda
- Miks üle kanda oma Android-seadmest Xbox One'i?
- Videote voogesitamine nutitelefonist otse Xbox One'i
- 1. meetod: kandke üle Xbox One'i, kasutades oma Android-telefonis iMediaShare'i
- 2. meetod: kandke üle Xbox One'i, kasutades nutitelefoni rakendust AllCast
- 3. meetod: Xbox One'i ülekandmine YouTube'i abil
- 4. meetod: kandke üle Xbox One'i, kasutades oma telefoni DLNA-serverina
- 5. meetod: kandke üle Xbox One'i, kasutades AirSynci
Kuidas oma Android-telefonist Xbox One'i üle kanda
Miks üle kanda oma Android-seadmest Xbox One'i?
Nagu ülalpool kirjeldatud, on Xbox One midagi enamat kui lihtsalt mängukonsool. Seega täidab see ka kõik teie meelelahutusvajadused. Saate ühendada oma nutitelefoni Xbox One'iga selliste teenuste kaudu nagu Netflix, IMDb, Xbox Video, Amazon Prime jne,
Xbox One'i ülekandmisel luuakse teie teleri ja Android-seadme vahel ühendus. Seejärel saate Xbox One’i abiga nutitelefonist nutiteleri ekraanilt nautida igasugust multimeediumisisu vaatamist.
Videote voogesitamine nutitelefonist otse Xbox One'i
Voogedastusteenuste lubamiseks telefoni ja Xbox One’i vahel peate alla laadima ühe või mitu alltoodud rakendust.
- iMediaShare
- AllCast
- Youtube
- AirSync koos FreeDouble Twistiga
- Teise võimalusena saate Xbox One'i ülekandmiseks kasutada oma telefoni DLNA-serverina.
Nüüd arutame, kuidas Xbox One'i iga rakenduse kaudu ükshaaval üle kanda. Kuid enne seda peate nutitelefoni ja Xbox One'i ühendama samaWi-Fi võrku. Samuti saate nutitelefoni ja Xbox One'i ühendada, kasutades sama mobiilse leviala võrku.
1. meetod: kandke üle Xbox One'i, kasutades oma Android-telefonis iMediaShare'i
Stabiilse konfiguratsiooni seadistuse mängukonsooli ja Android-seadme vahel saab luua avatud lähtekoodiga rakendusega nimega iMediaShare – fotod ja muusika. Selle rakenduse lisaeelisteks on video kaugesitamine ja voogesituse lihtsad ümberlülitusfunktsioonid. Siin on juhised videote voogesitamiseks otse Android-telefonist Xbox One'i, kasutades rakendust iMediaShare.
1. Käivitage Play pood oma Android-telefonis ja installige iMediaShare – fotod ja muusika rakendus, nagu allpool näidatud.
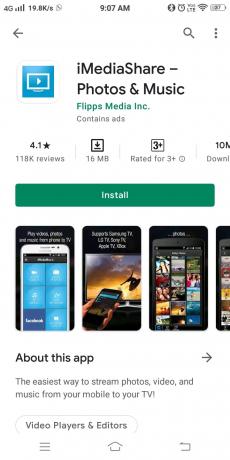
2. Siin navigeerige lehele Armatuurlaud iMediaShare'i rakenduses ja puudutage oma nutitelefoni sümbol. Nüüd tuvastatakse automaatselt kõik läheduses olevad seadmed, sealhulgas teie Xbox One.
3. Järgmisena puudutage oma nutitelefoni sümbol et luua ühendus oma Android-seadme ja Xbox One'i vahel.
4. peal Kodu iMediaShare'i rakenduse lehel puudutage GALERII VIDEOD nagu näidatud.
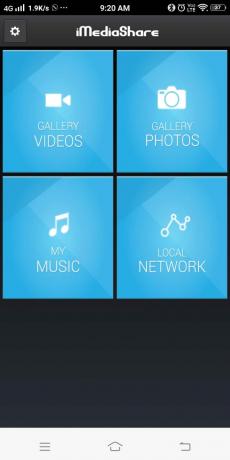
6. Nüüd puudutage soovitud video antud loendist otse teie Android-seadmest voogesitamiseks.
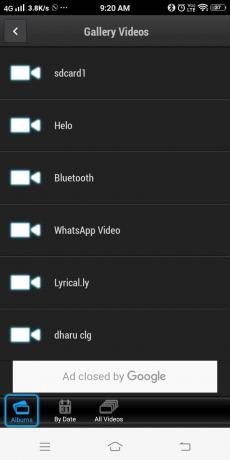
Loe ka:Kuidas Xbox One'is mänge jagada
2. meetod: kandke üle Xbox One'i, kasutades nutitelefoni rakendust AllCast
AllCasti rakenduse abil saate voogesitada videoid otse oma Android-seadmest Xbox One'i, Xbox 360-sse ja nutitelerisse. Selles rakenduses on integreeritud seadistus saadaval ka Xbox Musicu või Xbox Video jaoks. Seda saab teha järgmiselt.
1. Navigeerige lehele Play pood rakendust oma Androidis ja installige AllCast nagu siin näidatud.
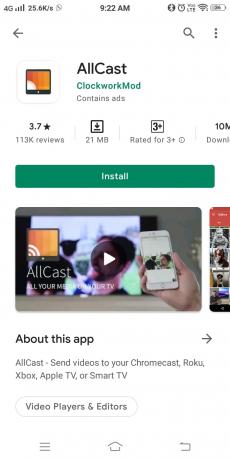
2. Käivitage Seaded konsoolist.
3. Nüüd luba Luba Play To ja kerige menüüs alla, kuni näete loendis DLNA puhverserverit. Luba DLNA puhverserver.
4. Järgmisena avage oma AllCast rakendus.
5. Lõpuks otsige läheduses olevaid seadmeid/mängijaid ja siduge Xbox One oma Android-telefoniga.
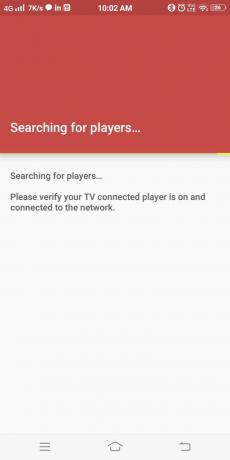
Nüüd saate nautida videofailide voogesitust oma teleriekraanil, kasutades Xbox One konsooli.
Selle rakenduse ainsaks puuduseks on see, et rakenduse AllCasti abil ekraanil oleva meediafailide voogesituse ajal ei saa te konsoolil mänge mängida.
3. meetod: Xbox One'i ülekandmine YouTube'i abil
YouTube pakub sisseehitatud voogesituse tuge ja seega saate videoid otse Xboxi ekraanil jagada. Kui aga teie Androidis pole YouTube'i rakendust, järgige Xbox One'i ülekandmiseks allolevaid samme.
1. Laadige alla ja installige Youtube alates Play pood.
2. Käivitage Youtube ja puudutage nuppu Cast valik, nagu on näidatud alloleval pildil.

3. Mine oma Xboxi konsool ja Logi sisse YouTube'i.
4. Siia navigeerige Seaded Xboxi konsoolist.
5. Nüüd lubage Siduge seade valik.
Märge: Teie Android-telefoni YouTube'i rakenduses kuvatakse teleriekraani ikoon. See ikoon muutub siniseks, kui sidumine on edukas.
Lõpuks seotakse teie Xbox One konsool ja Android-seade. Siit saate veebivideoid otse Xboxi ekraanile voogesitada.
4. meetod: kandke üle Xbox One'i, kasutades oma telefoni DLNA-serverina
Muutes oma telefoni meediumiserveriks, saate ühendada telefoni Xbox One'iga, et vaadata filme.
Märge: Esiteks kontrollige, kas teie Android-telefon toetab DLNA-teenust või mitte.
1. Navigeerige Seaded oma Android-telefonis.
2. Aastal otsinguriba, tüüp dlna nagu näidatud.

3. Siin puudutage DLNA (nutikas peegeldamine).
4. Lõpuks lülitage sisse Jagage kohalikku meediat nagu on kujutatud alloleval pildil.

Märge: Kui teie seade ei paku valikut „Jaga kohalikku meediat”, võtke abi saamiseks ühendust seadme toega.
5. Järgmisena installige Meediumipleier rakendus oma Xbox One'is. Sirvige jaotist Store ja installige rakendus Media Player.
6. Üks tehtud, klõpsake nuppu Käivitage. Nüüd sirvida teie läheduses saadaolevate seadmete jaoks ja looge ühendus oma Android-telefoniga.
7. Lõpuks valige sisu, mida soovite Xboxi ekraanil vaadata sirvitavast liidesest.
8. Kui olete sisu valinud, klõpsake nuppu Mängi. Ja sisu voogesitatakse teie telefonist automaatselt Xbox One'i.
Seega saab teie Androidi kasutada platvormina meedia voogesituse võimaldamiseks Xbox One’i kaudu.
Loe ka:Kuidas vaadata Bluetoothi seadmete aku taset Androidis
5. meetod: kandke üle Xbox One'i, kasutades AirSynci
Märge: Enne selle meetodi jätkamist lubage oma Androidis failijagamise valik, nagu eelmises meetodis kirjeldatud.
1. Installige AirSync alates Play pood nagu näidatud.
Märge: Veenduge, et teie Xbox ja Android-telefon on ühendatud samasse WiFi-võrku.
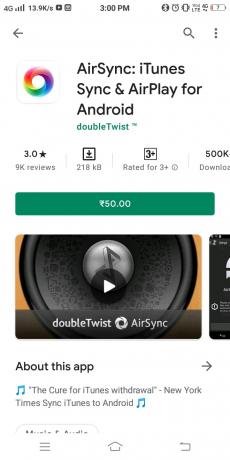
Märge: AirSynci installimisel installitakse teie seadmesse ka tasuta rakendus doubleTWIST.
2. Lubage voogesituse valik, valides AirTwist ja AirPlay. See lubab Xboxi konsoolis rakenduse AirSync.
3. Saate voogesitada meediat Xboxi konsooli kaudu, kasutades tasuta topelt TWISTrakendust oma mobiilseadmes.
4. Nüüd küsib hüpikaken voogesituse luba. Siin vali Xbox konsooli väljundseadmena ja puudutage nuppu DoubleTwist Cast ikooni.
Märge: Pärast seda protseduuri jääb ekraan mõneks ajaks tühjaks. Palun ignoreerige seda ja oodake, kuni voogesitusprotsess iseenesest algab.
Soovitatav:
- Traadita Xbox One kontrolleri parandamiseks on vaja Windows 10 jaoks PIN-koodi
- Kuidas eemaldada Xboxi mängu kõneaken?
- Kuidas Origin mänge Steami kaudu voogesitada
- Kuidas parandada OBS-i, mis ei jäädvusta mänguheli
Loodame, et sellest juhendist oli abi ja te suutsite seda teha saate oma Android-telefonist Xbox One'i üle kanda. Andke meile teada, milline meetod teie jaoks kõige paremini toimis. Samuti, kui teil on selle artikli kohta küsimusi/kommentaare, jätke need kommentaaride jaotisesse.



