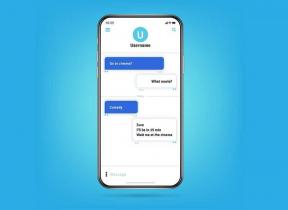5 parimat viisi Google Meeti taustahägu mittetöötava probleemi lahendamiseks
Miscellanea / / November 29, 2021
Google Meet on peole veidi hiljaks jäänud tausta hägususe tutvustamine. Selle konkurendid, nagu Zoom ja Microsoft Teamsil oli see funktsioon mõneks ajaks. Kahjuks isegi pärast viivitust, tausta hägustamise funktsioon ei tööta mõne kasutaja puhul. Tausta hägustamise valikut ei kuvata Google Meeti veebirakenduses töölaual. Kas teie jaoks puudub ka tausta hägusus? Ära muretse. Aitame teil seda parandada.

Kui tausta hägustamine on lubatud, keskendub Google Meet tausta hägustamise kaudu teie näole. See on nagu mobiiltelefonide portreerežiim tänapäeval, vaid videokõnede jaoks. Nii et kui teie ümbrus on segane või ei taha oma ümbrust paljastada, saate selle hägustada.
Kuid selleks peab funktsioon töötama. Vaatame, kuidas parandada tausta hägusust, mida Google Meet ei kuvata.
1. Taaskäivitage arvuti
„Kas olete proovinud seda välja ja sisse lülitada?” Kui te ei näe tausta hägustamise valikut või see ei tööta korralikult, taaskäivitage arvuti üks kord. Seejärel proovige uuesti. Samuti peaksite proovima sulgeda brauseris Google Meeti vahekaardi.
2. Tausta hägususe lubamiseks järgige õigeid samme
Google Meeti koosolekute tausta hägususe lubamiseks järgige õigeid samme. Tausta hägususe lubamiseks on kaks võimalust. Saate seda teha kas enne koosolekuga liitumist või kõne ajal.
Siin on juhised mõlema jaoks:
1. meetod: enne koosolekuga liitumist lubage taustahägu
Käivitage meet.google.com ja logige sisse oma Google'i kontoga. Looge koosolek, tippige koosoleku kood või klõpsake koosolekuga liitumiseks koosoleku lingil. Teid suunatakse liitumiskuvale, kus näete oma video eelvaadet. Klõpsake paremas alanurgas ikooni Lülita taustahägu sisse. Teise võimalusena klõpsake ülaosas kolme punktiga ikooni ja valige Lülita taustahägu sisse.

2. meetod: tausta hägususe lubamine koosoleku ajal
Kui olete koosolekuga liitunud, saate tausta hägustamise funktsiooni siiski lubada. Selleks klõpsake allosas kolme punktiga ikooni ja valige Lülita taustahägu sisse.

Kui te ei näe Google Meetis tausta hägustamise valikut, järgige järgmisi veaotsingu parandusi.
Näpunäide: vaadake meie juhendit kuidas ennast Google Meetis peita ja peita.
Samuti teemal Guiding Tech
3. Kontrollige taustahägustuse toimimiseks vajalikke nõudeid
Google Meeti tausta hägustamise funktsioon ei tööta kõigis arvutites, brauserites ega kontodel. Teie arvuti peab vastama teatud nõuded tausta hägususe toimimiseks korralikult. Need on:
Kasutage Chrome'i brauserit
Taustahägu töötab Chrome'i brauseris (versioonid M84 või uuemad) ainult Windowsis, Macis ja Linuxis. Seda ei saa kasutada Firefoxi, Safari ega muude brauserite kaudu.
Märge: Tausta hägustamine töötab Chrome OS versioonid M86 ja uuemad.
Chrome'i 64-bitine versioon
Lisaks kuvatakse Windowsi arvutis taustahägu ainult Chrome'i 64-bitises versioonis. Kui teie Chrome on 32-bitine, ei saa te seda funktsiooni kasutada. Chrome'i versiooni kontrollimiseks Windowsi arvutis avage chrome://version/. Mainitakse bitiversiooni.

Brauser peaks toetama WebGL 2.0
Et teada saada, kas teie Chrome'i brauser toetab WebGL 2.0 või mitte, avage https://webglreport.com/?v=2. Major performance’i hoiatuse kõrval ei tohiks mainida ei. Samuti näete lehel teadet „See brauser toetab WebGL 2”. Kui teie brauser seda ei toeta, peate lubama riistvaralise kiirenduse, nagu allpool näidatud.

Riistvarakiirendus peab olema lubatud
Google Meeti tausta hägustamise funktsiooni kuvamiseks ja nõuetekohaseks toimimiseks peab Chrome'i seadetes olema lubatud riistvaraline kiirendus.
Märge: Tausta hägusus töötab nii isiklike kui ka G Suite'i kontode puhul. Kasutajad, kes liituvad koosolekuga ilma oma Google'i kontole sisse logimata, saavad aga videokõnes tausta muuta ainult üks kord. Sama kehtib ka inimeste kohta, kes peavad koosolekule sisenemiseks koputama.
Samuti teemal Guiding Tech
4. Lubage Chrome'is riistvarakiirendus
Chrome'i riistvarakiirenduse lubamiseks Windowsis või Macis toimige järgmiselt.
Samm 1: Käivitage Chrome ja klõpsake ülaosas kolme punktiga menüüikoonil. Valige Sätted.

2. samm: Klõpsake vasakpoolsel külgribal nuppu Täpsemalt, seejärel nuppu Süsteem.

3. samm: Lubage lüliti valiku „Kasuta riistvarakiirendust, kui see on saadaval” kõrval. Lüliti peaks muutuma siniseks. Klõpsake nuppu Taaskäivita.

Teie brauser taaskäivitub. Avage Google Meet ja kasutage tausta hägusust, nagu ülal näidatud.
5. Värskendage Chrome'i brauserit
Kuna see uus funktsioon töötab ainult Chrome'i brauseri versioonis M84 ja uuemates versioonides, veenduge, et kasutaksite Chrome'i uusimat versiooni.
Chrome'i vaatamiseks ja värskendamiseks avage kolme punktiga ikoonilt Chrome'i seaded. Klõpsake vasakpoolsel külgribal valikul Teave Chrome'i kohta. Kui värskendus on saadaval, teavitatakse teid sellest. Järgige Chrome'i värskendamiseks ekraanil kuvatavaid juhiseid. Kui brauser on juba uusimale versioonile värskendatud, kuvatakse teile teade "Google Chrome on ajakohane".

Pro näpunäide: vaadake meie üksikasjalikku juhendit kuidas kontrollida ja värskendada arvutis Chrome'i brauserit.
Samuti teemal Guiding Tech
Arvuti aeglustub
Tausta hägususe lubamine võib sõltuvalt selle konfiguratsioonist teie arvutit aeglustada. Teised rakendused võivad töötada aeglaselt või käivitumiseks kuluda kauem aega. Võite Google Meetis isegi kõnekvaliteedi probleemidega kokku puutuda. Kui see juhtub, keelake tausta hägustamine.
Järgmisena: Kas kasutate Google Meeti regulaarselt? Vaadake järgmisel lingil 9 näpunäidet oma Google Meeti kogemuse parandamiseks.