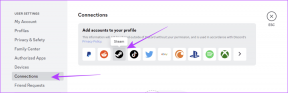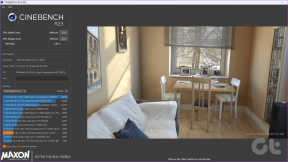11 parimat viisi, kuidas parandada Windows 10 musta ekraani kuvamist enne sisselogimist
Miscellanea / / November 29, 2021
Mis juhtub, kui arvuti sisse lülitate? Teid tervitatakse tuttava arvutitootja logoga, millele järgneb Microsofti logo. Ei? Mõned kasutajad on kurtnud, et Windows 10 kuvab enne sisselogimist musta ekraani. Veelgi masendavam on see, et see ei näita kunagi veakoodi ega liigu edasi töölauale.

Veakoodid muudavad allika täpse määramise lihtsamaks ja lihtsamaks. probleem. See aitab veelgi kitsendada võimalikke lahendusi. Mitte selles. juhtum, kuid leidsime mõned lahendused, mis peaksid aitama.
Alustagem.
Samuti teemal Guiding Tech
1. Ühendage tarvikud lahti
Eemaldage kõik tarvikud, nagu hiir, klaviatuur ja mälupulk. Taaskäivitage arvuti uuesti. Kas pole kindel, kuidas taaskäivitada ilma Start-menüüta? Vajutage ja hoidke toitenuppu all, kuni arvuti lülitub välja. Oodake mõni hetk ja seejärel lülitage uuesti sisse. Kui kõik töötab ootuspäraselt, on süüdlane üks tarvikutest. Ühendage kõik tarvikud ükshaaval uuesti, et välja selgitada, milline neist tõrke põhjustas. Võimalikud lahendused hõlmaksid
draiverite värskendamine / uuesti installimine. Samuti soovitaksin sellel hetkel värskendada ekraaniadapteri draivereid.2. Kontrolli juhtmeid
Ma tean, aga kui te pole seda veel teinud, kontrollige juhtmeid. Tõenäoliselt on teie ekraanil midagi valesti. Liigutage monitori juhet ettevaatlikult, et veenduda, et need on paigas ja toitenupp on sisse lülitatud. Lisateabe saamiseks võite vaadata ka tootja veebisaiti. Neil võib olla mõned levinumad veaotsingu toimingud, mida saate proovida.

Kui teil on mitu videoväljundit, proovige teist porti. Arvuti äratamiseks liigutage hiirt või vajutage klaviatuuri klahvi, kuna see võis tõrkeotsingu ajal magama minna.
3. Ctrl + Alt + Del
See klaviatuuri otsetee on mõne inimese jaoks töötanud. See avab peidetud menüü, kust leiate neli valikut. Üks neist on Task Manager. Proovige seda ja vaadake, kas see aitab teil töölauale jõuda. Kui jah, siis taustal töötab üks hiljuti installitud rakendustest. Kontrollige töötavaid protsesse tegumihalduris või proovige puhast saapa võimalike rakenduste kitsendamiseks.

Soovitan ka üks kord explorer.exe protsessi taaskäivitada. Leidke Windows Explorer, paremklõpsake sellel ja valige taaskäivitamise suvand.
4. Lõpeta RunOnce
Kontrollige, kas RunOnce'i protsess töötab vahekaardi Protsessid Tegumihalduris. Ideaalis ei tohiks te seda leida, kuid kui leiate, paremklõpsake sellel, et valida Lõpeta ülesanne.
Kontrollige ka vahekaarti Teenused ja kontrollige, kas RunOnce töötab seal. Korrake samu samme, kuid valige seekord suvand Peata.
Soovitan ka üks kord explorer.exe protsessi taaskäivitada. Leidke Windows Explorer, paremklõpsake sellel ja valige taaskäivitamise suvand.
5. Taaskäivitage videodraiver
Videodraiveri taaskäivitamiseks vajutage Windowsi klahvi + Ctrl + Shift + B ja kontrollige, kas see aitab enne sisselogimisvea musta ekraani lahendada. See võib olla tingitud videokaardi või graafikakaardi veast. See otsetee teavitab süsteemi võimalikust probleemist ja sunnib süsteemi vastutava videodraiveri taaskäivitama.

Videokaart taastab seejärel ühenduse monitoriga, nii et laske sellel mõni hetk töötada. Soovitan teil värskendada oma graafikakaardi draivereid, kui probleem on lahendatud. Täieliku draiverite juhendi leiate ülaltoodud punktist 1. Kontrollige järgmist punkti, kui te ei pääse seadmehaldurile juurde.
6. Projekti ekraani valikud
Microsoft tugi soovitab see samm. Vajutades Windowsi klahvi + P klahve, avaneb külgribal menüü Projekt, kus saate lülituda erinevate ekraanisätete vahel, nagu topeltekraan, dubleeritud ekraan jne. Jätkake selle vajutamist, kuni olete ainult arvutiekraanil. Sõltuvalt seadistusest võite valida mõne muu valiku.

Kui te ei saa musta ekraani tõttu midagi vaadata, vajutage kõigi valikute vahetamiseks neli korda otseteed. Kui seadet muudeti, olete edu tunnistajaks. Kui ei, siis naasete vaikevaliku juurde, kuna valida on vaid 4 valiku vahel.
7. Turvarežiim
Turvarežiimis käivitamine võib aidata teil paljude probleemide tõrkeotsingut teha. Oleme kirjutanud an põhjalik juhend erinevatel viisidel, kuidas seda teha. Soovitan teil siseneda turvarežiimi võrguühendusega, kuna see võimaldab teil Interneti-juurdepääsu. See on vajalik draiverite allalaadimiseks ja värskendamiseks. Arutasime seda eespool punktides 1 ja 3. Need, kes vahele jätsid, värskendage ekraaniadapterit, väliseid tarvikuid, video- ja graafikakaardi draivereid. Abi võib olla ka eelmisele versioonile naasmisest või draiverite uuesti installimisest.
Samuti teemal Guiding Tech
8. Keela kiire käivitamine
Windows 10 kiire käivitamise funktsioon vähendab arvuti käivitumiseks kuluvat aega pärast sulgemist. Kuigi funktsioonil on oma plussid ja miinused, võib see enne Windows 10 sisselogimist põhjustada selliseid vigu nagu must ekraan. Kasutage turvarežiimi, kui te ei pääse nendele sätetele tavapäraselt juurde.
Samm 1: Avage Juhtpaneel > Süsteem ja turve > Toitesuvandid > Valige, mida toitenupp teeb

2. samm: Klõpsake "Muuda seadeid, mis pole praegu saadaval" ja keelake "Lülita sisse kiire käivitamine (soovitatav)".

Ärge unustage muudatusi salvestada ja pärast lõpetamist taaskäivitada.
9. Uus kasutajakonto
Teie kasutajakonto võib olla rikutud. See võib olla kas a Tava- või administraatorikonto. Kui saate turvarežiimi või muul viisil luua, looge uus kasutajakonto ja kontrollige, kas probleem on lahendatud. Kas teid tervitatakse ikka veel enne sisselogimist musta ekraaniga?
10. Keela käivitusrakendused
See on mõeldud neile, kes näevad käivitamisel musta ekraani, kuid see ei jää mustale ekraanile kinni. See viibib paar minutit ja seejärel suunatakse teid töölauale. See tähendab, et teie arvuti muutub vanaks ja aeglaseks või on käivitamisel lubatud liiga palju rakendusi.

Tegumihalduri avamiseks ja vahekaardile Startup avamiseks vajutage klahvikombinatsiooni Ctrl+Shift+Esc. Siin saate rakendusi lubada või keelata. Soovitan keelata kõik rakendused, mida te sageli ei kasuta või mis ei riku funktsioone, kui need pole vaikimisi lubatud. Ma mõtlen, et saate Spotify vajaduse korral käsitsi lubada, eks?
11. Lähtesta või Taasta
Kui seni tundub, et miski pole õnnestunud, siis muud teed ei jäägi. Tehke turvarežiimi abil kõigest varukoopia ja seejärel lähtestada või taastada oma arvutit probleemi lahendamiseks. Muidugi võib juhtuda andmete kadu ja seetõttu soovitame teha varukoopia.

Oranž on uus must
Must ekraan enne sisselogimist võib olla hirmutav, eriti kuna see jätab teile vähe võimalusi. Te ei pääse millelegi juurde ja tekib hirm andmete kadumise ees. Turvarežiim on selles olukorras parim valik, mis avab veelgi väravad muude tõrkeotsingu sammude jaoks.
Leidsid teise tee? Jagage meiega allpool olevas kommentaaride jaotises.
Järgmisena: Kas ei suuda mitme riigi ajavahedega sammu pidada? Mitme kella lisamine Windowsi arvutisse võib aidata. Vaadake kahte võimalust selle tegemiseks.