TAR-failide (.tar.gz) avamine Windows 10-s
Miscellanea / / November 28, 2021
TAR-failide avamine Windows 10-s: Arvutid võivad salvestada suurel hulgal andmeid ja need andmed ei piirdu ainult samas arvutis loodud failidega kuid saate ka faile Internetist alla laadida, faile USB või välise kõvaketta abil edastada jne. Võimalik, et saate neid andmeid edastada ka e-posti teel, kuid ainult siis, kui andmete maht on alla 1 GB. Kuid tekivad küsimused, kui teil on tuhandeid faile, kuidas peaks neid faile e-posti teel saatma? Sel juhul peaksite kasutama TAR-failide eeliseid, kuna failide eraldi saatmine võtab palju aega. Seetõttu loodi selle probleemi lahendamiseks TAR-failid.
TAR-fail: Tar-faili nimetatakse ka tarballiks, mis on failide kogum, kus mitu faili on pakitud ühte faili. Nii et selle asemel, et jälgida kõiki faile eraldi, peate pärast TAR-failide loomist jälgima ainult ühte faili. Kui TAR-failid on loodud, on järgmine loogiline samm tihendamine, mis toimub automaatselt. Nii ei säästate mitte ainult kõigi failide haldamise peavalu, vaid ka ribalaiust, kuna väiksema faili saatmine võtab vähem aega ja võtab ka vähem kettaruumi. TTAR-faili laiend on .tar.gz.
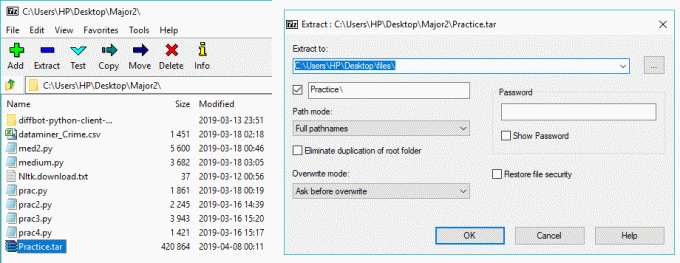
TAR-faile kasutatakse tavaliselt Linuxi ja Unixi operatsioonisüsteemides. Need on samaväärsed Windowsi ZIP-failidega. Nüüd, kui räägite Windowsi operatsioonisüsteemis TAR-failidele juurdepääsust, vajate kolmanda osapoole programmi nimega 7-Zip (on mitmeid teisi, kuid eelistame 7-Zipi). 7-Zip on väga kerge kolmanda osapoole rakendus, mis teeb seda tööd väga hästi. Ilma kolmanda osapoole rakenduseta olete sunnitud kasutama TAR-failidele juurdepääsuks käsuviiba, mis hõlmab mõne keeruka käsu kasutamist, mis pole kõigile soovitatav.
Sisu
- Avage TAR-failid (.tar.gz) Windows 10-s, kasutades 7-Zipi
- Kuidas alla laadida ja installida 7-Zip Windows 10-sse?
- Kuidas luua TAR-faile 7-zipi abil?
- Kuidas avada TAR-faile Windows 10-s?
- Kuidas avada TAR-faile käsuviiba abil
Avage Windows 10-s TAR-failid (.tar.gz). kasutades 7-Zipi
Veenduge, et luua taastepunkt juhuks kui midagi valesti läheb.
7-Zipi kasutamiseks peate selle esmalt alla laadima ja installima.
Kuidas alla laadida ja installida 7-Zip Windows 10-sse?
7-Zipi allalaadimiseks ja installimiseks toimige järgmiselt.
1. Avage 7-zip ametlik veebisait ja seejärel laadige alla 7-zip.
2. Kui allalaadimisleht avaneb, näete kahte allalaadimislinki. Üks Windowsile (32-bitine) ja teine Windowsile (64-bitine).

3. Klõpsake allalaadimislingil vastavalt oma süsteemi arhitektuurile. Kui te pole kindel, siis kontrollige, kas teil on 32-bitine või 64-bitine süsteem.

Märge: Ülaltoodud pildil Süsteemi tüübi all on selgelt mainitud, et tegemist on 64-bitise operatsioonisüsteemiga.
4. Pärast allalaadimislingil klõpsamist alustatakse 7-zipi allalaadimist.
5.Kui allalaadimine on lõppenud, topeltklõpsake allalaaditud failil.
6. Järgmine, valige sihtkaust kuhu soovite installida 7-zipi, jätke see, kui soovite installida vaikekataloogi.
Märkus. Vaikimisi on valitud C-draiv.
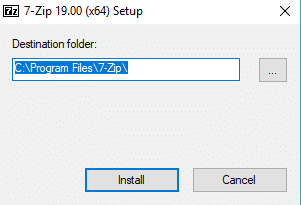
7. Klõpsake nuppu Installi nupp installimise alustamiseks.
8. Kui installimine on lõpetatud, klõpsake sulgemisnupul.

9. Liikuge kausta, kuhu olete installinud 7-zip ja peaksite nägema midagi sellist:

10.Kopeerige 7zFM rakendus.

11. Lõpuks kleepige kopeeritud üksus töölauale. Nüüd on teie töölaual 7-zip-ikoon, kust saate rakendusele igal ajal hõlpsasti juurde pääseda.

Pärast ülaltoodud toimingute sooritamist on 7-zip kasutamiseks valmis.
Kuidas luua TAR-faile kas kasutate 7-zipi?
TAR-failid on mitme faili kogum. TAR-faili loomiseks toimige järgmiselt.
1. Topeltklõpsake ikooni 7-tõmblukuga otsetee äsja loodud töölaual.

2. Nüüd klõpsake nuppu Sirvi sümbol aadressiriba vasakus servas.

3. Liikuge jaotisse asukoht, kus kõik teie failid asuvad mis ühendatakse singliks TAR-fail.
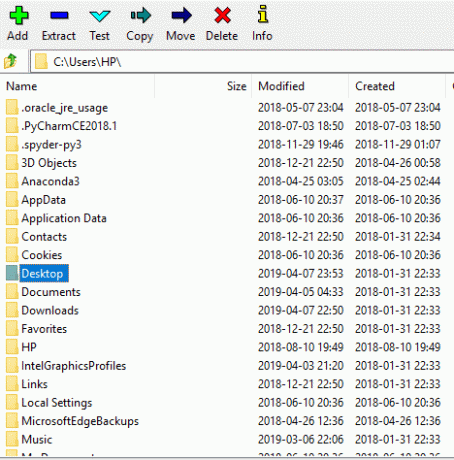
4. Topeltklõpsake oma kaustal.
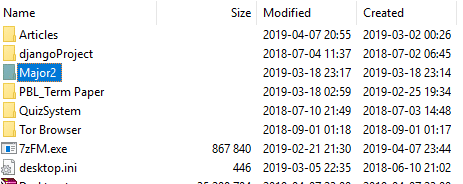
5. Järgmisena näete kõiki kaustas olevaid faile.
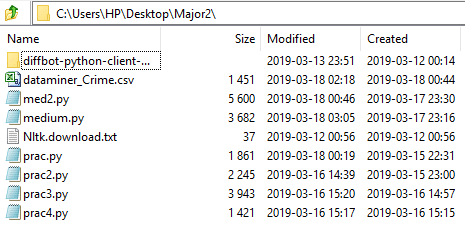
6.Valige soovitud failid mille soovite TAR-faili lisada.
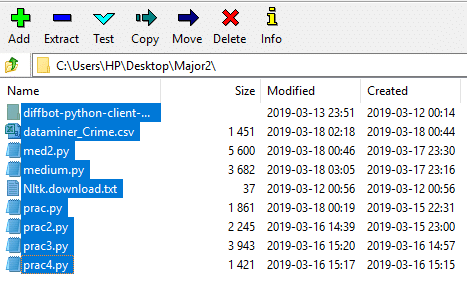
7. Järgmisena klõpsake nuppu Lisa nupp ikoon, mis on saadaval vasakus ülanurgas.

8. Kui klõpsate nupul Lisa, kuvatakse järgmine dialoogiboks:
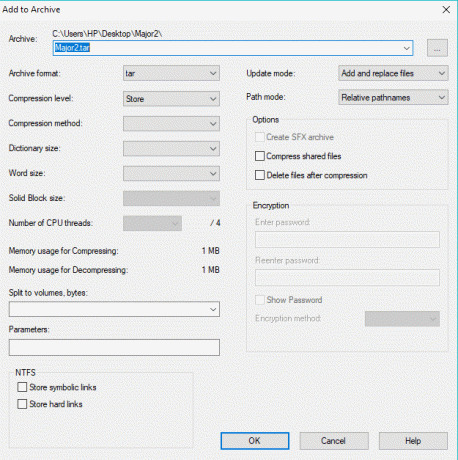
9. Arhiiviaadressi all tippige nimi mille soovite oma TAR-faili anda.
10. Alates Arhiivivormingu rippmenüü menüüst, valige kindlasti tõrva kui on valitud mõni muu vorming.
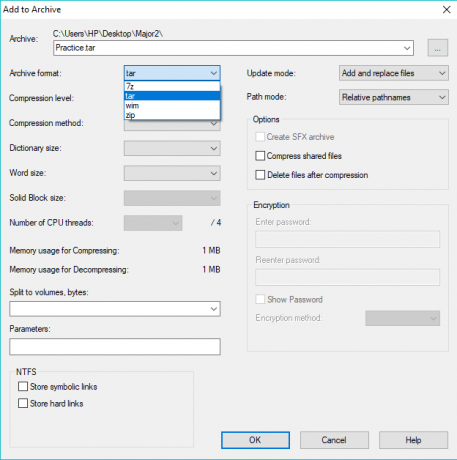
11. Lõpuks klõpsake protsessi alustamiseks nuppu OK.
Teie TAR-fail luuakse samasse kausta, mille valisite sammus 4, st see on kaust, mille all asuvad kõik teie failid, mille valisite TAR-faili loomisel. Loodud kausta vaatamiseks külastage seda kausta TAR-fail.

Pärast ülaltoodud toimingute sooritamist luuakse teie TAR-fail.
Kuidas avada TAR-faile Windows 10-s?
Loodud või alla laaditud TAR-faili avamiseks järgige alltoodud samme.
1. Avage uuesti 7-zip rakendus, topeltklõpsates töölaua otseteel.
2. Nüüd klõpsake nuppu Sirvi sümbol aadressiriba vasakus servas.

3. Navigeerige oma asukohta TAR-fail.

4. Valige soovitud TAR-fail ja seejärel klõpsake nuppu Ekstrakti nupp.

5. Kui klõpsate nupul Extract, kuvatakse allolev dialoogiboks.
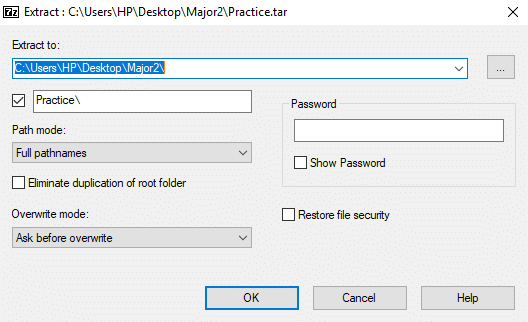
6. Jaotise "" allVäljavõte:” tee, tippige TAR-i alla täpne tee, kust soovite failid ekstraktida. Või võite lihtsalt klõpsata kolm punkti nuppu, et soovitud kausta käsitsi navigeerida.
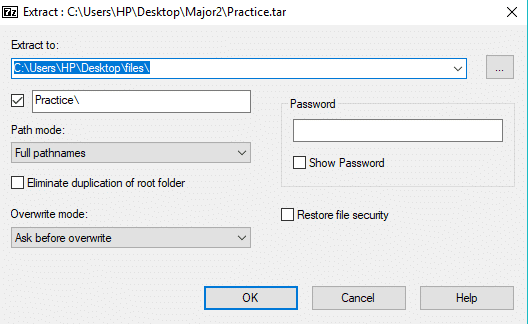
7. Järgmisena klõpsake nuppu Okei juurde ekstraktida failid.
8.Liikuge 7-zip-vormingus ekstraktitud kausta.

9. Topeltklõpsake ikooni ekstraktitud kaust aja näete kõiki faile, mida kasutati selle loomiseks Ilmub TAR-fail.
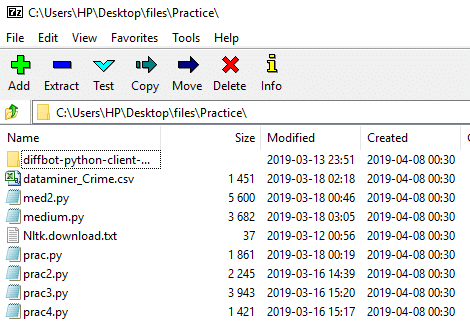
10. Nüüd valige failid mida soovite oma arvutisse ekstraktida.
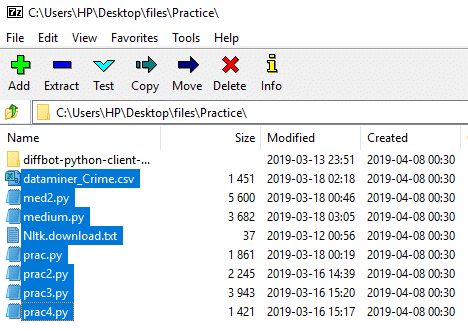
11. Paremklõpsake sellel ja näete allolevat dialoogiboksi:

12.Valige 7-tõmblukuga paremklõpsake kontekstimenüüst ja klõpsake nuppu Paki failid lahti konkreetse kausta alla kuuluvate failide ekstraktimiseks või klõpsake nuppu Väljavõte siit failide ekstraktimiseks samas kaustas, kus asub TAR-fail.
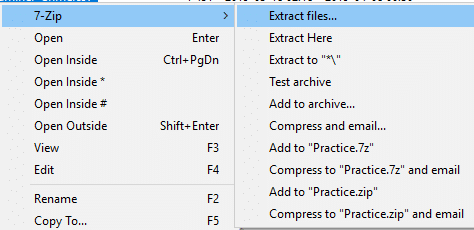
13. Kui valisite Failide ekstraktimise, peate sisestama asukoha, kust soovite failid ekstraktida, ja klõpsake nuppu OKEI.
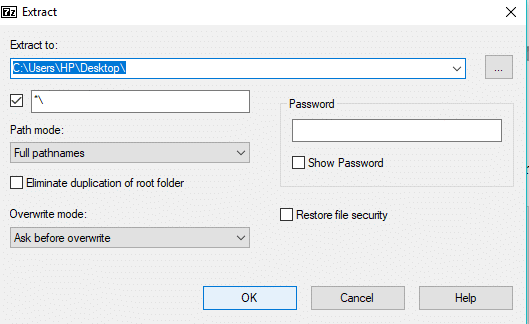
14. Kui ekstraheerimine on 100% lõpetatud, klõpsake nuppu Sulge nuppu.
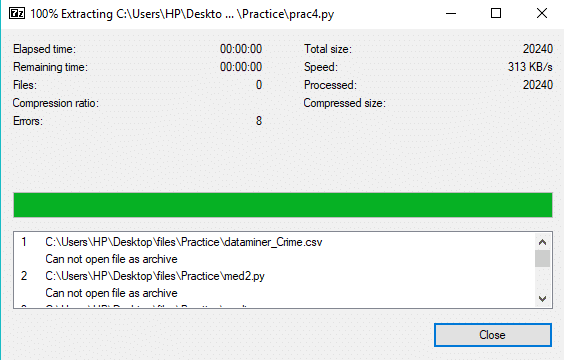
Pärast ülaltoodud toimingute sooritamist liikuge asukohta, kust olete oma failid ekstraktinud, ja sealt leiate ekstraktitud kausta või failid.
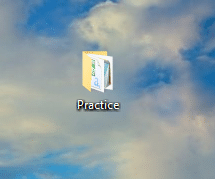
Kuidas avada TAR-faile käsuviiba abil
Kellelegi ei meeldi oma süsteemi installida kolmanda osapoole rakendusi ja kui olete selliste inimeste seas, siis ärge muretsege, kuna saame käsuviiba abil TAR-failidele juurde pääseda või neid avada.
TAR-faili avamiseks käsuviiba abil toimige järgmiselt.
1.Tüüp cmd Windowsi otsingus, seejärel paremklõpsake Käsurida ja valige Käivitage administraatorina.

2. Navigeerige asukohta, kus teie TAR-fail asub, kasutades nuppu cd käsk:
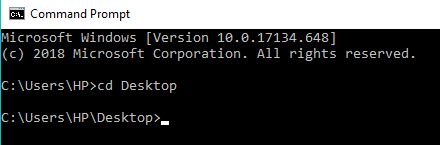
Märge: Kui teie fail asub jaotises C:\Program Files, tippige cd C:\Program Files.
3. Nüüd tippige cmd all järgmine käsk ja vajutage sisestusklahvi:
tar –xf TAR_faili_nimi
Märkus. Peate TAR_faili_nimi asendama oma TAR-faili tegeliku nimega eg: tar -xf praktika.tar
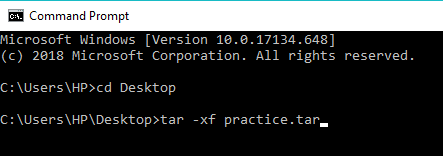
4. Teie TAR-fail ekstraheeritakse samast asukohast.
Märge: TAR-fail ekstraheeritakse samas kohas, kus asub TAR-fail. Ja te ei saa käsitsi valida asukohta, kust soovite TAR-faili ekstraktida, nagu saate kasutada 7-zip-i abil.
Soovitatav:
- Interneti-ühenduse probleemide tõrkeotsing operatsioonisüsteemis Windows 10
- Mis on DLNA server ja kuidas seda Windows 10-s lubada?
- Kohaliku kasutajakonto loomine Windows 10-s
- Kontrollige, kas teie ketas on Windows 10-s SSD või HDD
Loodan, et see artikkel oli kasulik ja saate nüüd hõlpsalt hakkama Avage TAR-failid (.tar.gz) Windows 10-s, kasutades 7-zipi, kuid kui teil on selle õpetuse kohta veel küsimusi, küsige neid kommentaaride jaotises.



