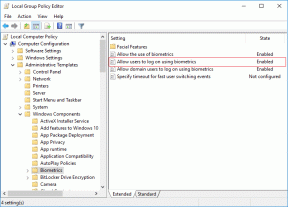Kuidas Chrome'i parandada, kui see ei palu teil parooli salvestada
Miscellanea / / November 29, 2021
Kui ma Chrome'i kaudu uude veebiportaali sisse login, sirutan instinktiivselt käe, et klõpsata või puudutada hüpikakna Salvesta parool ja see on imelik, kui midagi ei kuvata.
Tavaliselt ma lihtsalt unustan ja liigun edasi, kuid ma saan vihaseks, kui see hõlmab a pikk kasutajanimi või parool et pean iga kord uuesti sisestama, kui tahan sisse logida.

Kui see juhtub ka teiega, ärge muretsege. Selle põhjuseks on kas parooli salvestamise keelamine, aegunud sirvimisandmed, mis segavad asju või teie Chrome'i profiiliga seotud tõrge.
Siin on, kuidas saate selle probleemi võimalikult kiiresti lahendada.
Lülitage parooli salvestamine sisse
Enamikul juhtudel on Chrome'i paroolihaldur välja lülitatud – tõenäoliselt kogemata. Kontrollime ja lülitame selle uuesti sisse, kui see nii on.
Samuti käsitleme lühidalt parooli erandite loend et näha, kas teatud saidid on automaatsete parooliviipade hulgast välja jäetud.
Chrome'i kasutamine töölaual
Enne kui alustame: Töölauaversioonis peaks Chrome varsti pärast saidile sisselogimist kuvama URL-i ribal võtmekujulise ikooni. Isegi kui parooli salvestamine on välja lülitatud, võimaldab see ikoon paroole käsitsi sisestada. Muidugi kipute seda unustama või igatsema ja sellele probleemile pole lahendust.
Avage Chrome'is uus vahekaart, tippige chrome://settings/passwords URL-i ribale ja vajutage sisestusklahvi. Akna ülaosas, automaatse sisselogimise valiku kohal, kontrollige lülitit. Kui see on väljas, klõpsake lihtsalt lülitil, et parooli salvestamine uuesti sisse lülitada.

Kui te ei näe midagi ebatavalist, kerige ekraanil mööda kõiki salvestatud paroole, kuni jõuate jaotisse Mitte kunagi salvestatud. Kontrollige, kas selle all on loetletud sait, mis ei nõua teil parooli salvestamist.

Kui leiate selle, klõpsake lihtsalt selle kõrval olevat x-kujulist ikooni ja korrake seda protsessi kõigi teiste saitide puhul, mille olete varem kogemata välistanud.
Chrome'i kasutamine telefonis
Samm 1: Avage Chrome'i menüü ja puudutage valikut Seaded. Järgmisena puudutage valikut Salvesta paroolid.


2. samm: Peaksite nägema teist valikut Salvesta paroolid, kuid selle kõrval on lüliti. Puudutage selle sisselülitamiseks.

Kui leiate, et suvand Salvesta paroolid on puutumata, kerige loendis allapoole, kuni näete jaotist Mitte kunagi salvestatud. Valige saidid, mida te ei soovi välistada (kui neid on), ja puudutage prügikasti ikooni.


Kustuta sirvimise andmed
Kui probleemi allikaks ei olnud parooli salvestamine ega erandite loend, võite seda teha proovige Chrome'i vahemälu tühjendada. Aegunud sirvimisandmed võivad tõesti häirida brauseri põhifunktsioone - meie puhul automaatseid parooli salvestamise viipasid.
Chrome'i kasutamine töölaual
Näpunäide: Saidile sisse logides ei pruugi te URL-i ribal võtmekujulist ikooni näha, kui probleem ilmneb aegunud sirvimisandmete tõttu.
Avage uus Chrome'i vahekaart, tippige chrome://settings/clearBrowserData URL-i ribale ja seejärel vajutage sisestusklahvi. Valige kuvatavas hüpikaknas vahekaart Täpsemalt. Järgmisena kasutage valiku Ajavahemik kõrval olevat rippmenüüd ja valige Kogu aeg.
Lõpuks märkige ruudud Sirvimisajalugu, Küpsised ja muud saidiandmed ning Vahemällu salvestatud pildid ja failid. Chrome'i vahemälu kustutamiseks klõpsake nuppu TÜHTA ANDMED.

Chrome'i kasutamine telefonis
Samm 1: Puudutage Chrome'i seadete ekraanil Privaatsus. Järgmisena kerige alla ja valige Kustuta sirvimisandmed.


2. samm: Androidis puudutage vahekaarti Täpsemalt – Chrome'i iOS-i versioonil pole seda vahekaarti, nii et te ei pea midagi tegema. Valige suvandid Sirvimisajalugu, Küpsised ja saidiandmed ning Vahemällu salvestatud pildid ja failid. Lõpuks puudutage CLEAR DATA.

Logi profiilist välja
Kui brauseri vahemälu tühjendamine ei aidanud, võib probleem tegelikult peituda teie Chrome'i profiil. Ilmselt kuvatakse sellelt väljalogimisel ja seejärel saidile sisselogimisel automaatne parooli salvestamise viip.
Seejärel logige lihtsalt oma profiilile tagasi ja probleem kaob tavaliselt lõplikult.
Ja ärge muretsege. Kõik väljalogituna salvestatud paroolid sünkroonitakse pärast uuesti sisselogimist. Lahe, eks?
Chrome'i kasutamine töölaual
Samm 1: Avage Chrome'i menüü ja seejärel klõpsake nuppu Seaded. Klõpsake oma profiilinime kõrval LOGI VÄLJA.

2. samm: Märkige hüpikaknas Chrome'ist väljalogimine ruut valiku Eemalda sellest seadmest ka oma olemasolevad andmed kõrval ja klõpsake LOGI VÄLJA.

Märge: Kuigi kõik teie Chrome'i profiiliga seotud andmed eemaldatakse, peaksite need hiljem sisse logides tagasi saama.
3. samm: Olete nüüd oma profiilist välja logitud. Logige sisse mis tahes saidile ja Chrome peaks paluma teil parool salvestada. Klõpsake nuppu Salvesta.

4. samm: Nüüd peaksite nägema teist viipa, mis palub teil Chrome'i sisse logida. Tee seda.

Chrome'i kasutamine telefonis
Samm 1: Puudutage seadete ekraanil oma profiilifotot. Järgmisel ekraanil toksake Logi Chrome'ist välja.


2. samm: Kuna olete nüüd oma profiilist välja logitud, logige lihtsalt saidile sisse ja teil peaks paluma parool salvestada.

3. samm: Logige seadete ekraanil uuesti Chrome'i sisse.

Paar alternatiivi
Chrome'i sisseehitatud paroolihaldur pole nii intuitiivne. ja see pole eriti turvaline — teie Google'i kontot rikutakse ja te rikute kõiki oma paroole.
Enne asjade kokkuvõtmist vaatame paari eraldiseisvat paroolihaldurit, mida saate kasutada Chrome'i töölaua-, iOS- ja Android-versioonides parema paroolihalduskogemuse tagamiseks.
1. LastPass
LastPass on fenomenaalne paroolihaldur. Kuigi saate maksta teatud "Premium" funktsioonide eest, on tasuta versioon enam kui piisav.
Lisage Chrome'i LastPassi laiendus või installige oma seadmesse LastPassi rakendus Android või iOS seade ja oletegi valmis. Ja jah, saate hõlpsalt importida olemasolevaid Chrome'i paroole ja neid platvormide vahel sünkroonida.

Lisaks tavalistele paroolide püüdmisele võimaldab LastPass teil luua tugevaid paroole alati, kui registreerite mis tahes veebisaidil konto.
Veelgi parem, saate luua tugevaid, kuid kergesti meeldejäävaid paroole ilma segaseid tähekombinatsioone lisamata – see on väga kasulik, kui eelistate paroole käsitsi sisestada.

LastPass annab teile ka võimaluse esineda mida see nimetab "turvaväljakutseks" halbade paroolide välja rookimine – peamiselt imporditud sisselogimisandmete põhjal. Ta kontrollib neid isegi sarnaste paroolide teadaolevate rikkumiste andmebaasiga. Seega on teie huvides seda funktsiooni võimalikult kiiresti kasutada.

Turvalisuse osas võimaldab LastPass valida rakenduste kaudu mitmefaktorilise kaitse nagu Google Authenticator, mis kõrvaldab teie peaparooliga seotud mured.
Android- ja iOS-seadmetes saate oma paroolide täiendavaks kaitsmiseks tugineda ka sõrmejälgede biomeetriale.
Kui vajate mitme platvormi toe, paljude funktsioonide ja meeletu turvalisusega paroolihaldurit, siis see on see!
2. Dashlane
Dashlane on veel üks suurepärane alternatiiv, mis võimaldab hõlpsasti importida olemasolevaid Chrome'i paroole ja töötab töölaual, Android, ja iOS sujuvalt. Kui soovite platvormidevahelist sünkroonimist, nõuab see tasulist versiooniuuendust, kuid kui kasutate Chrome'i ainult ühes seadmes, peaks piisama põhiversioonist.
Täpselt nagu LastPass, pakub Dashlane päris kena hulga funktsioone, nagu näiteks tugevate paroolide genereerimine ja ohtlikult nõrkade paroolide parandamine. Asjade turvalisuse poole pealt saate oma paroolihoidla kaitsmiseks kasutada kahefaktorilist autentimist juhuks, kui teie põhiparool seda lihtsalt ei katkesta.

Dashlane teavitab teid automaatselt ka alati, kui olete rikutud saidil ja kui olete juba teinud konto seal, pakub see parooli kohest asendamist sisseehitatud paroolimuutjaga tunnusjoon. Päris korralik, eks? Võimalus muuta mitut parooli korraga on veelgi parem.

Proovige kindlasti Dashlane'i. Sellel on kümneid muid lahedaid funktsioone millest sa tõesti ilma jääda ei taha.
Surfa nagu tavaliselt
Loodetavasti töötab teie Chrome uuesti nagu tavaliselt. Tavaliselt on selle põhjuseks keelatud paroolihaldur. Kuid Chrome'i profiilile väljalogimine ja uuesti sisselogimine lahendab asjad viimase võimalusena.
Ja kui te pole Chrome'i paroolide salvestamise võimalustes täiesti kindel, kaaluge üleminekut a spetsiaalne paroolihaldur nagu LastPass või Dashlane.
Kuidas siis läks? Andke meile kommentaarides teada.