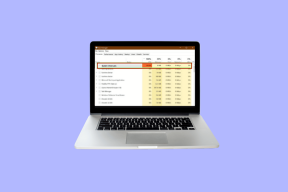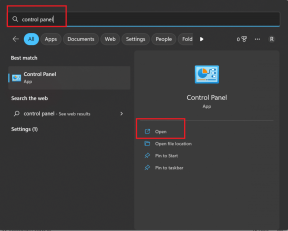9 parimat lahendust iOS 14 värskendamise võimatusele iPhone'is
Miscellanea / / November 29, 2021
Apple'i iOS 14 toob täiesti uue kujundusega avakuva Rakenduste kogu, arenenud vidinad, kompaktne Siri kasutajaliides ja palju muud. Ühiselt tunnevad nad, et tahaksid teie iPhone'ile uue kosmeetilise näoilu ja üldise hoo. Kui te värskendust üldse ei saa või iOS 14 iPhone'i installimise ajal kuvatakse pidevalt tõrketeade, võib teie versiooniuuenduskogemus aga rikutud olla.

Suutmatus installida iOS 14 värskendust võib teie üldist kogemust häirida. Siin on hulk lahendusi selle probleemi lahendamiseks, et saaksite installida iOS 14 ja nautida uusi funktsioone.
Selles postituses räägime kõigist tõrkeotsingu võimalustest iOS 14 värskendusvea lahendamiseks teie jaoks. Alustame.
Samuti teemal Guiding Tech
1. Kontrollige seadme ühilduvust
Apple on tuntud selle poolest, et pakub oma seadmetele üht parimat tarkvaratuge. iPhone pole siin erand. iOS 14 värskendus on saadaval kõikidele seadmetele, kus töötab iOS 13. See tähendab iPhone SE, iPhone 6s ja uuemaid versioone. Kui teil on vanem seade kui iPhone 6s, pole iOS 14 värskendus teie iPhone'i jaoks saadaval.

2. Veenduge, et aku oleks 50%.
Eduka installiprotsessi tagamiseks soovitab Apple alustada allalaadimist, kui seadme aku on laetud rohkem kui 50%. Kui teie iPhone'i aku laetus on sellest väiksem, ei alusta see allalaadimisprotsessi. Hoidke oma iPhone allalaadimise ja installimise ajal laetuna, see peaks asja ära tegema.
3. Kasutage stabiilset Wi-Fi ühendust
Suuremad iOS-i värskendused on tohutult suured. Nende mobiilse andmeside kaudu allalaadimise katse võib osutuda kulukaks. Seetõttu on kiire Wi-Fi-ühendus soovitatav ja see on edukaks installimiseks kasulik. Kui kasutate VPN-i, võib see aeglustada värskendustaotluse autentimise ja allalaadimise protsessi. Seega soovitame selle keelata, välja arvatud juhul, kui aeglane allalaadimine on korras.
4. Proovi uuesti
Tõenäoliselt olete seda juba mitu korda proovinud. Kui kuvatakse tõrketeade, kuvatakse kaks valikut: Sulge ja Seaded. Veateatest väljumiseks vajutage sulgemisnuppu, oodake paar minutit ja installige iOS 14 uuesti menüüst Seaded > Üldine > Tarkvaravärskendus.
Samuti teemal Guiding Tech
5. Veenduge, et iOS 14 allalaadimiseks oleks piisavalt salvestusruumi
Installimiseks vajalik salvestusruum sõltub iPhone'i mudelist. Näiteks iPhone 6s nõuab see vähemalt 3,13 GB. Seega vabastage salvestusruumi, kui näete värskenduskuval salvestusega seotud teadet.
Avage iPhone'is rakendus Seaded ja minge jaotisse Salvestusruum. Siin näete iPhone'i salvestusruumi üksikasjalikku jaotust. Kustutage ebaolulised failid, fotosid ja videoid seadmest. Vabastage oma iPhone'is vähemalt 5 GB salvestusruumi.
6. Värskendage oma arvuti abil versioonile iOS 14
Kui ükski ülaltoodud lahendustest teie jaoks ei tööta, kaaluge iOS 14 värskendamist iTunesi või arvuti Finderi kaudu. Selleks ühendage seade arvutiga, käivitage iTunes ja klõpsake vahekaardil Kokkuvõte nuppu Värskenda. See eeldab, et kasutate oma iPhone'i värskendamiseks Windows 10. Macis peate kasutama Finderit.
7. Rakenduse Seaded sunniviisiliselt sulgema
Face ID-ga iPhone'ides pühkige ekraani allservast üles ja hoidke all. Samal ajal vajutage kaks korda kodunuppu iPhone'ides, millel on füüsiline kodunupp. Olete nüüd rakenduste vahetajas. Lohistage seadete rakendusekaart üles, et see sulgeda.
Mõne sekundi pärast avage rakendus Seaded, puudutage iOS 14 värskenduse allalaadimiseks ja installimiseks Üldine > Tarkvaravärskendus.
8. Taaskäivitage oma iPhone
Kui ülaltoodud meetod ei töötanud, on järgmine lahendus iPhone'i taaskäivitamine. See hõlmab seadme väljalülitamist ja seejärel sisselülitamist pärast lühikest pausi.
Kasutage iPhone'i nuppe, et see välja lülitada. Teise võimalusena võite avada ka rakenduse Seaded, puudutada Üldist ja seejärel käsku Shut Down. Nüüd lohistage iPhone'i väljalülitamiseks liugurit paremale. Hoidke toitenuppu all ja lülitage seade sisse.
Nüüd minge rakendusse Seaded ja vaadake, kas uued värskendusprobleemid on lahendatud või mitte.
9. Installige iOS 14 värskendus käsitsi
See on üks tõhusaid viise iOS 14 installiprotsessi edukaks lõpuleviimiseks iPhone'is. Saate iOS 14 IPSW püsivara faili oma iOS-i seadme jaoks käsitsi alla laadida ja kasutada seda seadme värskendamiseks. Tavaliselt lahendab see probleemi, kuna te ei sõltu enam püsivara faili allalaadimisel Apple'i serveritest.
Samm 1: Laadige saidilt IPSW.me alla oma iPhone'i iOS 14 IPSW-failid.
Külastage saiti IPSW.me
2. samm: Ühendage oma iPhone arvutiga ja käivitage iTunes. MacOS Catalina puhul leiate oma iPhone'i uue Finderi akna jaotisest Asukohad.
3. samm: Minge iTunes'i või Finderi vahekaardile Kokkuvõte.

4. samm: Klõpsake nuppu Taasta iPhone, hoides samal ajal all nuppu Suvandid Macis ja Shift klahvi Windowsis.
5. samm: Sirvige ja valige varem alla laaditud iOS 14 IPSW-fail.
iTunes/Finder alustab nüüd teie seadmesse iOS 14 installimist. Kui protsess on lõppenud, saate varukoopia taastada, et kõik andmed ja failid tagasi saada.
Samuti teemal Guiding Tech
Nautige iOS 14 iPhone'is
iOS 14 on täis funktsioone ja annab hea turvakatte mitmele rakendusele ja iPhone'ile. Seetõttu soovitame teil proovida meie lahendusi oma iPhone'i iOS 14 värskendusprobleemide lahendamiseks. Kui olete selle juures, andke meile allolevas kommentaaride jaotises teada, milline trikk teie jaoks töötas.
Järgmisena: iOS 14 pakub ka iPhone'i režiimi Pilt pildis. Selle kõige kohta lisateabe saamiseks lugege allolevat postitust.