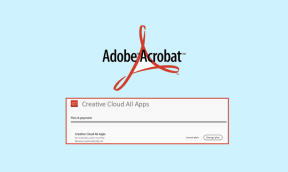Tegumiriba ikoonide suuruse muutmine Windows 11-s
Miscellanea / / November 29, 2021
Windows on Windows 11-ga täiustanud tegumiriba ala. Nüüd on ikoonid paigutatud keskele, mis võimaldab hõlpsat juurdepääsu. Kuigi on mitmeid kohandamisvalikuid, pole tegumiriba ikoonide suuruse muutmiseks või tegumiriba suuruse muutmiseks loomulikku viisi. Selle kohandamiseks saate kasutada registriredaktorit.

Windowsi registriredaktor avab teie maailma mitmesugustele näpunäidetele ja kohandustele. Selle abil saate muuta rakenduste ja sisseehitatud seadeid. Ja nagu võisite oodata, võimaldab registriredaktor teil mängida ka tegumiriba sätete ja esteetikaga. Siiski on väike konks.
Registriredaktor võimaldab teil muuta tegumiriba, mitte otse ikoonide suurust. Kui vähendate tegumiriba suurust, muutub ka ikoonide suurus.
Nüüd on see lahendatud, vaatame, kuidas muuta tegumiriba ikoonide suurust Windows 11-s.
Eeltingimused
Nagu varem märgitud, sisaldab registriredaktor kogu teie süsteemi konfiguratsioonisätteid ja süsteemifaile. Ja kui see on esimene kord, kui mängite registriredaktoriga, oleks parim võimalus teha registrist varukoopia. Seda seetõttu, et vale kirje redigeerimine võib teie Windowsi süsteemi rikkuda või muuta selle kasutuskõlbmatuks.
Registriredaktori varukoopia tegemiseks järgige alltoodud samme,
Samm 1: avage Windowsis registriredaktor ja paremklõpsake arvutis. Järgmisena valige Ekspordi.

2. samm: andke failile nimi ja salvestage see kohta, kus saate sellele hõlpsasti juurde pääseda.
Kui plaanite korraga muuta üsna mitut asja, tehke failist varukoopia. Teise võimalusena võite teha ka registriredaktori varukoopia.
Samuti teemal Guiding Tech
Tegumiriba ikoonide suuruse muutmine Windows 11-s
Peate töötama registriredaktoriga, kuni Microsoft lisab otsese valiku tegumiriba ikoonide suuruse muutmiseks.
Samm 1: avage menüü Start, otsige registriredaktorit. Teise võimalusena võite vajutada klahvi Win + R ja sisestada järgmise käsu:
regedit
Kleepige kaustateele järgmine tee,
HKEY_CURRENT_USER\Software\Microsoft\Windows\CurrentVersion\Explorer\Advanced\
See tõstab esile vasakpoolsel paneelil kausta Täpsemalt, nagu on näidatud alloleval ekraanipildil.

2. samm: Paremklõpsake kaustal Advanced ja valige Uus ja seejärel DWORD (32-bitine) väärtus.

Nimetage kaust ümber "TaskbarSi".
3. samm: Järgmisena paremklõpsake väärtusel ja valige Muuda. Muutke väärtuse andmed 0-ks. Umbes nii.

Nüüd on teil vaja ainult arvuti/sülearvuti taaskäivitada ja teid tervitab väike tegumiriba koos väikeste ikoonidega.
Kui te ei ole uute muudatustega rahul, saate alati taastada esialgse välimuse. Selleks avage kaust uuesti ja muutke Value Data väärtuseks 1. Kui see on tehtud, taaskäivitage sülearvuti/arvuti kiiresti.

Tõsi on ka vastupidine. Samuti saate suurendada tegumiriba ja selle ikoonide suurust. Selleks muutke andmeväärtust ja värskendage seda väärtusele 2.

Nüüdsest saate tegumiriba suurust vastavalt oma valikule kohandada. Lihtsalt muutke andmeväärtust. Ja kuna kaust on juba loodud, ei pea te kausta loomise ja meeldimiste pärast muretsema.
Samuti teemal Guiding Tech
Boonus: kohandage kiirtoimingute keskust
Nüüd, kui tegumiriba on teie maitse järgi, siis miks jätta kiirtoimingukeskus välja. Erinevalt Windows 10-st pakub Windowsi uus versioon teile kiirtoimingute keskuse kohandamiseks mitu võimalust.
Erinevalt eelmisest iteratsioonist on uuel kiirtoimingukeskusel hõlpsaks juurdepääsuks rida lüliteid. Ja olenevalt kasutusest saate mõne neist lisada või eemaldada.
Samm 1: avage kiirtoimingute keskus, klõpsates paremas alanurgas ikoonil Aku.
2. samm: klõpsake väikesel pliiatsiikoonil. Siit leiate ülaosas kõik kinnitatud nupud, nagu Wi-Fi, akusäästja ja teravustamisabi.

Kui soovite mõned ikoonid menüüst eemaldada, klõpsake ikooni Un-Pin. Ikoonide kinnitamiseks kiirtoimingukeskusesse klõpsake nuppu Lisa ja tehke oma valikud.

Praegu pakub Windows 11 teile umbes 15 valikut, mida nimetatud menüüsse lisada. Saate tavahinnaga, nagu Wi-Fi, Bluetooth ja lennukirežiim. Või saate valida muude valikute hulgast, nagu klaviatuuripaigutus, teravustamisabi või ülekandmine.
Kui olete seda oma eelistuste järgi kohandanud, klõpsake sätete salvestamiseks nuppu Valmis.

Samal ajal saate muuta ka nuppude asukohta. Lohistage nupp enda valitud kohta.
Samuti teemal Guiding Tech
Suur ja Väike
Windows 11 puhul on tegumiriba mitu kohandamisvalikut. Ja need on juurdepääsetavad tegumiriba sätetest. Alates joonduse muutmisest keskelt vasakule või tegumiriba üksuste kuvamisest/kuvamisest saate teha mitmeid asju.