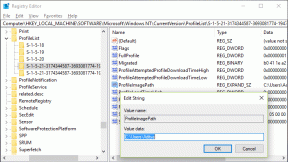VPN-i installimine Fire TV Stickile (ja muud nipid)
Miscellanea / / November 29, 2021
Virtuaalseid privaatvõrke (VPN-e) kasutatakse kõige sagedamini arvutites ja mobiilseadmetes. Kuid need on kasulikud isegi sellel voogedastuspulgad. VPN-iga pääsete juurde mis tahes piirkonna lukustatud teenusele (nt Hulu) või saate oma voogesituspulkade kaudu vaadata eri piirkondade sisu. Kui teil on Amazon Fire TV Stick, võib sellel oleva VPN-i kasutamine avada teile sisu voogesituse ja turvalise kasutamise uue maailma.

Ehkki see võimaldab teil seaduslikult juurde pääseda teistest piirkondadest pärit sisule, saate kasutada ka turvalist veebisirvimist, kasutades natiivset siidibrauserit või Firefoxi brauserit. Selles artiklis juhendame teid muu hulgas Fire TV Stickile VPN-i installimise protsessis.
Kas teie Fire TV Stick vajab VPN-i?
Võite küsida, miks võiksite oma Fire TV Stickis VPN-i vajada. Noh, põhjused ei erine millegi poolest miks teie mobiilseadmetes ja arvutites VPN-e kasutatakse.
Esiteks võimaldab VPN kasutada mõnda rakendust või teenuseid, millele te tavaliselt ei pääse, kuna need võivad olla piirkonna lukustatud. VPN-iga saate sisu vaatamise geograafilisest piirangust mööda minna
mõned Netflixi sarjad ja saated mis pole teie piirkonnas saadaval. Turvalisus ja privaatsus on veel üks kasulik VPN-i kasutusjuht Fire TV Stickil.Oletame, et reisite puhkusele Fire TV Stickiga ja peaksite kasutama VPN-i, kui olete hotelli WiFi-ga ühendatud. VPN pakub selle krüptimist peidab ja kaitseb teie andmeid pahatahtlike spooferite eest, kes soovivad varastada teie teavet (paroole, isikuandmeid jne) avalikus WiFi-võrgus võrgud.

Lõpuks, kui te ei soovi, et teie Interneti-teenuse pakkujad (ISP) jälgiksid teie sirvimis- või voogedastustegevust ja muid andmeid, mida nad mõnikord reklaamijatele müüvad, on VPN teie parim valik.
VPN-i installimine Fire TV Stickile
Enne kui hakkate näitama teile, kuidas oma Fire TV Stickile VPN-i installida, soovitame rangelt mitte kasutada üheski seadmes tasuta VPN-i. Olgu selleks siis nutitelefon, tahvelarvuti, sülearvuti või Fire TV Stick. Tasuta VPN-idel on varjukülg ja oleme käsitlenud kõike, mida peate teadma tasuta VPN-ide kasutamise (võimalikud) ohud. Selles õpetuses näitame teile, kuidas IPVanishit oma Fire TV Stickis alla laadida ja kasutada.
Valisime IPVanishi, kuna see on seal üleval Fire TV Sticki parimad VPN-id. Lisamiseks näitame teile kahte erinevat viisi IPVanishi (ja teiste teie valitud VPN-rakenduste) installimiseks Fire TV Stickile. Lähme.
Teine VPN, mida saate proovida, on ExpressVPN. See on privaatsusele orienteeritud VPN-teenus ja seda peetakse sageli üheks parimaks. Lisaks laiale serverivõrgule on sellel ka range sisselogimiskeelupoliitika ja 30-päevane raha tagasi garantii. Lisaks võimaldab see vaadata ka USA Netflixi.
Giiding Tech Exclusive: saate erisoodustuse 49%, kui saate registreeruge selle lingi abil ExpressVPN-i kasutajaks.
1. meetod: Amazoni rakenduste poest

Fire TV Stickil on sisseehitatud rakenduste pood, mida toidab Amazon. Sellega on kaasas Fire TV Sticki jaoks palju rakendusi. VPN-i allalaadimiseks Amazon App Store'ist järgige alltoodud samme.
Samm 1: Liikuge Fire TV Sticki jaotisesse Otsi ja otsige IPVanish kasutades Fire TV Stick kaugjuhtimispulti.
Pro näpunäide: Häälotsingu aktiveerimiseks hoidke oma Fire TV Stickil häälnuppu ja juhendage Alexat otsima IPVanishi VPN (või mis tahes teie valitud VPN). See säästab teid kaugjuhtimispuldi abil tippimise stressist.
2. samm: Sisestamise ajal kuvatakse ekraaniklaviatuuri alla paar seotud soovitust. Valige tulemuste hulgast ipvanish.

3. samm: Valige jaotises „Rakendused ja mängud” IPVanish VPN.

4. samm: VPN-i seadmesse installimiseks valige ikoon „Hangi (tasuta allalaadimine)”.

Märge: Kui olete rakenduse varem oma Amazoni kontoga ühendatud seadmesse alla laadinud, võite näha allalaadimisikooni (Hangi asemel).
See laadib alla ja installib teie Fire TV Stickile rakenduse IPVanish VPN.
5. samm: Pärast edukat installimist valige VPN-i rakenduse käivitamiseks Ava.

Iga VPN-i puhul, mille valisite oma Fire TV Stickile installimiseks, peate tõenäoliselt oma kontole sisse logima (VPN-kliendiga). Seega peaksite enne selle Fire TV Stickile installimist oma VPN-i tellimusega konto looma. Vastasel juhul ei saa te enamiku VPN-rakenduste Fire TV Sticki versioonis otse kontot registreerida. Lisaks on Fire TV Sticki konto loomine üsna ebamugav.
6. samm: Sisestage oma konto mandaadid ja logige sisse.

Kui olete sisse logitud, jätkake VPN-i rakenduse kasutamist nii, nagu kasutaksite seda oma mobiilseadmes (seadmetes) ja arvutis.
2. meetod: VPN-i külglaadimine
Külglaadimine tähendab lihtsalt rakenduse installimist Fire TV Stickile muudest allikatest peale sisseehitatud Amazon App Store'i. Kui VPN, mille soovite Fire TV Stickile installida, pole Amazon App Store'is ametlikult saadaval, võite olla sunnitud rakenduse külglaadima. Seadistusfaili saate alla laadida VPN-i veebisaidilt ja külglaadida oma Fire TV Stickile.
Ettevalmistused külglaadimisel
Selleks peate tagama, et teie Fire TV Stick toetab rakenduste installimist kolmandate osapoolte allikatest. Kontrollimiseks toimige järgmiselt.
Samm 1: Liikuge Fire TV Sticki seadete menüüsse.
2. samm: Valige suvand „Minu Fire TV”.

3. samm: Järgmisena valige menüüst „My Fire TV” Arendaja valikud.

4. samm: Valige suvand Tundmatutest allikatest pärit rakendused.

Ekraanil kuvatakse hoiatus, mis teavitab teid tundmatutest allikatest pärit rakenduste installimise ja kasutamisega seotud riskide kohta.
5. samm: Valige Lülita sisse.

Ja see ongi kõik. Nüüd saate oma Fire TV Stickile installida rakendusi muudest allikatest (nt veebisaidilt). Ärge unustage seda pärast VPN-i rakenduse installimist ja aktiveerimist välja lülitada.
VPN-i külglaadimine
VPN-i installimiseks oma Fire TV Stickile veebisaidilt vajate allalaadimisagenti, mis võimaldab teil faile Internetist alla laadida. „Downloader” on üks parimaid Fire TV Sticki allalaadimiskliente ja seda kasutaksime VPN-i seadistusfaili allalaadimiseks IPVanishi veebisaidilt.
Järgige allolevaid samme, et saada teada, kuidas VPN-i seadistusfaili Fire TV Stickile alla laadida/külglaadida.
Samm 1: Liikuge Fire TV Sticki jaotisesse Otsi ja otsige Fire TV Sticki kaugjuhtimispuldi abil allalaadijat.
Teise võimalusena hoidke all Fire TV Sticki kaugjuhtimispuldil häälnuppu ja öelge allalaadija.
2. samm: Valige otsingutulemuste/soovituste hulgast Allalaadija.

3. samm: Valige rakendus Downloader (nagu on näidatud alloleval pildil).

4. samm: Valige nupp Hangi või Laadi alla.

See installib teie Fire TV Stickile rakenduse Downloader.
5. samm: Pärast edukat installimist valige Downloaderi käivitamiseks Ava.

6. samm: Sisestage aadressiribale selle VPN-i rakenduse veebisaidi URL või allalaadimislink, mille soovite oma Fire TV Stickile laadida.

7. samm: IPVanishi allalaadimiseks sisestage allalaadimise URL - www.ipvanish.com/software/android/IPVanish.apk ja puudutage nuppu Mine.

Märge: IPVanishi VPN-i rakenduse allalaadimise URL on tõstutundlik. Veenduge, et võtate teadmiseks, millised tähed on suurtähtedega, ja sisestage URL nii, nagu ülal on kirjutatud. IPVansihi IPV tuleks sisestada suurtähtedega.

8. samm: Downloader jätkab VPN-i rakenduse automaatset laadimist ja installimist teie Fire TV Stickile. Siiski peate installi autentima. Nüüd klõpsake ekraani paremas alanurgas nuppu Installi.

9. samm: Ärge avage rakendust kohe pärast installimist. Puudutage selle asemel Valmis.

See viib teid tagasi Downloaderi allalaadimispaneelile.
10. samm: Nüüd valige VPN-i seadistusfaili Fire TV Stickist eemaldamiseks Kustuta. See aitab säästa ruumi muude asjakohaste failide jaoks teie voogesituspulgal.

11. samm: Kinnitamiseks valige Kustuta.

Nüüd minge VPN-i käivitamiseks tagasi Fire TV Sticki kodulehele. Kui te rakendust kodulehelt ei leia, liikuge jaotisse Seaded > Rakendused > Installitud rakenduste haldamine > IPVanish VPN.

Järgmisena valige Käivita rakendus.

Jätkake rakendusse sisselogimisega, sisestades oma konto mandaadid. Samuti peaks VPN-i rakendus nüüd ilmuma teie Fire TV Sticki avalehe jaotises Hiljutised.

VPN-i desinstallimine Fire TV Stickist
Kui te ei pea mingil põhjusel enam Fire TV Stickis VPN-i kasutama, saate rakenduse seadmest eemaldada/desinstallida järgmiselt.
Samm 1: Käivitage Fire TV Sticki seadete menüü.
2. samm: Valige Rakendused.

3. samm: Järgmisena valige "Halda installitud rakendusi".

4. samm: Klõpsake VPN-i rakendusel, mille soovite desinstallida.

5. samm: Valige Desinstalli.

6. samm: Toimingu kinnitamiseks valige Desinstalli.

Voogesitage ilma piiranguteta
Enne VPN-i allalaadimist oma Fire TV Stickile kontrollige kindlasti rakenduse nõudeid. Põhjus on selles, et mõned VPN-id ei toeta Fire TV Sticki esimest (1.) põlvkonda. Kui teie Fire TV Stickile on installitud VPN, olete avanud end uue sisu ja voogesituskogemuse maailmale. Samuti saate privaatselt ja turvaliselt voogesitada. Selles artiklis loetletud meetodid kehtivad kõigi VPN-i kohta, mille võiksite oma Fire TV Stickile installida.
Järgmisena: Kas teil on probleeme Fire TV Sticki Interneti-ühendusega? Allpool lingitud artiklist leiate 7 viisi Wi-Fi-ühenduse probleemide lahendamiseks Fire TV pulgal.