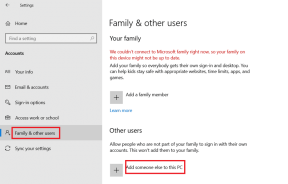Navigeerimisriba peitmine Samsung One'i kasutajaliideses
Miscellanea / / November 29, 2021
Androidis navigeerimiseks on meil aastaid olnud standardsed navigeerimisnupud – Avaleht, Tagasi ja Multitegumtöötlus. Google lülitus Android 9-ga pillipõhisele žestidega navigeerimisele ja muutis selle uuesti täisekraani liigutused Android 10-s. Telefonitootjad järgivad ka Google'i juhtnööre, et muudatusi oma seadmetes rakendada. Näiteks Samsung on One UI-s rakendanud täisekraani žeste. Kuid kõigil Galaxy seadmetel on endiselt vana navigeerimisriba, mille allosas on nuppu Kodu, Tagasi ja Multitegumtöötlus.

Õnneks pakub ettevõte kohandamisvõimalust navigeerimisriba peitmiseks ja Android 9 või Android 10 žestide juurde naasmiseks Samsung One kasutajaliideses.
Käitumine on Samsungi jaoks mõistlik. The Ettevõte müüb üle 300 miljoni nutitelefoni igal aastal. OS-i navigeerimise suur muudatus ei pruugi iga kasutaja jaoks lihtne olla. Ja just seetõttu pakub ettevõte teile nii palju võimalusi navigeerimisriba kohandamiseks ühes kasutajaliideses.
Selles postituses räägime sellest, kuidas standardset navigeerimisriba peita
Samsung One kasutajaliides ja kasutage kogemuse vürtsitamiseks muud žestipõhist navigeerimist. Alustame.Navigeerimise vaikeseade Samsung One'i kasutajaliideses
Kõigil Samsung Galaxy telefonidel, sealhulgas M-seeria, A-seeria, S-seeria ja Note-seeria telefonidel, on ekraani all standardsed navigeerimisnupud. Paremal pool on tagasinupp, vasakul multitegumtöötlus ja keskele kodunupp.
Võib-olla soovite vaadata seadetes Samsungi suhtumist Android 10 liigutustesse. See pakub paremat kasutuskogemust ja pakub kasutajale rohkem ekraani.
Peida navigeerimisriba ja lülituge žestidele
Samsungi stiilile kohaselt on navigeerimisliigutuste menüü täis kohandamisvõimalusi. Muudatuste tegemiseks järgige allolevaid samme.
Samm 1: Avage oma Samsungi seadmes rakendus Seaded.
2. samm: Kerige alla ekraanimenüüni ja puudutage seda.
3. samm: Minge navigeerimisriba menüüsse.


4. samm: Siin näete navigeerimisriba nuppude vaikejärjestust.
5. samm: Saate muuta nuppude järjekorda ja muuta nuppu Tagasi ja Multitegumtöötlus. See võib olla kasulik neile, kes on pärit Stock Androidist või muudest Android-seadmetest, kuna Samsung kasutab One UI-s vastupidise nupu asendit võrreldes teistega.
6. samm: Puudutage valikut Täisekraani liigutused.

See valik peidab One UI standardse navigeerimisriba ja lülitub täisekraani liigutusrežiimile. Näitena näete allosas väikest riba. Lubage mul selgitada, kuidas täisekraani žestid ühes kasutajaliideses töötavad.
- Koju minekuks pühkige alt üles
- Tagasi liikumiseks pühkige mõlemalt küljelt
- Pühkige keskelt üles ja hoidke all, et avada multitegumtöö menüü
- Google'i assistendi käivitamiseks pühkige kummastki alumisest nurgast üles
Samsung võimaldab teil muuta ka tagasiliigutuse tundlikkust. Avage rakendus Seaded ja liikuge jaotisse Ekraan > Navigeerimisriba > Täisekraani liigutused > Rohkem valikuid ja muutke tagasiliigutuse tundlikkust.


Kasutajad saavad ka navigeerimisriba menüüst žestivihjeid peita.
Android 10 žestide peamine probleem on see, et liigutus Tagasi ei tööta paljude Androidi rakenduste hamburgerimenüüga hästi. Google julgustab arendajaid rakendama rakenduste navigeerimiseks alumist menüüriba. Kuid tuhanded Androidi rakendused kasutavad endiselt hamburgeri menüüd, mis ajab kasutajad navigeerimisel segadusse.
Mõnikord, kui proovite hamburgeri menüüd avada, võtab see seda tagasiliigutusena ja kasutaja on rakenduses olemas. Samsungil on ka sellele probleemile lahendus.
Kasutage alumisi navigeerimisžeste
Pühkimine alt navigeerimisest on minu Androidi žestide lemmikrakendus. See on kena segu Android 9 Pie ja Android 10 žestidest. Muudatuste tegemiseks järgige allolevaid samme.
Samm 1: Avage oma Samsungi seadmes rakendus Seaded.
2. samm: Liikuge jaotisesse Ekraan > Navigeerimisriba > Täisekraani liigutused > Rohkem valikuid > Pühkige alt.

See valik peidab navigeerimisriba ja kuvab navigeerimisriba tähise allosas. Koju minemiseks pühkige keskelt, tagasi minekuks nipsake vasakult üles ja multitegumtöö menüü avamiseks pühkige paremalt üles. Google'i assistendi rakenduse avamiseks võite ka üles pühkida ja hoida.
Ühe käega režiimi žest
Samsung pakub korralikku Ühe käega režiim One UI-s. See on kasulik suurte nutitelefonide puhul, kuna režiim vähendab ekraani ja võimaldab seda kasutada ühe käega.
Tavalise navigeerimisnupuga saate ühe käega režiimi lubamiseks kolm korda puudutada kodunuppu.

Täisekraani liigutustele lülitumisel saate ühe käega režiimi lubamiseks ekraani alaserva keskelt alla pühkida.
Kasutage Samsung One'i kasutajaliideses navigeerimisžeste
Arvustajad kritiseerivad Samsungi sageli liiga paljude kohandamisvõimaluste pakkumise eest ühes kasutajaliideses. Kuid päeva lõpuks saavad tarbijad rohkem võimalusi üldises kasutuskogemuses muudatusi teha. Kui ostsite hiljuti uue Samsungi telefoni, proovige navigeerimisliigutusi ja vaadake, kas see sobib teie kasutusega.
Järgmisena: Kas soovite Samsung One'i kasutajaliidese kohta lisateavet? Lugege allolevat postitust, et leida 11 parimat Samsung One'i kasutajaliidese näpunäidet ja nippi.