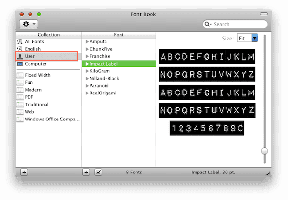4 parimat vanemliku järelevalve seadet, mida Windows 11-s kasutada
Miscellanea / / November 29, 2021
Windows võimaldab juba luua ja kasutada erinevat tüüpi kontosid teie arvutis. Kui aga loote oma lapsele kontot, soovite tagada, et tal oleks võimalikult turvaline arvutikasutuskogemus. Siin võib abi olla vanemliku järelevalve seadistamisest Windows 11-s.

Vanemlik järelevalve aitab teil piirata lapse ekraaniaega ja -kulutusi ning kaitsta teda veebi sirvimise ajal sobimatu sisu eest. Selles artiklis oleme kokku pannud mõned parimad vanemliku järelevalve seaded, mida peaksite Windows 11 puhul teadma. Niisiis, alustame.
Samuti teemal Guiding Tech
Vanemliku järelevalve seadistamine opsüsteemis Windows 11
Kõigepealt alustame sellest, kuidas saate arvutis lapsele vanemliku järelevalve seadistada. Selleks peate oma arvutisse Microsofti kontoga sisse logima. Siit saate teada, kuidas oma lapse kontot Windows 11-s seadistada.
Samm 1: Rakenduse Seaded käivitamiseks vajutage Windowsi klahvi + I ja kasutage vasakut paani, et liikuda vahekaardile Kontod. Järgmisena minge jaotisse Perekond ja teised kasutajad.

2. samm: Klõpsake valiku „Lisa pereliige” kõrval käsul Lisa konto.

3. samm: Kui teie lapsel on juba Microsofti konto, saate seda kasutada. Või klõpsake uue konto loomiseks valikul „Loo lapsele” ja järgige ekraanil kuvatavaid juhiseid.

Kui olete oma lapsele konto loonud, lingitakse see teie Microsofti kontoga. Sealt saate seda hallata. Siin on mõned parimad vanemliku järelevalve seaded, mida saate Windows 11-s kasutada.
1. Piirata ekraaniaega
Ekraaniaja funktsiooni seadistamine võimaldab teil kontrollida, kui palju aega teie laps saab arvutis veeta ja millistel kellaaegadel. Siin on, kuidas seda seadistada.
Samm 1: Avage rakendus Seaded, navigeerige vahekaardile Kontod ja minge jaotisse Perekond ja teised kasutajad.
2. samm: Nüüd klõpsake valikul „Halda pereseadeid võrgus või eemalda konto”. See avab brauseri vahekaardi, kus teid suunatakse Microsofti pereohutuse jaotisesse.

Teise võimalusena saate ka otse oma Microsofti kontole sisse logida ja navigeerida pere turvalisuse sätetesse.
3. samm: Lülituge vasakul asuvale vahekaardile Ekraaniaeg. Järgmisena lülitage jaotises Seadmed sisse valik „Kasuta ühte ajakava kõigis seadmetes”.

4. samm: Valige jaotises Seadme piirangud päev, millal soovite ekraaniaega seadistada.

5. samm: Nüüd kasutage liugurit, et määrata, mitu tundi nad saavad sellel konkreetsel päeval arvutit kasutada. Lisaks saate määrata ajakava, et määrata ajavahemik, mille jooksul nad saavad seda kasutada.
Lõpuks klõpsake nuppu Valmis.

2. Piirata rakenduste ja mängude kasutamist
Lisaks ekraaniaja määramisele saate veelgi juhtida, millistele rakendustele ja mängudele teie laps oma ekraaniaja jooksul juurde pääseb. Siin on, kuidas.
Samm 1: Avage võrgus Family Safety seaded ja minge oma lapse kontole.
2. samm: Navigeerige vasakul asuvale vahekaardile Ekraaniaeg. Nüüd minge vahekaardile Rakendused ja mängud ning lülitage sisse suvand Rakenduste ja mängude piirangud.

3. samm: Valige loendist rakendus või mäng ja klõpsake nuppu Määra piirmäär. Teise võimalusena võite klõpsata nupul Blokeeri rakendus, et tühistada juurdepääs konkreetsele rakendusele või mängule.

4. samm: Nüüd määrake rakendusele või mängule ajapiirang ja määrake ajakava, mille jooksul teie laps saab seda kasutada. Lõpuks klõpsake nuppu Valmis.

Samuti teemal Guiding Tech
3. Sisufiltrid
Olenemata sellest, kas teie laps mängib mänge või sirvib Internetti, on sobimatu sisu välja filtreerimine oluline. Sisufiltri säte võimaldab teil määrata vanusepiirangu, et Windows 11 saaks teie lapse sellest sisust eemal hoida. Siin on, kuidas.
Samm 1: Avage võrgus Family Safety seaded ja minge oma lapse kontole.
2. samm: Lülitage vahekaardile Sisufiltrid ja kerige alla jaotiseni Filtri seaded. Siin lülitage sisse lüliti „Sobimatute veebisaitide ja otsingute filtreerimine”.
Saate lubada ka valiku „Kasuta ainult lubatud veebisaite”, et piirata lapse juurdepääsu lubatud veebisaitidele.

Sarnaselt veebisaitidele peaksite kaaluma ka lapse vanusepiirangute seadmist, et filtreerida välja sobimatud rakendused, mängud ja meedia. Selleks minge vahekaardile Rakendused ja mängud ning kasutage vanusepiirangu määramiseks rippmenüüd.

4. Kontrolli kulutusi
Vanemliku järelevalve abil saate luua raha või lisada lapsele krediitkaardi, et anda talle vabadus osta iseseisvalt, kehtestades samal ajal ka mõned piirangud, et need ei muutuks ennekuulmatuks ostud.
Vahekaardil Kulutused saate seadistada ostude kinnitamise ja lubada ootel teatised, et hoida end ostudega kursis.

Kui see on lubatud, saate oma äranägemise järgi kõik kulutaotlused heaks kiita või tagasi lükata.
Samuti teemal Guiding Tech
Parema homse nimel
Need olid Windows 11 parimad vanemliku järelevalve seaded. Saate neid kasutada, et kaitsta oma last sobimatute tegevuste eest ja luua talle turvalisem arvutikeskkond.