Kuidas lahendada arvutimonitori ekraaniprobleeme
Miscellanea / / November 28, 2021
Arvutimonitoride ekraane kasutavad laialdaselt miljardid kogu maailmas. Paljudele inimestele meeldib isegi ühendada teine monitor oma personaalarvuti (PC) või sülearvutiga. Põhimõtteliselt on nende monitoride kasutamine väga lihtne ja lihtne. Kõik, mida pead tegema, on monitori õigesti ühendama ja veenduma, et süsteem selle tuvastab. Teie monitor hakkab hästi töötama. Kuid see toimib seni, kuni teil ei teki arvutimonitori ekraanidega probleeme.
Kujutage ette, et esitate oma monitori abil olulist esitlust või peate osalema olulisel videokonverentsil. Kuidas te end tunneksite, kui teie arvutimonitoril oleks sel ajal kuvaprobleeme? Pettunud, eks? Kuid te ei pea olema enam masenduses ega pettunud, sest saate hõlpsalt oma monitori kuvamisprobleeme lahendada. Kui soovite rohkem teada saada, lugege täielikku artiklit, et saada monitori probleemide lahendamise eksperdiks!
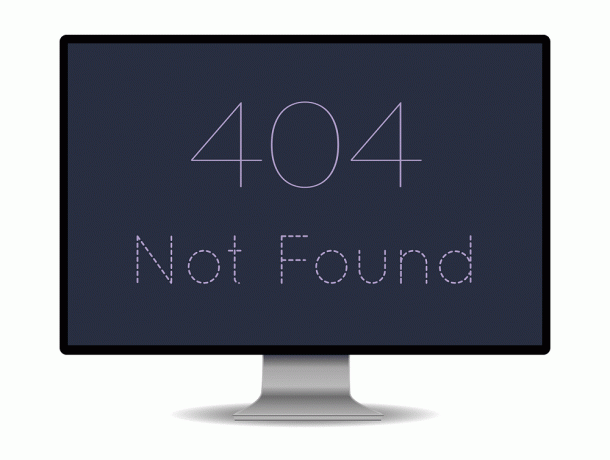
Sisu
- Kuidas lahendada arvutimonitori ekraaniprobleeme
- Millised on monitori kuvarite levinumad probleemid?
- 1. Signaali pole
- 2. Vilkumine või värelus
- 3. Moonutused
- 4. Surnud pikslid
- 5. Vertikaalsed jooned
- 6. Vale eraldusvõime
- 7. Sulgemised
- 8. Praod ja laigud
- 9. Sumin
Kuidas lahendada arvutimonitori ekraaniprobleeme
Millised on monitori kuvarite levinumad probleemid?
Teie arvutimonitori ekraanil võib esineda palju probleeme. Mõned neist ei ole signaali vead, moonutused, värelemine, surnud pikslid, praod või vertikaalsed jooned. Mõne probleemi saate ise lahendada ja mõne puhul peate monitori välja vahetama. Vaadake täielikku artiklit, et saada teada, kuidas parandada arvutimonitori kuvasid ja määrata, millal monitori vahetada.
Siin on mõned levinumad probleemid ja nende lahendamise viisid. Lugege artiklit ja parandage oma vead kohe!
1. Signaali pole
Üks levinumaid vigu monitori (kas esmase või lisamonitori) ühendamisel on Signaali pole teade ekraanile. Lisaks on see üks lihtsamaid probleeme, mida saate lahendada. Sellise teate saamine ekraanile tähendab, et monitor on sisse lülitatud, kuid arvuti ei saada monitorile visuaalseid andmeid.
Signaali puudumise vea parandamiseks
a. Kontrollige kaabliühendusi: Lahtine kontakt monitori kaabli ühendustes võib põhjustada monitori a Signaali pole sõnum. Kontrollige, kas olete kaablid õigesti ühendanud. Samuti saate kaabli eemaldada või lahti ühendada ja uuesti ühendada. Kontrollige, kas teie monitor kuvab nüüd teie Windowsi ekraani õigesti.
b. Taaskäivitage monitor: See tähendab lihtsalt monitori ekraani välja- ja sisselülitamist. Saate lihtsalt monitori välja lülitada ja mõne sekundi pärast sisse lülitada, et kontrollida, kas probleem püsib. Monitor peaks nüüd videosisendi ära tundma ja seda õigesti kuvama.
c.Pane Windows monitori tuvastama: Kui kasutate teisest kuvarit, ei pruugi teie monitor signaali näidata, kui Windows ei tuvastanud teie arvutimonitori kuva. Et Windows tuvastaks teie teise monitori,
- Paremklõpsake oma töölaud.
- Ilmuvast hüpikmenüüst valige Kuva seaded.
- Valige Tuvasta aastal Ekraan seadete aken.
Teie arvuti peaks nüüd monitori tuvastama ja teie probleem peaks nüüdseks kaduma.
d. Muutke oma graafikakaardi porti: Kui kasutate mitme väljundpordiga graafikakaarti, proovige oma porti muuta. Kui teie port on kahjustatud, aitab teisele pordile lülitumine probleemi lahendada.
e.Värskendage draivereid: Veenduge, et kasutaksite uusimaid draivereid (Graafika draiverid). Kui ei, siis peate värskendama oma draivereid, et tagada monitori kuvade täiuslik toimimine.
f.Andmekaabli vahetamine: Peate kaaluma andmekaabli vahetamist selliste alternatiivide vastu nagu HDMI, eriti kui kasutate väga vana andmekaablit (nt VGA).
2. Vilkumine või värelus
Kui kaabel on lõdvalt ühendatud, võite kogeda ekraani värelemist. Kui see jätkub ka pärast kaabliühenduse kontrollimist, võib probleemi põhjuseks olla ebaõige värskendussagedus. Tavaliselt kasutavad LCD-ekraanid 59- või 60-hertsi värskendussagedust, samas kui mõned esmaklassilised monitorid kasutavad 75, 120 või isegi 144 hertsi.
1. Minema Kuva seaded (nagu me tegime ühes ülaltoodud meetoditest).
2. Vali Täpsemad kuvaseaded.
3. Vali Kuva adapteri omadused.
4. Avanevas dialoogiboksis reguleerige värskendussagedustja klõpsake Okei.
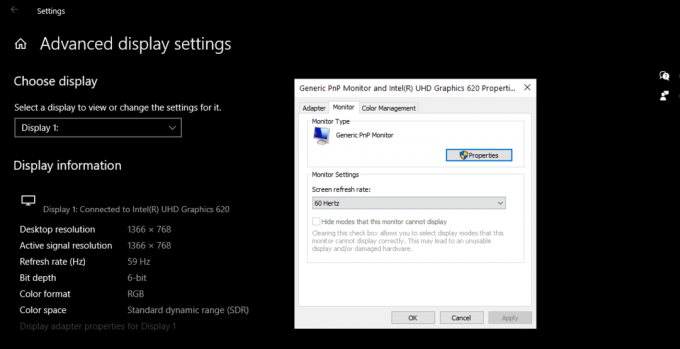
Mõnikord võib ekraan ebaregulaarse toiteallika tõttu virvendada. Nii saate kontrollida ka oma toiteallikat.
Loe ka:Parandage Windows 10-s tuvastamata teist monitori
3. Moonutused
Ekraani värvitasakaalu või ekraanikuva moonutamine on ka arvutimonitori ekraanide puhul tavaline probleem. Moonutustest vabanemiseks saate kontrollida ja asendada mis tahes monitori kaabli kahjustused.
1. Ava Ekraan Seaded.
2. Määra oma Ekraani eraldusvõime juurde Soovitatav.
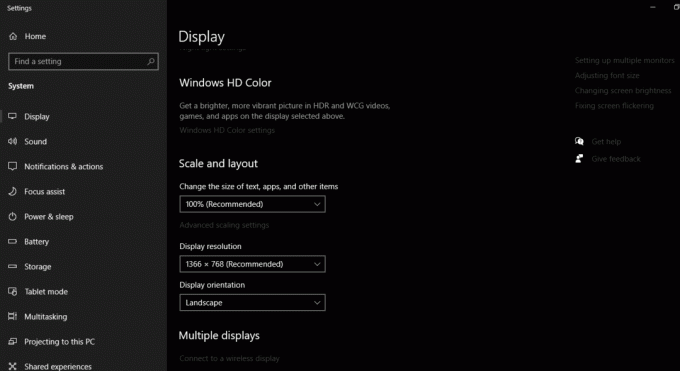
Draiveri desinstallimine ja uuesti installimine:
1. Menüüs Start otsige Seadmehaldus ja avage see.
2. Klõpsake ja laiendage Ekraan adapterid valik.
3. Paremklõpsake vastaval videokaardil.
4. Klõpsake nuppu Desinstallige seade valik.
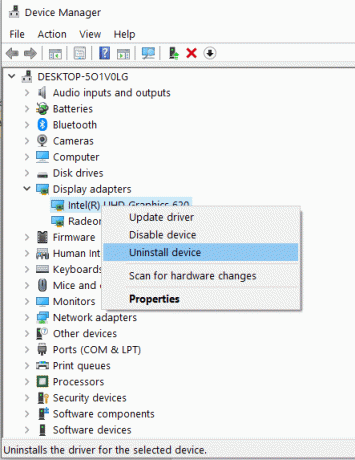
5. Nüüd Taaskäivita teie arvuti ja Installige uuesti seadme draiver uuesti.
6. Laadige ametlikult veebisaidilt alla oma süsteemi uusim draiver.
Samuti võite proovida draiverit enne selle desinstallimist värskendada. Kui see lahendab teie probleemi, ei pea te draiverit desinstallima ja uuesti installima.
4. Surnud pikslid
Surnud piksel või kinni jäänud piksel on riistvaraviga. Kahjuks ei saa te seda täielikult parandada. Kinnijäänud piksel on piksel, mis on kinni jäänud ühe värviga, samas kui surnud pikslid on mustad.
Kasutage tarkvara: Mõned kinnijäänud pikslid fikseeritakse teatud aja möödudes automaatselt. Kuigi kinnijäänud pikslid on riistvaraprobleemid, võib konkreetne tarkvara neid peita. Näiteks Undead Pixel tööriist tsüklib värve. See tööriist võib paljudele kasutajatele kinnijäänud pikslite parandamiseks töötada.
Kerge vajutus: Mõned kasutajad teatavad, et ekraani õrn vajutamine kahjustatud alale võib surnud piksleid parandada. Võite seda proovida. Kuid tehke seda väga ettevaatlikult, kuna see võib mõnikord probleemi veelgi hullemaks muuta.
Vahetage monitor välja: Kui mitu pikslit ekraanil on surnud, peate kaaluma arvutimonitori kuvaprobleemide väljavahetamist. Võite selle tasuta välja vahetada, kui see on tootmisdefekt või see ilmneb garantiiaja jooksul.
Loe ka:Monitori värskendussageduse muutmine Windows 10-s
5. Vertikaalsed jooned
Erinevatel põhjustel näete ekraanil üksikuid või vertikaalseid jooni (kas musta või ühevärvilist). Vertikaalsete joonte puhul on abiks soovitatud lahendused. Ühendage monitor mõne teise arvutiga. Kui jooned on endiselt nähtavad, on aeg monitor või selle LCD-paneel välja vahetada.
6. Vale eraldusvõime
Kui teil on see probleem, on probleem teie graafikakaardi draiveris. Proovige seda värskendada uusimale versioonile ja seadke ekraani eraldusvõime soovitatud sätetele.
7. Sulgemised
Kui monitor lülitub sageli ise välja, tähendab see, et monitor ei saa piisavalt toidet. Veenduge, et teie monitor saaks sujuvaks tööks vajaliku võimsuse. Seda võib põhjustada ka monitori või toiteadapteri ülekuumenemine.
8. Praod ja laigud
Kui teie monitoril on nähtav tume koht või mõra, on aeg monitor välja vahetada. Teie monitori LCD-paneel on tõenäoliselt kahjustatud. Te ei saa seda tasuta asendada, kuna enamiku ettevõtete garantiipoliitika seda tüüpi kahjustusi ei kata.
9. Sumin
Kui märkate kunagi oma monitori ekraanil valget müra, võib selle põhjuseks olla monitori taustvalgus. Saate reguleerida ekraani heledust erinevatele tasemetele ja kontrollida, kas probleem püsib. Kui see nii on, peate võib-olla monitori välja vahetama. Enamik tootjaid vahetab selle garantii alusel välja. Kui teie garantiiaeg on läbi, võite proovida kohalikus teeninduspoes vahetada ainult taustvalgustuse pirnid.
Soovitatav:
- Fix Monitor lülitub juhuslikult VÄLJA ja SISSE
- Parandusekraan läheb arvuti SISSElülitamisel unerežiimile
- Kuidas näha, kes teid Instagramis ei jälgi
- Kuidas parandada kõneposti, mis Androidis ei tööta
Loodame, et sellest juhendist oli abi ja te suutsite seda teha arvutimonitori kuvamisprobleemide lahendamine. Siiski, kui teil on kahtlusi, küsige neid kommentaarides.



