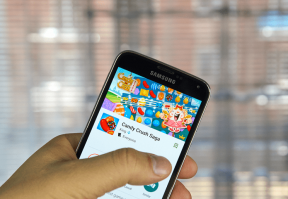Parandage sülearvuti kaamera, mis ei tööta operatsioonisüsteemis Windows 10
Miscellanea / / November 28, 2021
Kui kogu maailm COVID-19 pandeemia tõttu ootamatult lukustusse läks, kasvas sellistes rakendustes nagu Zoom, Microsoft Teams ja Skype aktiivsete kasutajate arv tohutult. Tööandjad hakkasid korraldama veebipõhiseid meeskonnakoosolekuid, samal ajal kui meie kasutasime videokõnesid, et hoida ühendust oma sõprade ja perega. Järsku nägi sülearvuti veebikaamera, mis oli kaetud musta teibiga, lõpuks päevavalgust ja koges peaaegu iga päev paar tundi tegevust. Kahjuks oli paljudel kasutajatel raske oma sülearvuti kaamera korralikult tööle saada. Selles artiklis käsitleme erinevaid tõrkeotsingu näpunäiteid, kuidas parandada sülearvuti kaamera, mis ei tööta operatsioonisüsteemis Windows 10, kui teie Windows 10 sülearvuti veebikaamera keeldub normaalselt töötamast.
Veebikaamera on täiendav riistvarakomponent, mis on kokku pandud teie sülearvutisse ja nagu iga teinegi riistvarakomponent, nõuab veebikaamera ka vastavate seadme draiverite installimist süsteem. Teatud tootjad lubavad kasutajatel veebikaamera keelata, vajutades kindlat klahvi, klahvikombinatsiooni, või sisseehitatud rakenduse kaudu, nii et peate esmalt veenduma, et veebikaamerat poleks keelatud koht. Järgmiseks keelavad mõned kasutajad sageli rakendustel veebikaamerale juurdepääsu/kasutamise oma privaatsuse huvides (ja kuna nad on näinud liiga palju häkkerite/küberturvalisuse filme). Kui see tõesti nii on, peaks kõik probleemid lahendama lihtsalt rakendustel kaamerale juurdepääsu võimaldamine. Hiljutine Windowsi kvaliteedivärskendus või kolmanda osapoole viirusetõrjeprogramm võivad samuti olla teie veebikaamera talitlushäire süüdlased. Niisiis, ilma rohkem aega raiskamata, alustame probleemiga, mis lahendab sülearvuti kaamera, mis ei tööta operatsioonisüsteemis Windows 10.
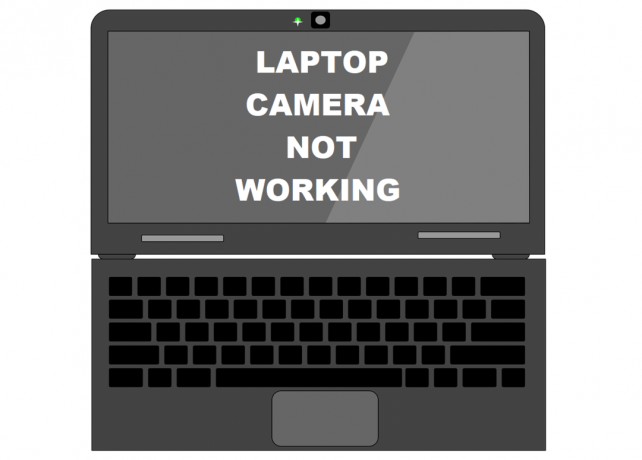
Sisu
- Parandage sülearvuti kaamera, mis ei tööta operatsioonisüsteemis Windows 10
- 1. meetod: kontrollige kaamera juurdepääsu sätteid
- 2. meetod: kontrollige viirusetõrje sätteid, et parandada sülearvuti kaamera mittetöötamist
- 3. meetod: käivitage riistvara tõrkeotsing
- 4. meetod: kaameradraiverite tagasipööramine või desinstallimine
- 5. meetod: värskendage veebikaamera draivereid käsitsi
- 6. meetod: desinstallige Windowsi värskendused
- 7. meetod: lähtestage arvuti
Parandage sülearvuti kaamera, mis ei tööta operatsioonisüsteemis Windows 10
Alustuseks kontrollime, kas veebikaamera on sisse lülitatud või mitte, kas kõigil vajalikel rakendustel on sellele juurdepääs ning et viirusetõrje ei blokeeriks rakendustel juurdepääsu kaamerale. Edasi liikudes võime proovida käivitada sisseehitatud riistvara tõrkeotsing, et Windows lahendaks automaatselt kõik probleemid ja veenduks, et installitud on õiged kaameradraiverid. Lõppkokkuvõttes, kui probleem püsib, on viimane abinõu naasta Windowsi eelmisele versioonile või lähtestada arvuti.
Siin on 7 võimalust sülearvuti veebikaamera taastamiseks Windows 10-s.
1. meetod: kontrollige kaamera juurdepääsu sätteid
Alustades ilmselgest, teie sülearvuti veebikaamera ei tööta, kui see on keelatud. Veebikaamera keelamise motiiv võib olla erinev, kuid neil kõigil on ühine mure – privaatsus. Mõned tootjad lubavad kasutajatel veebikaamera keelata kiirklahvikombinatsiooni või ühe funktsiooniklahvi abil. Kontrollige hoolikalt, kas funktsiooniklahvidel on kaameraikoon, millel on läbikriips, või tehke kiire Google'i funktsioon otsige, et teada saada veebikaamera lubamise-keelamise kiirklahvi (tootjapõhine) ja veenduge, et kaamera ei oleks puudega. Mõnel välisel veebikaamera lisal on ka sisse-välja lüliti. Enne videokonverentsi alustamist veenduge, et lüliti oleks asendis Sees.
Märge: Lenovo kasutajad peaksid avama rakenduse Lenovo Settings, seejärel kaamera sätted ja keelama privaatsusrežiimi ning värskendama rakenduse uusimale versioonile. Samamoodi on teised tootjad (Delli veebikaamera keskus Delli kasutajatele) on oma veebikaamerarakendused, mis peavad probleemide vältimiseks olema ajakohased.
Lisaks võimaldab Windows kasutajatel täielikult piirata oma seadme juurdepääsu veebikaamerale ning võimalust käsitsi valida, millistel sisseehitatud ja kolmandate osapoolte rakendustel on sellele juurdepääs. Suundume kaamera sätete alla ja kontrollime, kas vajalikel rakendustel (Zoom, Skype jne) on sellele juurdepääs. Kui ei, siis anname neile käsitsi vajaliku juurdepääsu.
1. Menüü Start aktiveerimiseks vajutage Windowsi klahvi ja klõpsake nuppu hammasratas/käik ikooni või lihtsalt vajuta Windowsi klahv + I juurde käivitada Windowsi sätted seejärel klõpsake Privaatsus Seaded.

2. Kasutage vasakpoolsel paanil olevat navigeerimismenüüd, liikudes valikule Kaamera lehel (Rakenduste lubade all).
3. Parempoolsel paneelil klõpsake nuppu Muuda nupp ja sisse lülitada järgnev „Selle seadme juurdepääs kaamerale” lüliti kui seadmel pole hetkel juurdepääsu kaamerale.
4. Järgmiseks sisse lülitada all olev lüliti Lubage rakendustel oma kaamerale juurde pääseda.

5. Kerige parempoolset paneeli alla ja valige üksikud Microsofti ja kolmanda osapoole rakendused, millel on juurdepääs veebikaamerale.
2. meetod: kontrollige viirusetõrje sätteid et parandada mittetöötava sülearvuti kaamera
Viirusetõrjerakendused, kontrollides samal ajal viiruserünnakuid ja pahavaraprogrammide sisenemist, kaitsevad kasutajaid ka paljude muude asjade eest. Näiteks veebikaitse tagab, et kasutajad ei külasta kahtlaseid veebisaite ega laadi Internetist alla kahjulikke faile. Samamoodi reguleerib teie viirusetõrjeprogrammi privaatsusrežiim või kaitsefunktsioon, millistel rakendustel on juurdepääs teie sülearvuti kaamerale ja mis võivad teadmatult probleeme põhjustada. Lihtsalt lülitage veebikaamera kaitse välja ja kontrollige, kas kaamera hakkab korralikult töötama.
1. Ava oma Aviirusetõrje programm topeltklõpsates selle otsetee ikoonil.
2. Juurdepääs programmile Privaatsusseaded.
3. Keela veebikaamera kaitse või mis tahes seade, mis on seotud rakenduste veebikaamera juurdepääsu blokeerimisega.

Loe ka:Parandage sülearvuti, mis ei ühendu WiFi-ga (koos piltidega)
3. meetod: käivitage riistvara tõrkeotsing
Kui kõik vajalikud õigused on saadaval, lubage meil Windowsil proovida ja lahendada sülearvuti kaamera mittetöötamise probleemid Windows 10-s endas. Sisseehitatud riistvara tõrkeotsing, mis suudab leida ja lahendada kõik klaviatuuri, printeri, heliseadmete jms probleemid. saab sel eesmärgil kasutada.
1. Käivitage Käivita käsukast vajutades Windowsi klahv + R, tüübikontroll või kontrollpaneel, ja vajuta sisenema rakenduse avamiseks.

2. Vajadusel reguleerige ikooni suurust ja klõpsake nuppu Veaotsing ikooni.

3. Kliki Vaata kõiki järgmiseks.

4. Otsige üles Riistvara ja seadmete tõrkeotsing järgmises loendis klõpsake sellel ja järgige tõrkeotsingu alustamiseks ekraanil kuvatavaid juhiseid.
Kui te ei leia riistvara ja seadme tõrkeotsijat, ärge muretsege, kuna vajaliku tõrkeotsija käivitamiseks on veel üks viis.
a) Otsige Käsurida otsinguribal ja klõpsake nuppu Käivita administraatorina.

b) Tippige ettevaatlikult allolev käsurida ja vajutage käivitamiseks sisestusklahvi.
msdt.exe -id DeviceDiagnostic

c) Klõpsake nuppu Täpsemalt nuppu järgmises aknas, veenduge Rakendage parandused automaatselt on linnuke ja pihta Edasi.

Loodetavasti suudab tõrkeotsing parandada teie sülearvuti kaamera ei tööta Windows 10 probleemiga.
4. meetod: kaameradraiverite tagasipööramine või desinstallimine
Draiverite tagasipööramine või desinstallimine on nipp, mis tavaliselt teeb selle töö ära alati, kui ilmneb riistvaraga seotud probleem. Draiverid on sageli rikutud hiljutise Windowsi värskenduse, vigade või praeguse järgu ühilduvusprobleemide või samade draiverite erinevatest versioonidest tulenevate häirete tõttu.
1. Paremklõps menüü Start nuppu (või vajutage Windowsi klahv + X) ja vali Seadmehaldus alates Võimsa kasutaja menüü.
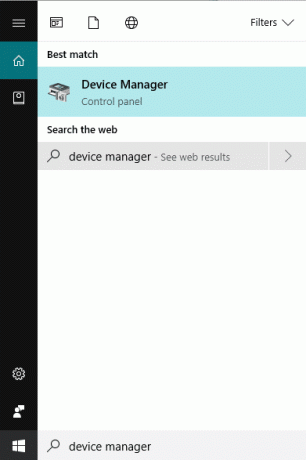
2. Sõltuvalt Windowsi versioonist leiate kas „Kaamerad” või „pildindusseadmed” seadmehalduris. Laiendage saadaolevat kirjet.
3. Paremklõps veebikaamera seadmes ja valige Omadused järgnevast menüüst. Samuti saate seadme seadetele juurdepääsuks topeltklõpsata.
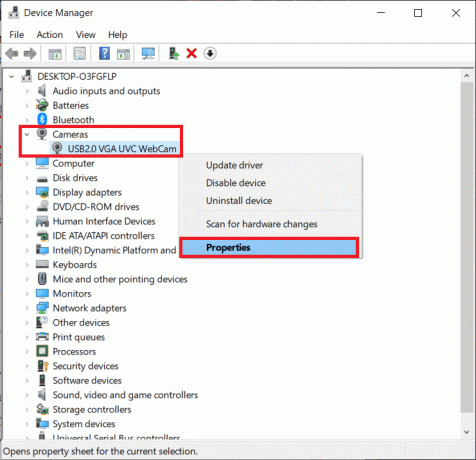
4. Liikuge lehele Juht atribuutide akna vahekaarti.
5. Enamiku kasutajate jaoks on draiveri tagasipööramise nupp hall (pole saadaval), kui arvuti ei ole säilitanud eelmisi draiverifaile või kui arvutisse pole installitud muid draiverifaile. Kui Tagasipööramise draiver valik on teile saadaval, klõpsake sellel. Teised saavad praegused draiverid otse desinstallida, klõpsates nuppu Desinstallige draiver/seade. Kinnitage kõik saadud hüpikaknad.

6. Nüüd taaskäivitage arvuti, et Windows installiks vajalikud kaameradraiverid automaatselt uuesti. See võib aidata sülearvuti kaamera mittetöötamise probleemi lahendamiseks opsüsteemis Windows 10.
Loe ka:Jagage oma sülearvuti ekraan pooleks operatsioonisüsteemis Windows 10
5. meetod: värskendage veebikaamera draivereid käsitsi
Mõnikord võivad riistvaradraiverid olla lihtsalt aegunud ja kõigi probleemide lahendamiseks tuleb need asendada uusima versiooniga. Võite kasutada ka kolmandate osapoolte rakendusi, näiteksJuhi võimendus selleks või laadige veebikaamera draiveri failid käsitsi alla tootja veebisaidilt ja installige need ise. Draiverite käsitsi värskendamiseks
1. Järgige eelmise meetodi samme 1–4ja maanduge Draiveri vahekaart kaamera atribuutide aknast. Klõpsake nuppu Uuenda draiverit nuppu.

2. Valige järgmises aknas Otsige automaatselt draivereid. Kui laadisite draiverifailid tõepoolest tootja veebisaidilt käsitsi alla, valige draiveri leidmiseks suvand Sirvi minu arvutit.

3. Navigeerige käsitsi draiverifailide salvestamise asukohta ja installige need või valige Luba mul valida arvutis saadaolevate draiverite loendist, valige sobivad draiverid (USB-videoseade) ja klõpsake nuppu Edasi.

4. Taaskäivitage arvuti hea mõõdu eest.
Eduvõimaluste suurendamiseks võite proovida installida draiverid ka ühilduvusrežiimis. Otsige üles salvestatud draiverifail, paremklõpsake sellel ja valige Atribuudid. Liikuge lehele Ühilduvuse vahekaart Atribuutide aknast ja märkige ruut valiku „Käivitage see programm ühilduvusrežiimis’. Nüüd valige sobiv operatsioonisüsteem ripploendist ja klõpsake nuppu Rakenda järgneb OKEI. Järgmisena installige draiverid ja kontrollige, kas veebikaamera probleem on lahendatud.
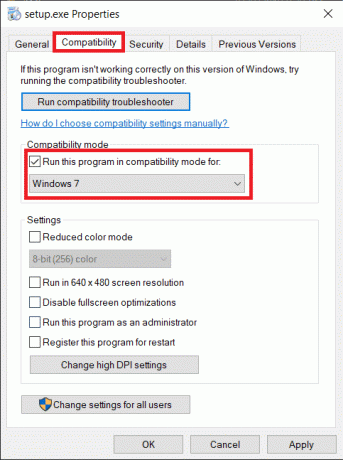
6. meetod: desinstallige Windowsi värskendused
Funktsioonide värskendusi edastatakse regulaarselt Windowsi kasutajatele, kes tutvustavad uusi funktsioone ja parandavad eelmise OS-i järgu probleeme/vigu. Mõnikord võib uus värskendus asju halvemaks muuta ja mõne asja rikkuda. Kui teie sülearvuti kaamera töötas enne uusima värskenduse installimist ideaalselt, on see teie jaoks tõesti nii. Kas oodake uut Windowsi värskendust või pöörduge tagasi eelmisele järgule, milles probleeme ei esinenud.
1. Avage Seaded vajutades Windowsi klahv + I ja klõpsake edasi Värskendus ja turvalisus.

2. Klõpsake vahekaardil Windows Update nuppu Vaadake värskenduste ajalugu.

3. Järgmisena klõpsake nuppu Desinstallige värskendused.

4. Desinstallige uusim funktsiooni/kvaliteediga Windowsi värskendus. Desinstallimiseks valige lihtsalt ja klõpsake nuppu Desinstallige nuppu.
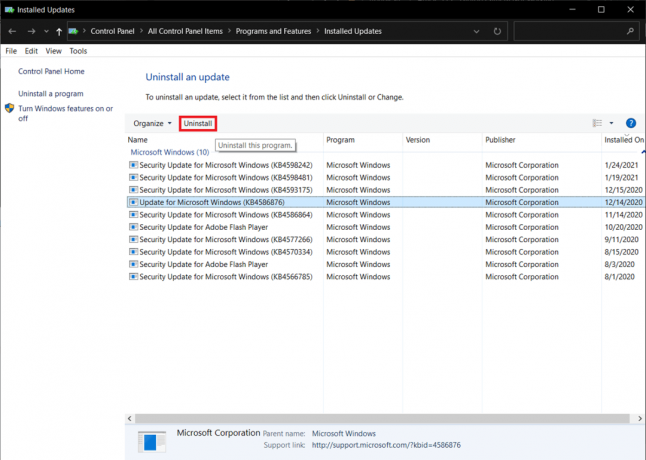
7. meetod: lähtestage arvuti
Loodetavasti lahendas üks ülalnimetatud meetoditest kõik kaameraprobleemid, mis teil tekkisid, kuid kui seda ei juhtunud, võite proovida viimase võimalusena arvuti lähtestada. Kasutajatel on valida, kas jätta oma isiklikud failid alles ja lähtestada seaded (rakendused eemaldatakse) või vabaneda kõigest korraga. Soovitame teil esmalt arvuti lähtestada, säilitades samal ajal kõik isiklikud failid, ja kui see ei tööta, proovige kõik lähtestada parandage sülearvuti kaamera, mis ei tööta Windows 10 probleemide korral.
1. Ava Windows Update'i sätted uuesti ja seekord, liikuge lehele Taastumine lehel.
2. Klõpsake nuppu Alustama nuppu Lähtesta see arvuti.

3. Valige Hoidke mu failid alles järgmises aknas ja järgige arvuti lähtestamiseks ekraanil kuvatavaid juhiseid.

Soovitatav:
- Kuidas kuvada tegumiribal CPU ja GPU temperatuuri
- Mida teha, kui teie sülearvutist järsku heli pole?
- 3 viisi heli eemaldamiseks videost Windows 10-s
- Parandage Windows 10 kaugtöölaud, mis ei loo ühendust
Kui teie sülearvuti on hiljuti kokku kukkunud, võiksite lasta seda professionaalil kontrollida või kangutada ekraan käsitsi lahti ja vaadata veebikaamera ühendust. Tõenäoliselt lõi kukkumine ühenduse lahti või põhjustas seadmele tõsiseid kahjustusi.
Loodame, et sellest juhendist oli abi ja te suutsite seda teha parandage sülearvuti kaamera, mis ei tööta Windows 10 probleemiga. Kui soovite selle teema kohta rohkem abi, võtke meiega ühendust aadressil [email protected] või allpool olevast kommentaaride jaotisest.