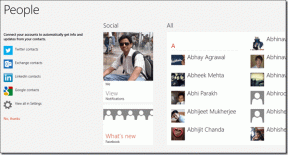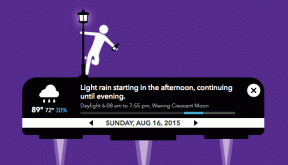Kuidas luua Windows 10 installikandjat meedia loomise tööriistaga
Miscellanea / / November 28, 2021
Üks parimaid asju Windowsi juures on lihtsus, millega inimesed saavad teatud versioonile uuendada või alandada. Selle täiendavaks abistamiseks on Microsoftil utiliit, mida nimetatakse meediumi loomise tööriistaks, mis võimaldab kasutajatel mis tahes Windowsi OS-i versiooni buutiva USB-draivi loomiseks (või ISO-faili allalaadimiseks ja DVD-le kirjutamiseks). Tööriist on kasulik ka sisseehitatud personaalarvuti värskendamiseks Windowsi uuendus funktsionaalsus on kurikuulus selle poolest, et aeg-ajalt esineb talitlushäireid. Oleme juba käsitlenud a hunnik Windows Update'iga seotud tõrkeid sealhulgas kõige levinumad, nagu Viga 0x80070643, Viga 80244019, jne.
Saate kasutada installikandjat (USB-mälupulka või DVD-d), et installida Windowsi uus koopia või Windows uuesti installima, kuid enne seda peate Media abil looma Windows 10 installikandja Loomise tööriist. Vaatame, kuidas seda teha allpool loetletud samm-sammulise juhendi abil.

Kuidas luua Windows 10 installikandjat meedia loomise tööriistaga
Enne käivitatava USB-mälupulga või DVD-plaadi loomisega alustamist peate kontrollima järgmisi nõudeid:
- Hea ja stabiilne internetiühendus – Windowsi ISO-fail, mille tööriist alla laadib, on vahemikus 4–5 GB (tavaliselt umbes 4,6 GB), nii et teil on vaja korraliku kiirusega Interneti-ühendus, muidu võib buutiva draivi loomiseks kuluda rohkem kui paar tundi.
- Tühi USB-draiv või DVD vähemalt 8 GB – Kõik teie 8 GB+ USB-mälupulgal olevad andmed kustutatakse, kui muudate selle alglaaditavaks draiviks, nii et looge kogu selle sisust eelnevalt varukoopia.
- Süsteeminõuded Windows 10 jaoks – Kui kavatsete kasutada alglaadivat draivi Windows 10 installimiseks arhailisele süsteemile, parem on eelnevalt kontrollida Windows 10 süsteeminõudeid, et tagada süsteemi riistvara tõrgeteta töötamine seda. Windows 10 arvutisse installimise põhinõuetega tutvumiseks külastage Microsofti ametlikku veebisaiti. Kuidas kontrollida Windows 10 arvutisüsteemi tehnilisi andmeid ja nõudeid.
- Tootevõti – Lõpuks vajate uut tootevõti Windows 10 aktiveerimiseks pärast installimist. Saate kasutada Windowsi ka ilma aktiveerimata, kuid te ei pääse teatud sätetele juurde ega saa kasutada mõnda funktsiooni. Samuti jääb ekraani paremasse alanurka tüütu vesimärk.
Kui kasutate olemasolevasse arvutisse värskenduste installimiseks meediumi loomise tööriista, veenduge, et teil oleks värskendatud OS-failide mahutamiseks piisavalt vaba ruumi.
Nagu varem mainitud, on Windows 10 installikandja loomise üheks eelduseks tühi USB-draiv. Nüüd võivad mõned teist kasutada selleks otstarbeks uhiuut USB-draivi, kuid see ei tee haiget, kui anda draivile enne selle kasutamist muu vormingu.
1. Õigesti ühendage USB-draiv arvutisse.
2. Kui arvuti tuvastab uue andmekandja, käivitage File Explorer, vajutades Windowsi klahvi + E, avage see arvuti ja paremklõps ühendatud USB-draivil. Valige Vorming järgnevast kontekstimenüüst.
3. Kiirvormingu lubamine märgistades selle kõrval oleva kasti ja klõpsates edasi Alusta vormindamisprotsessi alustamiseks. Ilmuvas hoiatuse hüpikaknas kinnitage oma toiming, klõpsates nuppu OK.
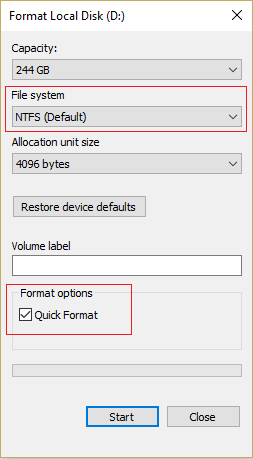
Kui tegemist on tõepoolest uhiuue USB-draiviga, ei kesta vormindamine kauem kui paar sekundit. Pärast seda saate alustada buutiva draivi loomist.
1. Avage eelistatud veebibrauser ja külastage ametlikku allalaadimislehte Windows 10 meedia loomise tööriist. Klõpsake nuppu Laadige tööriist kohe alla nuppu allalaadimise alustamiseks. Meediumi loomise tööriist on veidi üle 18 megabaidi, nii et faili allalaadimiseks ei tohiks kuluda paar sekundit (kuigi see sõltub teie Interneti-kiirusest).

2. Otsige oma arvutist üles allalaaditud fail (MediaCreationTool2004.exe) (See arvuti > Allalaadimised) ja topeltklõps tööriista käivitamiseks.
Märge: Ilmub kasutajakonto kontrolli hüpikaken, mis taotleb meedia loomise tööriista administraatoriõigusi. Kliki Jah loa andmiseks ja tööriista avamiseks.
3. Nagu iga rakendus, palub meedia loomise tööriist teil lugeda selle litsentsitingimusi ja nendega nõustuda. Kui teil pole ülejäänud päevaks midagi plaanitud, lugege kõik tingimused hoolikalt läbi või nagu meie ülejäänud, jätke need vahele ja klõpsake otse Nõustu jätkama.
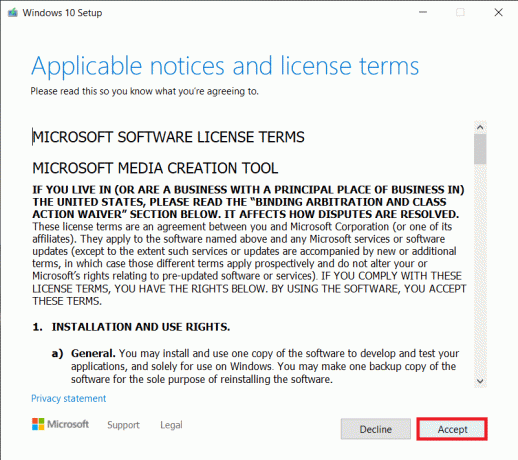
4. Nüüd kuvatakse teile kaks erinevat võimalust, nimelt uuendage arvutit, milles tööriist praegu kasutate, ja looge installikandja teise arvuti jaoks. Valige viimane ja klõpsake nuppu Edasi.
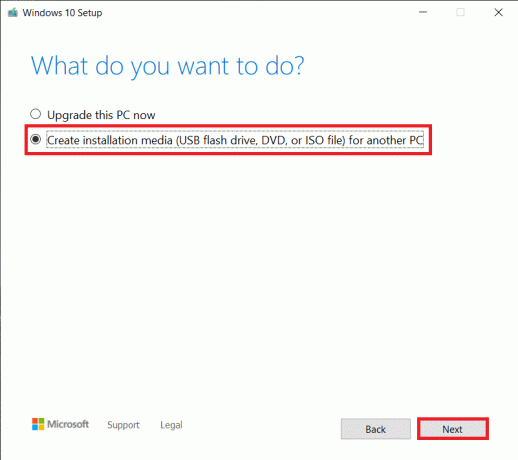
5. Järgmises aknas peate valima Windowsi konfiguratsiooni. Esiteks avage rippmenüüde lukustus tühjendades märkeruudu Kasuta selle arvuti jaoks soovitatud valikuid.

6. Nüüd mine edasi ja valige Windowsi keel ja arhitektuur. Kliki Edasi jätkamiseks.
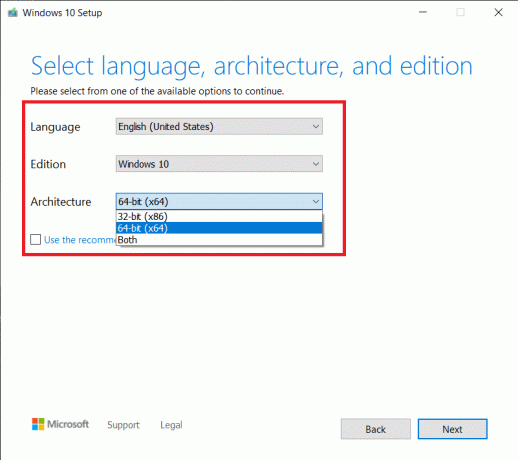
7. Nagu varem mainitud, saate installikandjana kasutada USB-draivi või DVD-plaati. Valige andmekandjad soovite kasutada ja lüüa Edasi.

8. Kui sa valige ISO-faili valik, nagu ilmne, loob tööriist esmalt ISO-faili, mille saate hiljem tühjale DVD-le kirjutada.
9. Kui arvutiga on ühendatud mitu USB-draivi, peate käsitsi valima selle, mida soovite arvutis kasutada "Valige USB-mälupulk" ekraan.

10. Kui aga tööriist ei tuvasta teie USB-draivi, klõpsake nuppu Värskenda draiviloendit või ühendage USB uuesti. (Kui valite sammus 7 USB-draivi asemel ISO-ketta, palutakse teil esmalt kinnitada asukoht kõvakettal, kuhu fail Windows.iso salvestatakse)
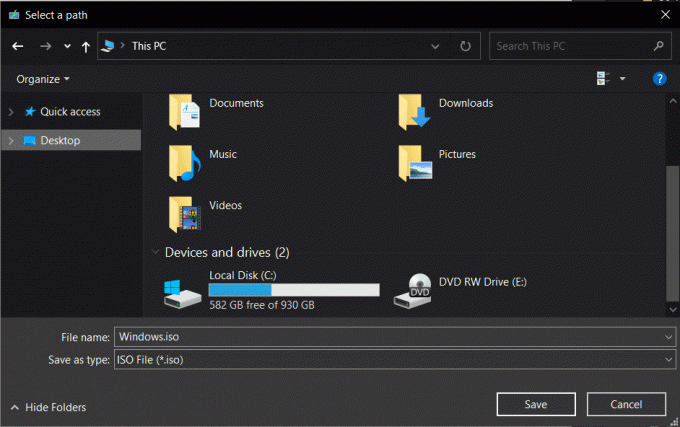
11. See on ootamismäng siin ja edasi. Meediumi loomise tööriist alustab Windows 10 allalaadimist ja olenevalt teie Interneti-kiirusest; tööriista allalaadimise lõpetamiseks võib kuluda kuni tund. Vahepeal saate jätkata arvuti kasutamist, minimeerides tööriistaakna. Kuid ärge tehke Internetiga ulatuslikke toiminguid, vastasel juhul mõjutab see tööriista allalaadimiskiirust negatiivselt.

12. Meediumi loomise tööriist hakkab automaatselt looma Windows 10 installikandjat kui see on allalaadimise lõpetanud.
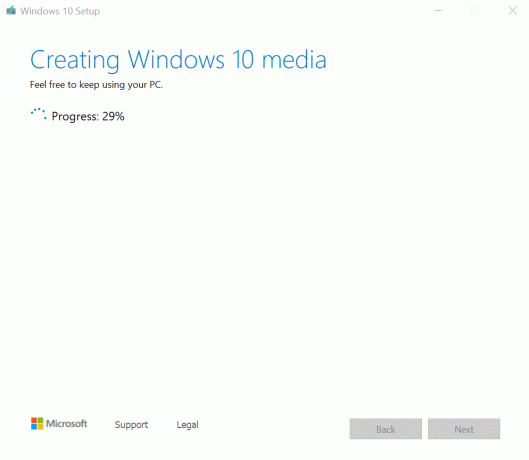
13. Teie USB-mälupulk on mõne minuti pärast valmis. Kliki Lõpetama väljuma.
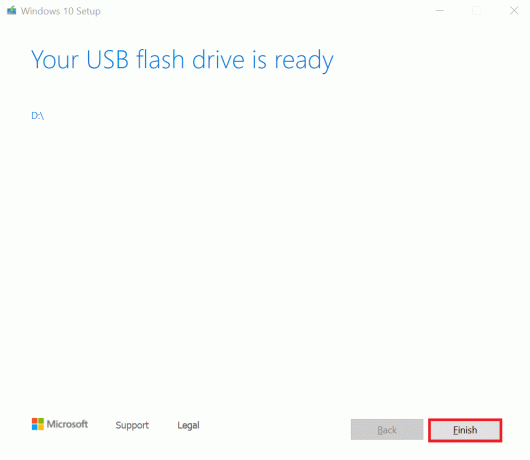
Kui valite ISO-faili valiku varem, antakse teile võimalus allalaaditud ISO-faili salvestamiseks ja failist väljumiseks või selle DVD-le põletamiseks.
1. Sisestage tühi DVD oma arvuti DVDRW-salve ja klõpsake nuppu Avage DVD-kirjutaja.
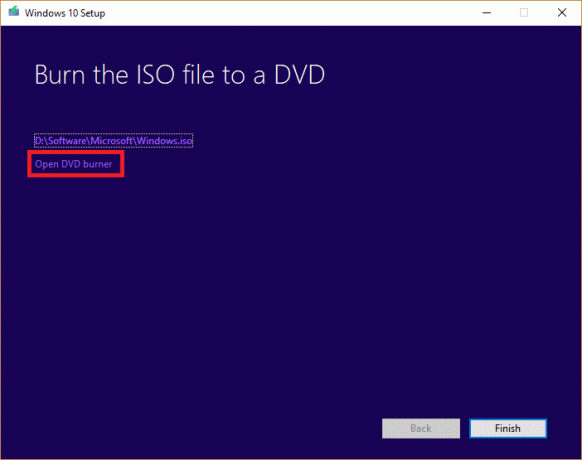
2. Järgmises aknas valige oma plaat plaadikirjutaja rippmenüüst ja klõpsake nuppu Põletada.
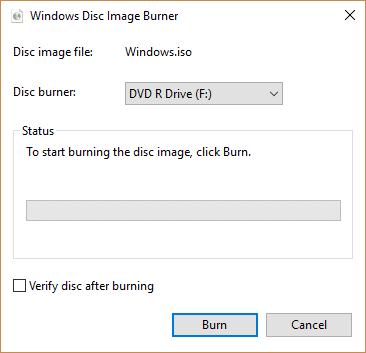
3. Ühendage see USB-draiv või DVD teise arvutiga ja käivitage sellest (vajutage korduvalt ESC/F10/F12 või mis tahes muud määratud klahvi, et siseneda alglaadimisvalikumenüüsse ja valida alglaadimiskandjaks USB/DVD). Selleks järgige lihtsalt kõiki ekraanil kuvatavaid juhiseid installige uude arvutisse Windows 10.
4. Kui kasutate oma olemasoleva arvuti uuendamiseks meedia loomise tööriista, pärast ülaltoodud meetodi 4. sammu kontrollib tööriist automaatselt teie arvutit ja alustab versiooniuuenduse failide allalaadimist. Kui allalaadimisprotsess on lõppenud, palutakse teil uuesti läbi lugeda mõned litsentsitingimused ja nendega nõustuda.
Märge: Tööriist hakkab nüüd otsima uusi värskendusi ja seadistab teie arvuti nende installimiseks. See võib veidi aega võtta.
5. Lõpuks näete installimiseks valmis ekraanil oma valikute kokkuvõtet, mida saate muuta, klõpsates „Muuda, mida säilitada”.
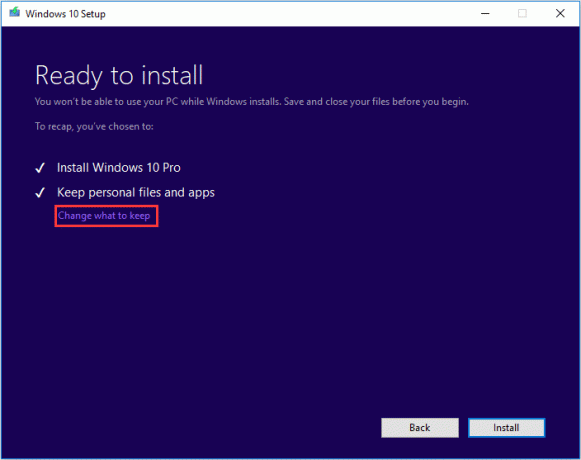
6. Valige üks kolm võimalikku valikut (Säilita isiklikud failid ja rakendused, Säilita ainult isiklikud failid või Ärge jätke midagi alles) ja klõpsake hoolikalt Edasi jätkama.
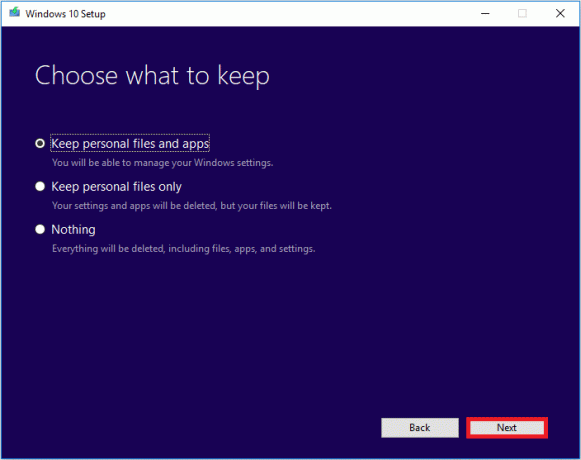
7. Kliki Installige ja istuge maha, kuni meediumiloome tööriist teie personaalarvutit uuendab.
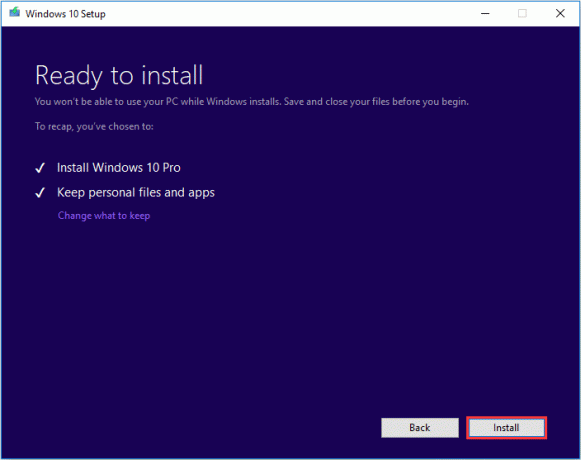
Soovitatav:
- Laadige alla ametlik Windows 10 ISO ilma meedia loomise tööriistata
- Mis on YourPhone.exe protsess Windows 10-s?
- Kuidas seadistada ja kasutada Miracasti opsüsteemis Windows 10?
Nii et saate seda kasutada Microsofti meediumiloomise tööriist teise arvuti jaoks buutiva Windows 10 installikandja loomiseks. See buutitav andmekandja on kasulik ka siis, kui teie süsteem peaks kunagi kokku jooksma või seda vaevab viirus ja peate Windowsi uuesti installima. Kui olete ülaltoodud protseduuri mõnes etapis takerdunud ja vajate täiendavat abi, võtke meiega ühendust allolevates kommentaarides.