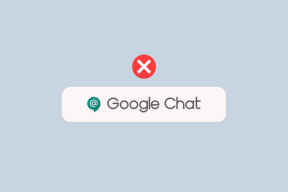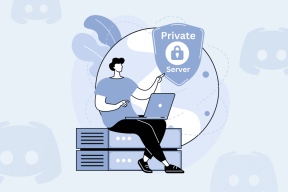Kuidas muuta Google Meeti tausta mobiilis ja arvutis
Miscellanea / / November 29, 2021
Kujutage ette, et istud oma lemmikkohas ja osaled videokõnes. Mõnevõrra sarnase kogemuse saate luua virtuaalse taustaga. Oleme katnud kuidas kasutada Zoomis virtuaalset tausta varem. Kui kasutate Google Meeti videokõnede jaoks, aitab see postitus teid selles tausta muutmine Google Meetis.

Varem oli teil kas vaja Snap Camera või kolmanda osapoole laiendus virtuaalse tausta kasutamiseks Google Meetis. Õnneks on see nüüdseks muutunud. Google Meet toetab kohandatud taustade kasutamist koos võimalusega ka tausta hägustada. Kas soovite teada, kuidas muuta Google Meeti tausta Androidis, iPhone'is, iPadis ja arvutis? Leia vastus siit.
Alustame arvutitest ja seejärel mobiilirakendustest.
Kuidas lisada arvutis Google Meeti virtuaalset tausta
Saate tausta muuta enne videoga liitumist või videokõne ajal. Kontrollime nende mõlema samme. Enne seda peaksite siiski teadma mõnda olulist asja
- Saate muuta Windowsi, Maci ja Linuxi tausta, järgides alltoodud samme.
- Kui valite virtuaalse tausta, lubatakse teie kaamera automaatselt, kui see on välja lülitatud.
- Kui liitute kõnega, ilma et oleksite Google'i kontole sisse logitud või kui peate luba saamiseks koputama, saate videokõnes üks kord tausta muuta.
- Kui liitute Google Workspace for Educationi videokõnega, ei saa te taustapilte valida.
- Tausta hägustamise valik on praegu saadaval Chrome'i brauseris (ainult versioon M84 ja uuemad). Teised brauserid seda funktsiooni ei toeta.
- Chromebookide puhul peaksite kasutama Chrome OS-i versiooni M86 või uuemat.
- Peate lubama Chrome'i riistvarakiirenduse. Selleks avage Chrome'is Seaded > Täpsem > Süsteem. Luba riistvaralise kiirenduse kasutamine. Taaskäivitage Chrome.
- Teie brauser peab toetama WebGL 2.0.
Enne kõnega liitumist muutke Google Meeti tausta
Samm 1: Avage Google Meeti koosolekuga liitumise ekraan. Näete oma video eelvaadet. Klõpsake ikooni Muuda tausta.

Näpunäide: Kui te ei näe ikooni Muuda tausta, klõpsake kolme punktiga ikooni ja valige Muuda tausta.
2. samm: Ilmuvad etteantud taustad. Saate valida nende hulgast või klõpsata ikooni Lisa (+), et lisada oma arvutist taust.

Teise võimalusena saate hägustada ainult olemasoleva tausta ilma virtuaalset tausta kasutamata. Teil on kaks hägustamisvalikut – veidi hägune või täielikult hägune taust. Kasutage neid vastavalt vajadusele.

Näete enda eelvaadet koos taustaga. Koosolekuga liitumiseks klõpsake nuppu Liitu kohe.

Näpunäide: Uurige, kuidas laadige alla lõbusad taustad Google Meeti, Zoomi ja muude toetatud rakenduste jaoks.
Samuti teemal Guiding Tech
Muutke Google Meeti tausta kõne ajal
Kui olete Google'i koosoleku koosolekuga liitunud, klõpsake allosas kolme punktiga ikooni. Valige menüüst Muuda tausta.

Nüüd tervitavad teid mõned Google'i pakutavad taustad. Saate valida nende hulgast ühe, oma enda üles laadida või ainult tausta hägustada, nagu tegime ülal, kasutades saadaolevaid valikuid.

Näpunäide: Uurige erinevaid viise, kuidas parandage Google Meeti taustahägu see ei tööta.
Kuidas eemaldada arvutis Google Meeti virtuaalset tausta
Kui otsustate virtuaalse tausta kasutamise lõpetada, ei pea te igal hetkel kõnet katkestama. Kõne ajal vajutage lihtsalt allosas asuvat kolme punktiga ikooni. Valige Muuda tausta. Seejärel klõpsake nuppu Lülita taustad välja.

Samuti teemal Guiding Tech
Kuidas lisada Androidis, iPhone'is ja iPadis Google Meeti virtuaalset tausta
Kahjuks ei saa te Google Meeti mobiilirakendustes tausta täielikult muuta. Siiski saate tausta hägustada, nagu allpool näidatud. Kuid selleks on vaja täita teatud nõuded. Need on:
- Peate kasutama töötavat Android-seadet Android 9.0 Pie või üleval.
- Teil peab olema iPhone 6s või uuem, milles töötab iOS 12 või uuem.
- Teie Android-seadmel peab olema vähemalt 3 GB muutmälu, 4 protsessorituuma, 1,6 GHz protsessori taktsagedus ja ARM64 arhitektuur.
Tausta hägundamiseks enne video sisestamist valige koosolek või lisage koosoleku kood. Näete oma vaadet. Puudutage ikooni Tausta hägustamine. Ilmub eelvaade. Kui teile meeldib, klõpsake koosolekule sisenemiseks nuppu Liitu kohe. Teise võimalusena vajutage selle väljalülitamiseks sama nuppu.
Kui olete juba koosolekuga liitunud, puudutage oma video eelvaadet. Seejärel puudutage tausta hägustamise lubamiseks ikooni Tausta hägustamine. Kasutage selle keelamiseks sama valikut.
Samuti teemal Guiding Tech
Proovige uusi taustu
Kuigi virtuaalse tausta kasutamine või tausta hägustamine võib tunduda ahvatlev, on sellel omad miinused. Kui kasutate virtuaalset tausta, võib teie arvuti aeglustuda. Samamoodi mõjutab selle kasutamine mobiilseadmete akut. Soovitame seda kasutada siis, kui te ei tee arvutis muid toiminguid ja kui teie telefonis on piisavalt mahla. Parem valik oleks telefoni kasutamise ajal laadimine.