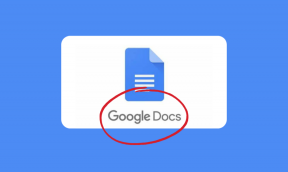Google Chrome'i alati külalisrežiimis käivitamine Windowsis ja macOS-is
Miscellanea / / November 29, 2021
Külalisrežiim Chrome'is on huvitav omadus. See võimaldab teil oma brauserit teistega jagada ilma oma isiklikke andmeid, nagu järjehoidjad, laiendused, sirvimisajalugu ja palju muud, jagamata. Peale selle kustutatakse külastaja tegevused teie arvutist, kui nad on režiimis, nagu poleks seda kunagi olnudki. Miks mitte teha Chrome'i otse külalisrežiimis käivitamine lihtsaks. Seda me teile siin räägime.

Tavaliselt peate Chrome'i esmalt tavarežiimis käivitama. Seejärel klõpsake profiilipildi ikoonil ja valige Ava külalisaken. Nüüd pole see raske töö. Aga mis siis, kui te ei soovi, et teine inimene teaks, et annate talle külalisrežiimi või soovite selle kiiresti käivitada?
Selle saavutamiseks saate Chrome'i käivitada alati külalisrežiimis. Siin on, kuidas seda teha Windowsi-põhistes arvutites ja Mac-arvutites.
Alustage Windowsis alati Chrome'i külalisrežiimiga
Chrome'i otse külalisrežiimis käivitamiseks Windowsis on kolm meetodit. Vaatame need üle.
1. meetod: käivitage Chrome'i otsetee abil külalisrežiim
Selle meetodi puhul peate looma Chrome'i otsetee ja seejärel lisama stringi tekstikasti Sihtmärk. Seejärel avaneb uuel otseteel klõpsamine otse külalisrežiimi. Ärge sattuge segadusse. Siin on sammud üksikasjalikult.
1. Looge Chrome'i otsetee
Samm 1: Peate töölauale lisama Chrome'i otseteeikooni. Selleks pukseerige Chrome'i ikoon jaotisest Menüü Start töölaual.

Teise võimalusena minge kataloogi, kuhu Chrome on installitud. Tavaliselt esineb see:
C:\Program Files (x86)\Google\Chrome\Application
Paremklõpsake ikoonil Chrome.exe ja valige Saada. Seejärel klõpsake nuppu Töölaud (loo otsetee).

2. samm: Avage töölaud. Näete äsja lisatud Chrome'i ikooni.

2. Lisa Sihtmärk jaotises Atribuudid
Samm 1: Paremklõpsake töölaual äsja lisatud Chrome'i otsetee ikoonil ja valige menüüst Atribuudid.

2. samm: Sisestage vahekaardil Otsetee välja Sihtmärk kõrval --külaline pärast Chrome.exe teksti. Seejärel klõpsake nuppu OK.
Märge: Jätke tühik olemasoleva tekstistringi ja äsja lisatud stringi vahele, st pöördkoma ja esimese sidekriipsu --guest vahele.

3. Nimeta otsetee ümber
Chrome'i otsetee ümbernimetamine aitab külalisrežiimi ikooni hõlpsalt eristada. See samm ei ole kohustuslik, kuid see oleks kasulik kõigile, kes teie arvutit kasutavad. Selleks paremklõpsake äsja lisatud Chrome'i ikoonil ja valige Nimeta ümber.

Seejärel sisestage soovitud nimi. Näiteks panin sellele nimeks Google Chrome'i külalisrežiim.

Samuti teemal Guiding Tech
4. Avage külalisrežiim
Ülaltoodud sammud on ühekordsed. Nüüd, kui soovite külalisrežiimi otse käivitada, topeltklõpsake külalisrežiimi Chrome'i ikoonil.

2. meetod: käivitage profiilihalduris külalisrežiim
Teine võimalus külalisrežiimi otse käivitamiseks on profiilihalduri aknast. Siin külalisrežiim otse ei avane, kuid teile kuvatakse profiilihalduri ekraan. Peate klõpsama nuppu Sirvi külalisena.

Selle meetodi kasutamise eeliseks on see, et te ei pea töölaual erinevate profiilide jaoks mitut otseteed lisama. Saate avada ühe akna ja seejärel sirvida eelistatud profiili.
Siin on sammud.
Samm 1: lisage töölauale Chrome'i otsetee, nagu ülal näidatud.
2. samm: paremklõpsake uuel Chrome'i ikoonil ja minge jaotisse Atribuudid.

3. samm: Tippige vahekaardil Otsetee kasti Sihtkõrvale järgmine string:
--profile-directory="Külalise profiil"
Seejärel klõpsake nuppu Rakenda.
Märge: Ärge unustage jätta vana ja uue stringi vahele tühja ruumi.

4. samm: Nimetage otsetee ümber, paremklõpsates otseteel ja valige Nimeta ümber. Andke enda valitud nimi.

5. samm: Topeltklõpsake sellel ikoonil ja teid suunatakse profiili vahetamise ekraanile. Klõpsake käsul Sirvi külalisena.

3. meetod: käivitage dialoogis Käivita külalisrežiim
Kui te ei soovi otseteed lisada, kuid soovite külalisrežiimi käivitada mis tahes Windowsi sülearvuti ekraanilt, saate seda ka teha. Selleks peate võtma dialoogiboksi Käivita abi.
Dialoogiboksi käivitamiseks vajutage klaviatuuril Windows + R otseteed. Sisestage järgmine päring
chrome.exe -- külaline
Seejärel vajutage nuppu OK. Chrome käivitab külalisrežiimi.

Samuti teemal Guiding Tech
Käivitage Chrome Macis külalisrežiimiga
Isegi kui saate külalisrežiimi käivitada otse ka MacOS-is, on protsess Windowsiga võrreldes pisut keeruline. Seda seetõttu, et selleks peate looma skripti. Skripti otseteel ei ole Chrome'i ikooni; selle asemel on sellel oma ikoon.
Võtke külmatabletti. Juhendame teid läbi sammude, mida peate tegema vaid ühe korra.
Samm 1: peate käivitama AppleScripti redaktori. Selleks käivitage Prožektorite valguses kasutades kiirklahvi Cmd+Space või klõpsake paremas ülanurgas otsinguikooni. Seejärel tippige applescripti redaktor ja vajuta Enter.
2. samm: Klõpsake allosas nuppu Uus dokument.

3. samm: avaneb AppleScripti redaktori aken. Kopeerige ja kleepige sellesse allpool mainitud skript. (Terve skripti kopeerimiseks kerige vasakult paremale.)
tehke shelliskript "open -a /Applications/Google\\ Chrome.app --args --guest"

4. samm: Klõpsake ülaosas nuppu Fail ja valige sellest Salvesta.

5. samm: Peate oma skriptile nime panema ja salvestamiseks asukoha valima. Sisestage kergesti tuvastatav nimi (nt Google Chrome'i külalisrežiim) ja valige jaotises Kus salvestuskohaks Töölaud. Valige rakenduseks failivorming. Lõpuks klõpsake nuppu Salvesta.

6. samm: vastloodud skripti leiate töölaualt. Kasutage seda külalisrežiimi otse käivitamiseks.

Boonusnõuanne: lisage Windowsi külalisrežiimi ikoonile sümbol
Kui olete kunagi kasutanud Chrome'i mitme profiili funktsiooni, olete kindlasti märganud, et see lisab Chrome'i ikoonile väikese sümboli. Sama funktsiooni saate kasutada külalisrežiimi otseteeikoonile sümboli lisamiseks. See muudab külalisrežiimi ikooni äratundmise veelgi lihtsamaks.
Selleks järgige neid samme.
Samm 1: Käivitage Chrome tavarežiimis. Seejärel klõpsake ülaosas profiilipildi ikooni ja valige menüüst Inimeste haldamine.

2. samm: Klõpsake allosas nuppu Lisa inimene.

3. samm: Sisestage profiili nimi. Võite nimetada külaliseks. Valige loendist oma valitud ikoon. Märkige ruut valiku Loo selle kasutaja jaoks töölaua otsetee kõrval. Seejärel klõpsake nuppu Lisa.

4. samm: Eespool määratud nimega luuakse uus töölauaikoon. Paremklõpsake sellel ikoonil ja valige Atribuudid.

5. samm: Peate eemaldama olemasoleva stringi, mis on pärast faili chrome.exe'', ja asendama selle stringiga --külaline Sihtmärgis. Jällegi jätke kahe stringi vahele tühik. Klõpsake nuppu OK.

6. samm: teie Chrome'i külalisrežiimi otsetee teie valitud sümboliga on valmis. Režiimi käivitamiseks topeltklõpsake seda.

Samuti teemal Guiding Tech
Tere tulemast külalisele
Ülaltoodud meetodid võimaldavad teil hõlpsalt lülituda Chrome'is külalisprofiilile ilma Chrome'i tegelikult käivitamata. Oleksime aga tänulikud, kui oleks olemas natiivne meetod külaliste režiimi otsetee loomiseks töölaual nagu praegune teiste külaliste profiilide jaoks. Kunagi ei tea, Google võib selle varsti käivitada. Seni peame külalisi vastu võtma, nagu ülal näidatud.
Järgmisena: Kas Chrome tekitab teile probleeme? Parandage see Chrome'i seadete lähtestamisega. Kuid kontrollige allolevalt lingilt, mis juhtub Chrome'i lähtestamisega.