Monitori ekraani värvi kalibreerimine Windows 10-s
Miscellanea / / November 28, 2021
Kuigi Windows 10 on teie arvuti jaoks parima konfiguratsiooniga ja tuvastab selle automaatselt sobivad kuvasätted, soovite veenduda, et teie monitori kuvavärv on õige kalibreeritud. Parim osa on see, et Windows 10 võimaldab teil spetsiaalse viisardi abil ekraani värvi kalibreerida. See ekraani värvide kalibreerimisviisardi tööriist parandab teie fotode, videote jne värve. ekraanil ja see tagab, et värvid kuvatakse ekraanil täpselt.

Ilmselgelt on ekraani värvide kalibreerimise viisard sügavale Windows 10 sätetesse mattunud, kuid ei muretsenud, sest käsitleme selles õpetuses kõike. Nii et ilma aega raiskamata vaatame alloleva õpetuse abil, kuidas kalibreerida oma monitori ekraani värvi operatsioonisüsteemis Windows 10.
Monitori ekraani värvi kalibreerimine Windows 10-s
Veenduge, et luua taastepunkt juhuks kui midagi valesti läheb.
1. Saate otse avada ekraani värvide kalibreerimise viisardi, kasutades käivitamise otseteed või Windows 10 seadete kaudu. Vajutage Windowsi klahvi + R ja seejärel tippige dccw ja vajuta Enter, et avada Display Color Calibration viisard.
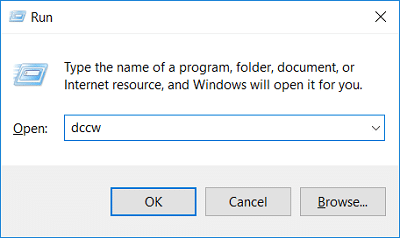
2. Vajutage Windowsi klahvi + I, et avada sätted, seejärel klõpsake nuppu Süsteem.

3. Valige vasakpoolsest menüüst Ekraan parempoolsel aknapaanil klõpsake "Täpsemad kuvaseaded” link allosas.

4. Lülitage monitori atribuutide akna all valikule Värvihaldus vahekaardil klõpsake "Värvihaldus“.
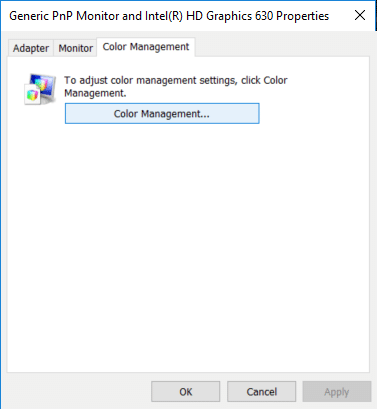
5. Lülitage nüüd vahekaardile Täpsemalt ja klõpsake nuppu "Kalibreerige ekraan” all Ekraani kalibreerimine.
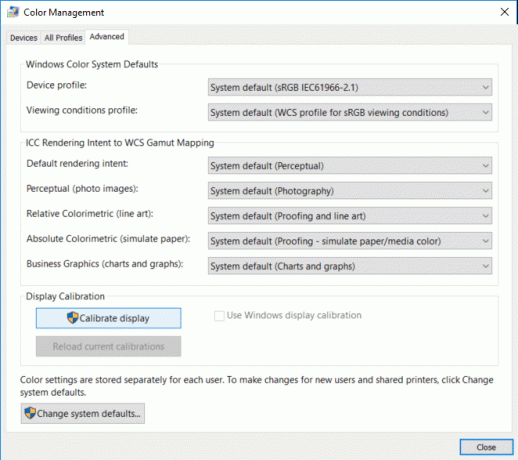
6. See avab Ekraani värvide kalibreerimise viisard, klõpsake Edasi protsessi alustamiseks.

7. Kui teie ekraan toetab tehase vaikeseadetele lähtestamist, tehke seda ja seejärel klõpsake nuppu Edasi edasi jätkata.
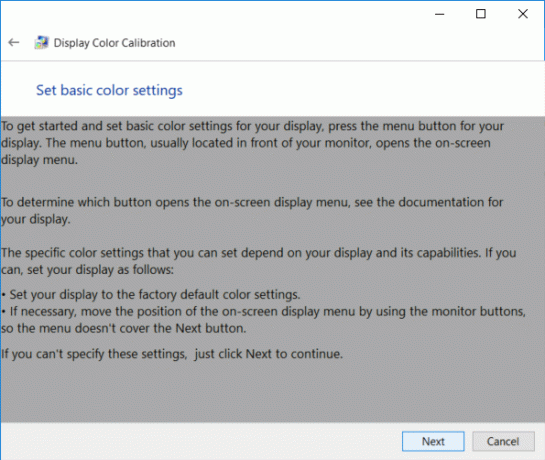
8. Järgmisel ekraanil vaadake üle gamma näited ja klõpsake siis nuppu Edasi.
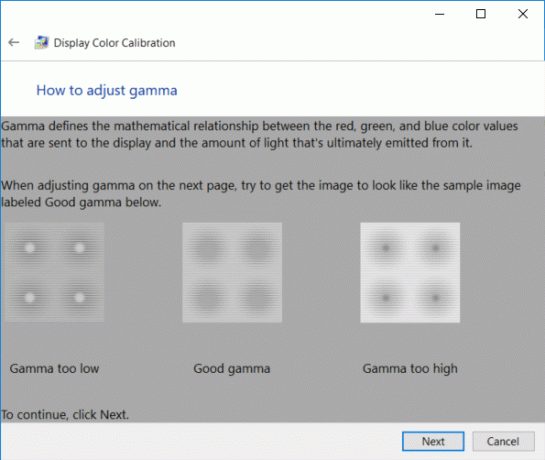
9. Selles seadistuses peate reguleerige gamma sätteid liigutades liugurit üles või alla, kuni väikeste punktide nähtavus iga ringi keskel on minimaalne, ja klõpsake nuppu Edasi.
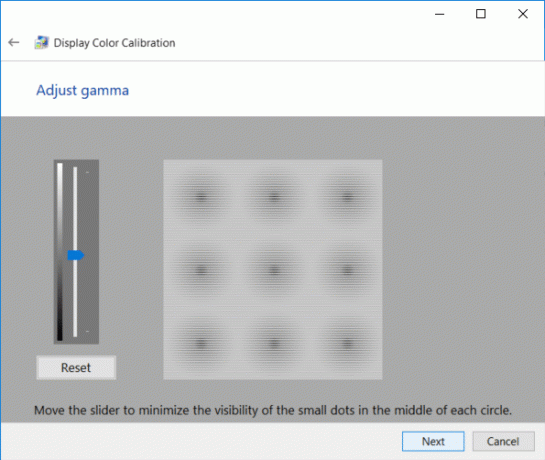
10. Nüüd sa pead leidke oma ekraani heleduse ja kontrasti juhtnupud ja klõpsake Edasi.
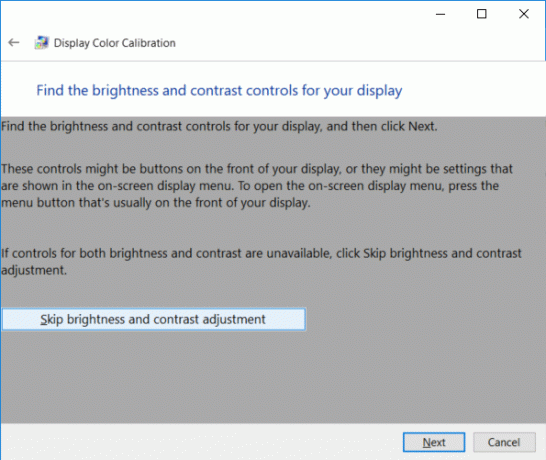
Märge: Kui kasutate sülearvutit, pole teil ekraani heleduse ja kontrasti juhtelemente kliki heleduse ja kontrasti reguleerimise menüüd Jäta vahelet nuppu.
11. Vaadake heleduse näited hoolikalt üle nagu vajate neid järgmises etapis ja klõpsake Edasi.
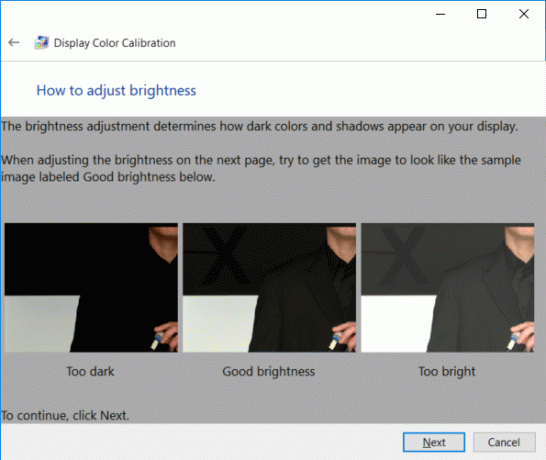
12. Reguleerige heledust suuremaks või madalamaks, nagu pildil kirjeldatud ja klõpsake Edasi.

13. Samamoodi vaadake üle kontrasti näited ja klõpsake Edasi.
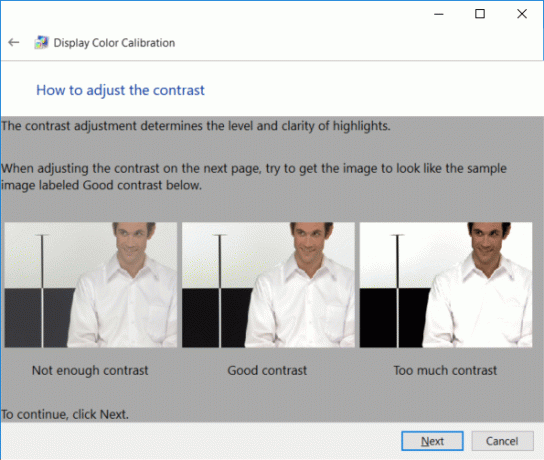
14. Reguleerige kontrasti kontrastsuse juhtnupu abil oma ekraanil ja seadke see piisavalt kõrgele, nagu pildil kirjeldatud, ja klõpsake nuppu Edasi.

15. Järgmiseks vaadake värvitasakaalu näited hoolikalt üle ja klõpsake nuppu Edasi.
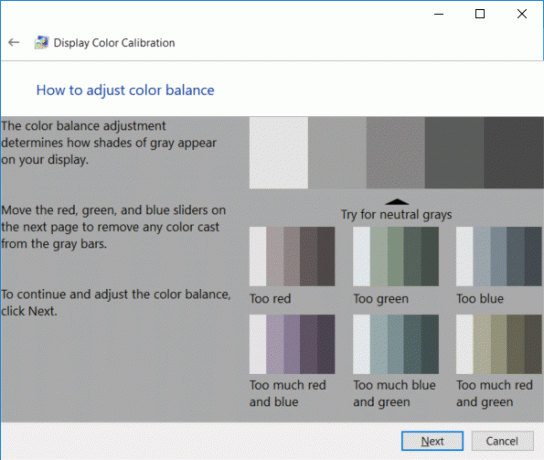
16. Nüüd konfigureerige värvitasakaalu, reguleerides punast, rohelist ja sinist liugurit, et eemaldada hallidelt ribadelt kõik värvivarud, ja klõpsake nuppu Edasi.
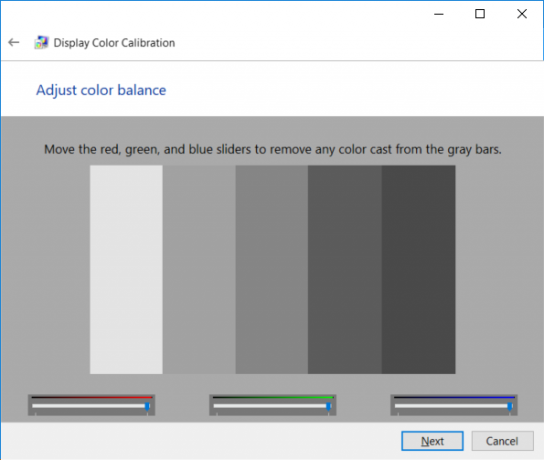
17. Lõpuks, et võrrelda eelmist värvikalibreerimist uuega, klõpsake nuppu Eelmine kalibreerimine või Praegune kalibreerimine.
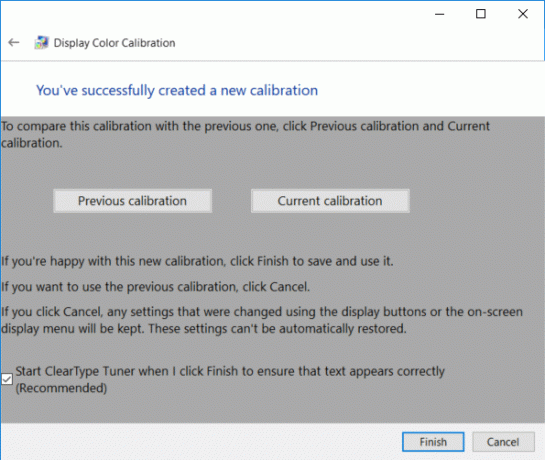
18. Kui leiate, et uus värvikalibreerimine on piisavalt hea, märkige linnuke "Käivitage ClearType Tuner, kui klõpsan nuppu Lõpeta, et tagada teksti õige kuvamine” ja klõpsake muudatuste rakendamiseks nuppu Lõpeta.
19. Kui te ei leia uut värvikonfiguratsiooni kuni märgini, klõpsake nuppu Tühista et naasta eelmisele.
Soovitatav:
- Lihtsaim viis CAB-faili installimiseks Windows 10-s
- Kuidas lubada või keelata adaptiivset heledust Windows 10-s
- Keela aktiivsed tunnid Windows 10 värskenduse jaoks
- Sisseehitatud administraatori konto lubamine või keelamine Windows 10-s
Seda olete edukalt õppinud Monitori ekraani värvi kalibreerimine Windows 10-s kuid kui teil on selle õpetuse kohta veel küsimusi, küsige neid kommentaaride jaotises.



