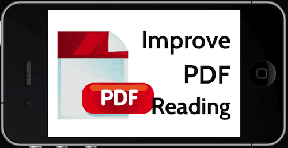7 parimat viisi suumiviivituse parandamiseks operatsioonisüsteemis Windows 10
Miscellanea / / November 29, 2021
Isegi pärast ägedat konkurentsi Google Meeti ja Microsoft Teamsi vahel jätkab Zoom oma turuosa suurendamist videokõnede turul. See on eelistatud valik isiklikuks kasutamiseks, organisatsioonidele ja idufirmadele. Kuid pikkade suumikõnede ajal võite kogu kasutajaliideses kogeda viivitust ja vahelejäänud kaadrisagedusi. Seda on siiski üsna lihtne parandada. Lugege kaasa, et saada teada, kuidas Windows 10 suumi viivitust parandada.

1. Kasutage kiiret Interneti-ühendust
Veatu suumikogemuse tagamiseks on soovitatav omada kiiret internetiühendust. Kasutage selliseid tööriistu nagu Kiirustesti et kontrollida, kas kiirus on vähemalt 20–30 Mbps.
Enamik kaasaegseid WiFi-ruuteriid on varustatud 2,4 GHz ja 5,0 GHz toega. Parima võimaliku WiFi-kiiruse saavutamiseks peate looma ühenduse 5,0 GHz sagedusega. Soovitame teil see nipp enne sülearvutis Zoomi koosoleku alustamist läbi teha.
Samuti teemal Guiding Tech
2. Suumi taustade keelamine
Suum võimaldab teil valida paljude taustade hulgast, et peita see segane ruum enda taha. Tausta peitmiseks saab valida ka arvutist kohandatud taustapildi.
Rakendus kasutab sujuva kogemuse pakkumiseks tehisintellekti ja kärbib ise. See tasandab taustal olevaid ressursse kasutage suumi taustapilte. Kui valite suumi tausta, hoiatab rakendus teid madala video eraldusvõime eest, et säilitada protsessori ribalaiust.

Kaaluge selle suvandi väljalülitamist jaotises Suumi sätted > Taust ja filtrid ning valige järgmisest menüüst Puudub.
3. Keelake mikrofon või video, kui te ei räägi
Pikkade suumikõnede ajal peaksite mikrofoni vaigistama, kui te ei räägi. Praktika annab kasutamisele kaks eelist. Esiteks ei kuule teised osalejad teie poolelt müra. Teiseks ei püüa Zoom enam teie häält tabada ega kasutada ressursse muude ülesannete jaoks, et videokõnede kogemust parandada. Noh, see tundub kokkuhoidlik, kuid toimiks täiesti. Samamoodi saate oma videotunde välja lülitada ja näidata oma Zoom-kõnes profiilipilti. See peaks säästma teie ühenduse jaoks märkimisväärset ribalaiust.

Lihtsalt klõpsake suumi koosoleku ajal mikrofoni ikooni või kasutage mikrofoni lubamiseks/keelamiseks klaviatuuri otseteed Ctrl + D.
Klaviatuuri otseteedest rääkides peaksite seda valdama Suumi klaviatuuri otseteed ülesannete täitmiseks liikvel olles.
Samuti teemal Guiding Tech
4. Keelake suumirakendused, mida te enam vajate
Zoom pakub funktsioonide täiustamiseks spetsiaalset rakenduste turgu. Saate Zoomi lisada rakendusi, nagu Evernote, Trello jne, ja kasutada neid põhirakendusest lahkumata.
Kui olete installinud palju kolmandate osapoolte rakendusi ja näete kogu suumiga viivitust, on aeg need rakendused platvormilt desinstallida. Järgige allolevaid samme.
Samm 1: Minge veebis Zoomi turuplatsile.

2. samm: Logige sisse oma Zoomi konto mandaate kasutades. Klõpsake paremas ülanurgas suvandil Halda.
3. samm: Liikuge jaotisesse Minu armatuurlaud > Installitud rakendused. Näete installitud rakenduste loendit.
4. samm: Valige rakenduse nime kõrval Desinstalli ja eemaldage see suumist.

Jätkake ja taaskäivitage rakendus Zoom ja vaadake, kas teil on jõudlusprobleeme.
5. Sulgege taustal muud rakendused
Kui teie Windows 10 arvutis on avatud liiga palju rakendusi, võivad need kasutada protsessori ressursse ja jätta teile rakenduses Zoom ebarahuldava kasutuskogemuse. Selliste rakenduste tuvastamiseks ja nende jaoks ülesande lõpetamiseks järgige allolevaid juhiseid.
Samm 1: Vajutage klaviatuuril Windowsi klahvi ja otsige tegumihaldurit.
2. samm: Avage tegumihaldur ja näete Windows 10 masinas töötavate rakenduste loendit.
3. samm: Kui märkate rakenduse ebatavalist protsessori kasutamist, klõpsake rakenduse nimel ja valige allosas käsk Lõpeta ülesanne.

Nii jätate Zoom-videokõnede jaoks maksimaalse CPU kasutuse, et pakkuda viivituseta kogemust.
6. Sulgege muud allalaadimised ja voogesitusprotsess
Nagu varem mainisime, nõuab Zoom tõrgeteta videokõnede kasutamiseks kiiret Interneti-ühendust. Kui toimub allalaadimisprotsess või voogesitus a YouTube'i video taustal, peate toimingu peatama või peatama ja lubama Zoom kasutada kogu ribalaiust.
7. Värskendage rakendust Zoom
Zoom annab sageli välja rakenduste värskendusi, et parandada rakenduse jõudlust Windowsi arvutis. Kui kasutate rakenduse vana versiooni, suumige oma Windowsi masinast maha.

Klõpsake paremas ülanurgas profiiliikoonil ja valige suvand Otsi värskendusi. Värskendage Zoom uusimale versioonile ja nautige sujuvaid videokõnesid.
Samuti teemal Guiding Tech
Suumiprobleemide lahendamine
Kuigi Zoom on suurepärane tööriist videokonverentside pidamiseks, rikuvad soovimatud viivitused ja tõrked kogemuse. Kontrollige ülalmainitud meetodeid oma Windows 10 arvutis suumi viivituse parandamiseks.
Järgmisena: Skype on veel üks suumi alternatiiv grupivideokõnede koostamiseks. Kõigi nende kahe erinevuste leidmiseks lugege allolevat võrdluspostitust.