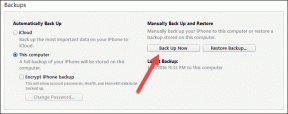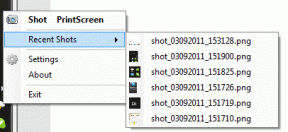Tume režiimi lubamine iOS-i OneDrive'is (ja muud näpunäited)
Miscellanea / / November 29, 2021
Sellest on juba tükk aega möödas, kui ma oma seisukohta esitasin, miks peaksite alustama OneDrive'i kasutamist iOS-is. Mul on hea meel tõdeda, et Microsofti pilvesalvestusteenus on vahepeal ainult paremaks läinud. Ja OneDrive’i üks suurimaid täiendusi on täieõigusliku tumeda režiimi lisamine.

Aga kuidas seda lubada? Kui otsisite rakenduses seda lülitit või lülitit tumeda režiimi sisselülitamiseks, siis te ei leia seda. Sellel on põhjus.
OneDrive'i tume režiim integreerub algse režiimiga iOS 13-s on tumeda režiimi funktsioon. Seega peate OneDrive'is tumeda režiimi nautimiseks lubama selle süsteemitasemel.
Vaatame, kuidas saate seda teha, ja seejärel vaatame läbi mõned muud OneDrive'i täiendused ja muudatused.
Luba tume režiim
OneDrive'i kasutamiseks pimedas režiimis peate iOS 13-s lubama tumeda režiimi. Kui kasutate iOS 12 või vanemat versiooni, peate üle minema iOS 13-le. Kui te pole iOS 13-s tumeda režiimi lubamisega tuttav, tehke seda järgmiselt.
Märge: iOS 13-le värskendamiseks, kui te pole seda veel teinud, avage oma iPhone'is või iPadis rakendus Seaded, puudutage valikut Üldine ja seejärel valikut Tarkvaravärskendus.
Juhtimiskeskuse kuvamiseks libistage ekraani paremast ülanurgast alla. Jätkamiseks vajutage pikalt heleduse riba. Järgmisena puudutage selle aktiveerimiseks tumeda režiimi ikooni.

Minge tagasi OneDrive'i ja peaksite nägema, et rakendus kuvatakse kohe pimedas režiimis. Ja kas see ei näe fantastiline välja?
Microsoft on rakendanud tumeda režiimi OneDrive'i igas nurgas. Failid, kaustad, failinimed ja menüüd renderdatakse teravalt tumedal taustal ning piltide pisipildid on probleemideta selgelt nähtavad.

Ma nägin ka a tervislik annus täiuslikke musti piksleid peaaegu kõikjal. Sellel on tohutu mõju OLED-paneelidega iPhone'idele (iPhone XS, XS Pro jne), mille puhul võite OneDrive'i kasutamisel oodata pikemat aku kasutusaega.
Kuna OneDrive kehtib iOS 13 tumeda režiimi funktsioonidele, võib juhtuda, et tume režiim võib automaatselt välja lülituda. See juhtub siis, kui teie seadmes on seadistatud tumeda režiimi ilmumise ajakava. Selle väljalülitamiseks külastage oma iPhone'is või iPadis rakendust Seaded, puudutage Display & Brightness ning seejärel keelake valiku Automaatne kõrval olev lüliti.
Kui teil tekib probleeme, vaadake seda juhendit, kuidas seda teha tumeda režiimi tõrkeotsing iOS 13-s.
Skanni dokumente
Kas teadsite, et OneDrive’il on oma integreeritud Office Lensi skanner? Kui alustasite OneDrive’i kasutamist alles hiljuti, ei pruugi te sellest teadlik olla. Selle põhjuseks on asjaolu, et Microsoft muutis traditsioonilise Office Lensi katiku ikooni, et see sarnaneks kaamera omaga. Kuid see kannab endiselt sama funktsiooni.

Niipea, kui puudutate kaameraikooni ekraani allservas, saate hõlpsalt alustada dokumentide, visiitkaartide, raamatukaante jms skannimist. Office Lensi algoritm töötab seejärel oma võlu ja kärbib ning kohandab skannitud üksust vastavalt. Samuti on teil juurdepääs märgistus- ja märkuste tööriistade komplektile, mida saate kasutada enne dokumendi OneDrive'i salvestamist.
Kui kavatsete kasutada Failirakendus iOS-is et pääseda juurde OneDrive’ile, siis saate ka kasutada iOS 13 originaaldokumentide skannimise funktsioon dokumentide skannimiseks ja OneDrive’i salvestamiseks.
Isiklik varahoidla
OneDrive’i saab kaitsta pääsukoodi, Touch ID või Face ID abil, mis lisab teie failidele hea kaitsekihi. Teatud dokumendid vajavad aga suuremat turvalisust, nii et nende koos teiste failidega või kaamerarulliga jätmine seda lihtsalt ei lõika. Ja siin tuleb pildile Isiklik varahoidla.
Vaadake ringi OneDrive'i juurtes ja peaksite nägema ikooni, mis meenutab seifi või varahoidlat. Puudutage seda ja saate isikliku varahoidla kohe seadistada. See hõlmab eraldi PIN-koodi lisamist, kuid isikliku varahoidla sujuvaks juurdepääsuks saate lisaks sellele rakendada ka Touch ID või Face ID.

Seejärel saate isiklikku varahoidlat kasutada tundlike dokumentide, näiteks passi, juhiloa, sünnitunnistuse jne foto/skannimiseks. Saate dokumendid käsitsi üles laadida või kasutada nende skannimiseks integreeritud Office Lensi funktsiooni abil loendi „Soovitatud failid” kõrval olevat valikut Skannimine.

Märge: Kui OneDrive ei ole Office 365 tellimuse osa, saate Personal Vaulti salvestada ainult kuni kolm dokumenti.
Personal Vault on konfigureeritud mõne minuti pärast automaatselt lukustuma. Kui kipute jätma oma iPhone'i või iPadi OneDrive'iga sageli lahti (ja lukustamata), peaks Personal Vault siiski kaitsma teie tundlikke dokumente volitamata juurdepääsu eest.
Laadige fotod üles JPG-vormingus
HEIC-pildivormingust on saanud iPhone'ide standard ja seda mõjuval põhjusel. See nõuab vähem ruumi ja mahutab rohkem visuaalseid andmeid kui vanem JPG-vorming. Kuid probleeme on ühilduvusega ja nii edasi platvormidel nagu Windows ja Android, peate sageli teisendada HEIC-pildid JPG-vormingusse nende vaatamiseks.
OneDrive välistab võimalikud ühilduvusprobleemid, pakkudes vahendeid piltide automaatseks teisendamiseks JPG-vormingusse. See kehtib fotode käsitsi üleslaadimisel või rakenduse kasutamise ajal automaatse kaamera üleslaadimise funktsioon OneDrive'is.
Piltide teisendamiseks HEIC-vormingust JPG-vormingusse fotode käsitsi üleslaadimisel minge OneDrive'i seadete paneelile, puudutage käsitsi fotode üleslaadimine ja seejärel JPG.

HEIC-vormingust JPG-vormingusse teisendamise alustamiseks kaamera automaatse üleslaadimise funktsiooni kasutamise ajal minge OneDrive'i sätete paneelile. Seejärel toksake kaamera üleslaadimine, seejärel kaamera üleslaadimise vorming ja seejärel JPG.

Vaatamata sellele, et OneDrive'i kaamera üleslaadimise funktsioon on võimeline teisendama fotosid HEIC-vormingust JPG-vormingusse, sisaldab see vaid 5 GB tasuta salvestusruumi (mis on sarnane iCloudi tasuta 5 GB-ga), kui te ei uuenda seda. Siiski peaksite uurima võimalust teisendada fotode käsitsi üleslaadimine JPG-vormingusse.
Sõida pimedas
Tume režiim on moes ja tore on näha, et OneDrive toetab seda lõpuks ka iPhone'is ja iPadis. Siiski soovin, et see poleks seotud iOS 13 tumeda režiimiga. OneDrive on rakendus, mida ma ei taha pidevalt pimedas režiimis kasutada ja ma ei taha, et mu iOS-i tumeda režiimi ajakava seda segaks. Vähemalt Microsoft lisas eraldi lüliti lülitage Outlookis sisse tume režiim, nii et lootust on. Kuid arvestades, kui suurepärane OneDrive'i tume režiim iOS-is välja näeb, ei saa ma kurta.
Järgmisena: Kas teadsite, et saate oma faile jagamise ajal parooliga kaitsta? Siin on, kuidas seda teha.