Bluetoothi ei saa Windows 10-s välja lülitada
Miscellanea / / November 28, 2021
Bluetoothi ei saa Windows 10-s välja lülitada. Võib-olla olete kuulnud Bluetoothi probleemidest, millega Windows 10 kasutajad silmitsi seisavad, näiteks Windows 10-st puudub Bluetoothi sisse- või väljalülitamise võimalus, Bluetooth ei lülitu sisse Windows 10 jne, kuid see probleem, millega kasutajad silmitsi seisavad, on üsna ainulaadne ja selle põhjuseks on asjaolu, et nad ei saa Windowsis Bluetoothi välja lülitada 10. Kuid ärge muretsege, sest täna näeme, kuidas seda probleemi lihtsate tõrkeotsingu sammudega lahendada.
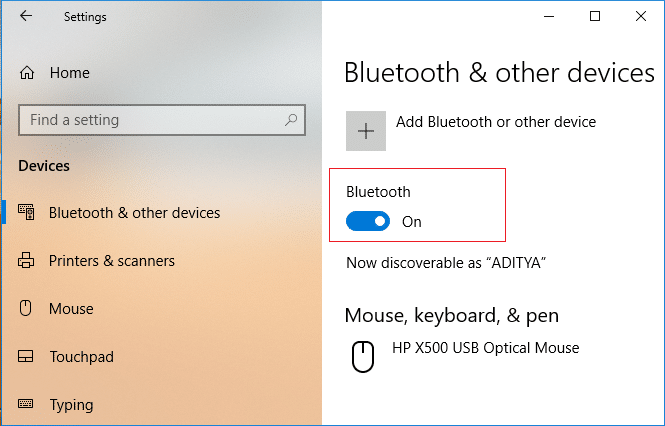
Kui soovite seda probleemi kinnitada, navigeerige jaotisse Seaded> Seadmed> Bluetooth ja muud seadmed ning Bluetoothi all näete lülitit, klõpsake lihtsalt lülitage Bluetooth välja, kuid näete, et niipea kui klõpsate lülitil, naaseb see lubamisasendisse (mis tähendab, et Bluetooth on sisse lülitatud PEAL). Igatahes vaatame aega raiskamata, kuidas Bluetoothi parandada ei saa Windows 10 alloleva juhendi abil välja lülitada.
Sisu
- Bluetoothi ei saa Windows 10-s välja lülitada
- 1. meetod: Bluetooth-seadme keelamine
- 2. meetod: värskendage Bluetoothi draivereid
- 3. meetod: taaskäivitage Bluetooth
- 4. meetod: käivitage Bluetoothi tõrkeotsing
- 5. meetod: registriparandus
Bluetoothi ei saa Windows 10-s välja lülitada
Veenduge, et luua taastepunkt juhuks kui midagi valesti läheb.
1. meetod: Bluetooth-seadme keelamine
1. Vajutage Windows Key + R ja seejärel tippige devmgmt.msc ja vajuta Enter.

2. Laiendage Bluetooth, seejärel paremklõpsake oma Bluetooth-seadmel ja valige Keela.

3. Kui te ei näe oma Bluetooth-seadet, klõpsake nuppu Vaata ja seejärel valige Näita peidetud seadmeid.

4. Nüüd paremklõpsake igal Bluetooth-seadmel ja valige Keela.
5. Muudatuste salvestamiseks taaskäivitage arvuti.
2. meetod: värskendage Bluetoothi draivereid
1. Vajutage Windows Key + R ja seejärel tippige devmgmt.msc ja vajuta Enter.

2. Laiendage Bluetooth, seejärel paremklõpsake oma seadmel ja valige Uuenda draiverit.

3. Valige "Otsige automaatselt värskendatud draiveritarkvara” ja laske sellel protsess lõpule viia.

4. Kui ülaltoodud samm suutis teie probleemi lahendada, on hea, kui mitte, siis jätkake.
5. Valige uuesti "Uuenda draiveri tarkvara", kuid seekord valige järgmisel ekraanil "Sirvige minu arvutit draiveritarkvara otsimiseks.“

6. Nüüd valige "Lubage mul valida arvutis saadaolevate draiverite loendist.”

7. Lõpuks valige loendist enda jaoks sobiv draiver Bluetooth seade ja klõpsake nuppu Edasi.
8. Laske ülaltoodud protsessil lõppeda ja muudatuste salvestamiseks taaskäivitage arvuti.
Vaadake, kas saate Bluetoothi ei saa Windows 10-s välja lülitada, kui ei, siis jätkake järgmise meetodi juurde.
3. meetod: taaskäivitage Bluetooth
1. Vajutage Windows Key + R ja seejärel tippige devmgmt.msc ja vajuta Enter.

2.Laienda Bluetooth seejärel paremklõpsake oma seadmel ja valige Desinstallige.

3.Kui küsib kinnitust, valige Jah jätkama.
4. Paremklõpsake seadmehalduris tühjal alal, seejärel valige "Otsige riistvaramuudatusi“. See installib automaatselt Bluetoothi vaikedraiverid.

5. Järgmisena avage Windows 10 sätted ja vaadake, kas pääsete juurde Bluetoothi sätetele.
4. meetod: käivitage Bluetoothi tõrkeotsing
1. Vajutage Windows Key + I, et avada seaded, seejärel klõpsake nuppu Värskendus ja turvalisus.

2. Valige vasakpoolsest menüüst Veaotsing.
3. Nüüd klõpsake parempoolsel aknapaanil "Bluetooth” jaotises Muude probleemide otsimine ja lahendamine.
4. Järgmisena klõpsake nuppu "Käivitage tõrkeotsing” ja järgige tõrkeotsija käivitamiseks ekraanil kuvatavaid juhiseid.

5. Taaskäivitage arvuti, et muudatused salvestada ja kontrollida, kas saate seda teha Bluetoothi ei saa Windows 10-s välja lülitada.
5. meetod: registriparandus
1. Vajutage Windows Key + R ja seejärel tippige regedit ja avamiseks vajutage sisestusklahvi Registriredaktor.

2. Liikuge järgmisele registrivõtmele:
HKEY_LOCAL_MACHINE\SOFTWARE\Microsoft\Windows\CurrentVersion\ActionCenter\Quick Actions\All\SystemSettings_Device_BluetoothQuickAction
3. Valige kindlasti SystemSettings_Device_BluetoothQuickAction seejärel topeltklõpsake paremal aknapaanil Tippige DWORD.
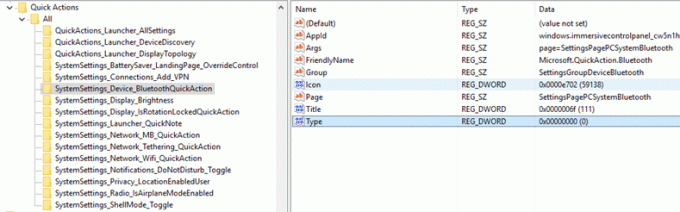
4. Järgmine, muutke Type DWORD väärtust 0-lt 1-le ja seejärel klõpsake nuppu OK.

5. Kui olete lõpetanud, sulgege registriredaktor ja taaskäivitage arvuti muudatuste salvestamiseks.
Soovitatav:
- Taastage fondi vahemälu Windows 10-s
- Lülitage Windows 10 hiljutised üksused ja sagedased kohad välja
- Lubage või keelake sisemine automaatne lõpetamine opsüsteemis Windows 10
- Parandage Windows 10 mäluhalduse tõrge
See on see, mis teil õnnestus Bluetoothi ei saa Windows 10-s välja lülitada aga kui teil on selle õpetuse kohta veel küsimusi, küsige neid kommentaaride jaotises.



