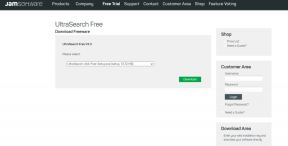Kuus parimat viisi iPhone'is mittetöötava reaalajas teksti parandamiseks
Miscellanea / / November 29, 2021
Kõigist funktsioonidest, mida Apple koos iOS 15-ga tutvustas, Reaalajas tekst peab olema selle partii kõige põnevam funktsioon. See on tekstituvastusfunktsioon, mis võimaldab teil hõlpsalt (prinditud või käsitsi kirjutatud) piltidelt teksti eraldada ilma kolmanda osapoole rakendust kasutamata. Kahjuks on paljud iPhone'i kasutajad sellest võimest ilma jäetud, kuna otseteksti funktsioon nende jaoks ei tööta.

Olenemata sellest, kas tegemist on ühilduvusprobleemide või valed seadetega, võib olla palju põhjuseid, miks reaalajas tekst ei pruugi teie iPhone'is töötada. Seetõttu oleme teile abistamiseks koostanud loendi lahendustest, mis peaksid reaalajas teksti kiiresti tööle panema. Niisiis, alustame.
1. Kontrollige Seadme tugi
Kui kasutate otseteksti funktsiooni esimest korda, pidage meeles, et mitte kõik iPhone'id ei toeta seda. Otseteksti kasutamiseks peate kasutama iPhone'i, millel on A12 kiip või uuem, mis töötab iOS 15 või uuema versiooniga.
Teisisõnu toetatakse reaalajas teksti funktsiooni ainult iPhone XS-is, iPhone XS Maxis ja iPhone XR-is, iPhone 11, 12, 13 või uuemas versioonis iOS 15 või uuemates versioonides.
Samuti teemal Guiding Tech
2. Lubage kaamera ja fotode jaoks reaalajas tekst
Kui te ei leia Apple'i reaalajas teksti ikooni jaotisest Kaamera ja Fotode rakendus, on võimalik, et te pole seda funktsiooni veel lubanud. Lugege edasi, et saada teada, kuidas iPhone'is otseteksti funktsiooni lubada.
Luba kaamera jaoks reaalajas tekst
Reaalajas teksti kaamera jaoks lubamiseks käivitage oma iPhone'is rakendus Seaded ja navigeerige jaotisse Kaamera. Kerige alla ja lülitage otseteksti valiku kõrval olev lüliti sisse.


Lubage reaalajas tekst fotode jaoks
Kui soovite reaalajas teksti funktsiooni teiste rakenduste jaoks lubada, tehke seda järgmiselt.
Samm 1: Avage oma iPhone'is rakendus Seaded ja navigeerige jaotisse Üldine.

2. samm: Minge jaotisse Keel ja piirkond ning lubage otsetekst.


Kui see on lubatud, näete rakenduse Kaamera reaalajas eelvaates reaalajas teksti ikooni, Photos, Quick Look ja Safari.
3. Muuda keelt
Kui te ei saa reaalajas teksti funktsiooni kasutada isegi pärast selle lubamist, võib selle põhjuseks olla teie iPhone'i praegune keel. Praeguse seisuga toetab iPhone'i reaalajas tekstifunktsioon vaid käputäis keeli, sealhulgas inglise, hiina, prantsuse, itaalia, saksa, portugali ja hispaania keelt. Kui teie telefon on muus keeles kui see, ei pruugi otseteksti funktsioon töötada.
Niisiis, mine edasi ja muutke oma iPhone'i keelt järgides alltoodud samme.
Samm 1: Avage oma iPhone'is rakendus Seaded ja minge jaotisse Üldine. Nüüd puudutage valikut Keel ja piirkond.
2. samm: Puudutage iPhone'i keele valikut, et muuta keel mõneks toetatud keeleks.


Kui olete lõpetanud, proovige kasutada reaalajas teksti funktsiooni, et näha, kas see suudab nüüd teksti tuvastada.
4. Taaskäivitage rakendus
Reaalajas tekst ei tööta korralikult, kui rakendus pole korralikult käivitunud. Sellistel juhtudel võite proovida rakenduse taaskäivitada, et näha, kas see aitab.
To sundida rakendust sulgema, pühkige ekraani allservast üles ja hoidke all, kuni näete multitegumtöötlusliidest. Nüüd navigeerige rakendusse, mille puhul reaalajas tekst ei tööta. Rakenduse sulgemiseks pühkige üles. Nüüd jätkake ja taaskäivitage rakendus, et näha, kas reaalajas tekst töötab nüüd hästi.

5. Taaskäivitage iPhone
Kui rakenduse taaskäivitamine ei aita, taaskäivitage oma iPhone. Üks teie iPhone'is töötav rakendus või taustaprotsess võib olla põhjus, miks reaalajas tekst ei tööta.
Vajutage ja hoidke all toitenuppu ning lülitage see iPhone'i taaskäivitamiseks liuguri abil välja. Oodake minut või paar ja seejärel lülitage oma iPhone uuesti sisse.
Kui probleem püsib, võite proovida ka oma iPhone'i lähtestada. Selleks vajutage ja vabastage kiiresti helitugevuse suurendamise nuppu, vajutage helitugevuse vähendamise nuppu, seejärel vajutage ja hoidke toitenuppu all, kuni näete Apple'i logo.
Samuti teemal Guiding Tech
6. Lähtestage oma iPhone
Kui tundub, et miski ei tööta, võite kaaluda oma iPhone'i seadete lähtestamine. See peaks lähtestama kõik teie iPhone'i eelistatud seaded tehase vaikeseadetele.
IPhone'i lähtestamiseks avage menüü Seaded ja navigeerige jaotisse Üldine. Järgmisena minge Lähtesta ja valige Lähtesta kõik sätted. Nüüd järgige iPhone'i lähtestamise lõpetamiseks ekraanil kuvatavaid juhiseid.


Lõpuks, kui reaalajas tekst ikka ei tööta, võib see olla tingitud mõnest veast praeguses iOS-i versioonis, mida kasutate. Seega võite proovida oma iPhone'i värskendamine et näha, kas see lahendab probleemi.
Samuti teemal Guiding Tech
Aeg elavneda!
Otseteksti kasutamine on kindlasti lõbus. Kuigi see pole nii funktsioonirikas kui midagi nagu Google Lens, on see täpsuse osas siiski palju parem ja kiirem kui tema analoog. Loodetavasti näeme tulevastes iOS-i versioonides Apple'ilt rohkem sama. Kuni selle ajani saate kasutage oma iPhone'is Google Lensi objektide, kohtade ja asjade tuvastamiseks.