Parandage Windows 10 buutiva seadme tõrge
Miscellanea / / November 28, 2021
Kui seisate silmitsi Windows 10-s pole buutiva seadme viga siis võib põhjus olla selles, et teie kõvaketta esmane partitsioon võib valekonfiguratsiooni tõttu olla passiivne.
Arvuti käivitamine tähendab arvuti operatsioonisüsteemi käivitamist. Kui arvuti on sisse lülitatud ja arvutisse tuleb toide, teostab süsteem alglaadimisprotsessi, mis aktiveerib operatsioonisüsteemi. Operatsioonisüsteem on programm, mis seob riistvara ja tarkvara, mis tähendab, et operatsioonisüsteem vastutab selle eest tuvastab iga süsteemiga ühendatud riistvaraseadme ning vastutab ka tarkvara ja draiverite aktiveerimise eest, mis kontrollivad süsteemi süsteem.
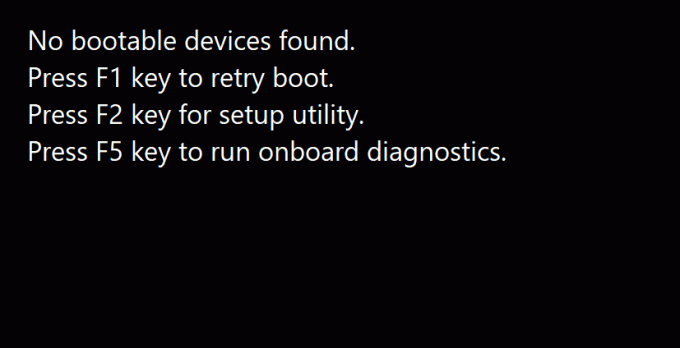
Alglaadimisseadme viga ei ilmne Windowsis, kui alglaadimisseade võib olla mis tahes salvestusseade, näiteks kõvaketas, USB-mälupulk, DVD jne. ei leia või selles seadmes olevad failid on rikutud. Selle probleemi lahendamiseks võivad abi olla järgmised meetodid.
Sisu
- Parandage Windows 10 buutiva seadme tõrge
- 1. meetod: parandage, määrates alglaadimisrežiimiks UEFI
- 2. meetod: parandage alglaadimisteave
- 3. meetod: parandage esmane partitsioon
- 4. meetod: lähtestage süsteem
Parandage Windows 10 buutiva seadme tõrge
1. meetod: parandage, määrates alglaadimisrežiimiks UEFI
Muutes alglaadimisrežiimiks UEFI (Unified Extensible Firmware Interface) buutiva seadme probleemi ei saa lahendada. UEFI on alglaadimisrežiim, mis erineb pisut teistest režiimidest. Alglaadimismenüü muutmine väärtuseks UEFI ei kahjusta teie arvutit, nii et võite seda proovida. Järgige neid samme.
1. Lülitage arvuti sisse ja vajutage nuppu edasi F2 võti BIOS-i avamiseks.

2. Alglaadimisrežiimi valikud asuvad tavaliselt vahekaardi Boot all, millele pääsete juurde nooleklahvide vajutamisega. Nooleklahvi vajutamise kordade arv pole fikseeritud. See oleneb sellest, BIOS püsivara tootjad.
3. Leidke alglaadimisrežiim, vajutage Sisenema ja muutke režiimiks UEFI.

4. Väljumiseks ja muudatuste salvestamiseks vajutage F10 ja vajutage muudatuste salvestamise valikul sisestusklahvi.
5. Pärast seda käivitub alglaadimisprotsess ise.
Loe ka: Kuidas kontrollida, kas teie arvuti kasutab UEFI-d või pärand-BIOS-i
Nii saate alglaadimisrežiimi muuta UEFI-ks. Pärast UEFI alglaadimisrežiimi seadistamist hakkab alglaadimine kontrollima, kas viga on ikka veel tulemas või mitte.
2. meetod: parandage alglaadimisteave
Kui proovite seadet käivitada ja tõrget buutivat seadet ei kuvata, võib selle põhjuseks olla alglaadimisteave, näiteks BCD (boot Configuration Data) või MBR (master Boot Record) süsteem on rikutud või nakatunud. Selle teabe taastamiseks järgige neid samme.
1. Käivitage Windowsi installikandja abil buutivast seadmest, näiteks USB-draivist, DVD-lt või CD-lt.
2. Valige keel ja piirkond.
3. Leidke valik Parandage oma arvuti ja valige see.

4. Windows 10 puhul valige Veaotsing.
5. Avanevad täpsemad valikud, seejärel klõpsake nuppu Käsurida.

6. Tippige alltoodud käsud ükshaaval ja vajutage Sisenema klaviatuuril pärast iga käsku.
bootrec/fixmbrbootrec/fixbootbootrec/scanosbootrec/rebuildbcd

7. Vajutage Y ja seejärel vajutage Sisenema kui teil palutakse alglaadimisloendisse uus installimine lisada.
8. Välju käsurealt.
9. Taaskäivitage süsteem ja kontrollige viga.
Võib-olla suudate parandage Windows 10-s buutiva seadme tõrge, kui ei, siis jätkake järgmise meetodiga.
3. meetod: parandage esmane partitsioon
Esmane partitsioon hoiab operatsioonisüsteemi. Mõnikord on võimalik, et buutiva seadme puudumise tõrge tuleneb kõvaketta esmase partitsiooni probleemist. Mõne probleemi tõttu on võimalik, et esmane partitsioon on muutunud passiivseks ja peate selle uuesti aktiivseks seadma. Selleks järgige neid samme.
Loe ka: 6 Kuidas pääseda juurde BIOS-ile opsüsteemis Windows 10 (Dell/Asus/HP)
1. Nagu ülaltoodud meetodis mainitud, avage Käsurida täpsematest valikutest, valides Veaotsing.

2. Tüüp kettaosa seejärel vajutage Sisenema.
3. Tüüp loendi ketas seejärel vajutage Sisenema.
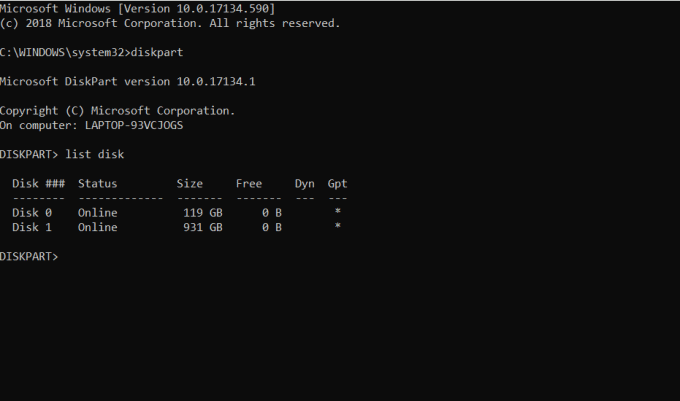
4. Valige ketas, kuhu teie operatsioonisüsteem on installitud.
5. Tüüp vali ketas 0 ja vajutage Sisenema.
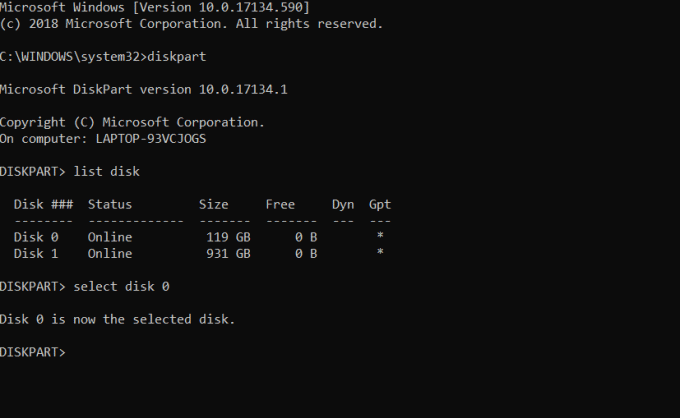
6. Igal kettal on mitu partitsiooni, et näha neid tüüp loendi partitsioon ja vajutage Sisenema. The Süsteemi reserveeritud partitsioon on partitsioon, kus alglaadur asub. Sektsioon 1 on see partitsioon, millest me räägime. Süsteemi reserveeritud partitsioon on tavaliselt väikseima suurusega.
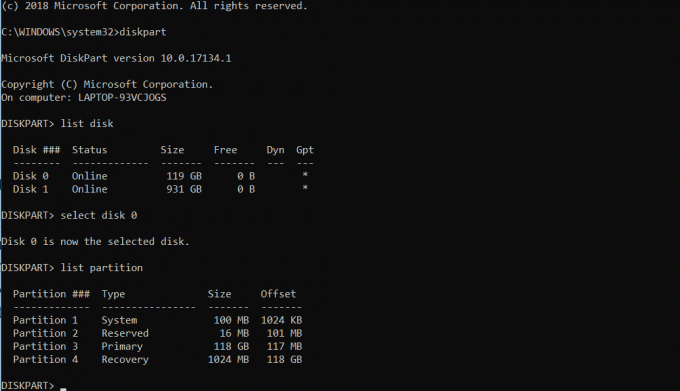
7. Tüüp vali partitsioon 1 ja vajutage Sisenema.
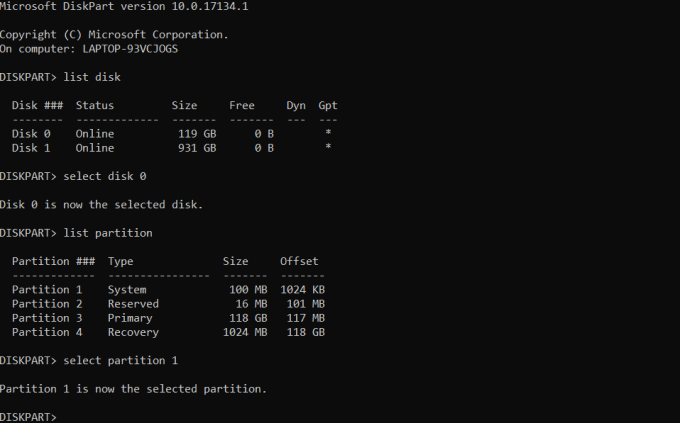
8. Esmase partitsiooni tüübi aktiveerimiseks aktiivne ja seejärel vajutage Sisenema.

9. Tippige exit ja vajutage sisestusklahvi diskpartist väljumiseks ja seejärel sulgege käsuviip.
10. Taaskäivitage arvuti.
Sa peaksid suutma Parandage Windows 10 buutiva seadme tõrge praeguseks, kui mitte, siis jätkake järgmise meetodiga.
4. meetod: lähtestage süsteem
Kui kõik ülaltoodud meetodid ei aita probleemi lahendada, võivad teie süsteemis olla mõned failid, mis on rikutud ja põhjustavad probleemi. Lähtestage süsteem ja uurige, kas see lahendas probleemi või mitte. Selleks peate esmalt alla laadima Microsofti meedia loomise tööriist konkreetse Windowsi versiooni jaoks. Pärast allalaadimist järgige neid samme.
1. Avage meedia loomise tööriist.
2. Nõustuge litsentsiga ja klõpsake nuppu Edasi.
3. Kliki Looge installikandja teise arvuti jaoks.

4. Vali keel, väljaanne ja arhitektuur.

5. Valige kasutatav meedium, DVD puhul valige suvand ISO fail ja USB jaoks valige USB-mälupulk.

6. Kliki Edasi ja teie installikandja luuakse.
7. Nüüd saate selle meediumi ühendada süsteemiga ja installige oma operatsioonisüsteem uuesti.
Soovitatav:
- Kuidas teisaldada tegumiriba tagasi ekraani allossa?
- Failide taastamine viirusega nakatunud pliiatsiseadmest
Need olid mitmed meetodid Parandage Windows 10 buutiva seadme tõrge. Kui teil on küsimusi või kahtlusi, küsige neid kommentaarides.



