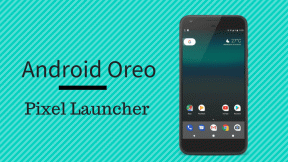Kuidas parandada App Store'i märki, mis ei näita probleemi iOS 13-s ja iPadOS-is
Miscellanea / / November 29, 2021
Mulle meeldib teada, et rakenduse värskendused ootavad enne nende installimist. See annab mulle võimaluse vaadata väljalaskemärkmeid, et leida lahedaid funktsioone, millele silma peal hoida. Selleks toetun App Store'i teavitusmärgile. Kuid hiljuti tekkis mul probleem, kui see ei ilmunud minu iPhone'is ja iPadis, kus töötab iOS 13 ja iPadOS.

Alguses arvasin, et App Store'i märgi mitteilmumine on lihtsalt järjekordne tehniline probleem — iOS 13-l ja iPadOS-il on palju vigu. Kuid pärast seda, kui mitu iOS-i ja iPadOS-i värskendust ei suutnud probleemi lahendada, leidsin suhteliselt lihtsa viisi App Store'i märgi märguannete uuesti kuvamiseks. Lubage mul jagada seda, mis minu jaoks töötas, ja veel mõned juhised, mida igaks juhuks läbi lugeda.
1. Keela automaatsed rakenduste värskendused
Minu puhul takistas App Store'i teavitusmärgi ilmumist asjaolu, et minu iPhone'is ja iPadis oli lubatud automaatsed rakenduste värskendused. Kuigi see on mõistlik, loobuksin pigem oma rakenduste automaatse värskendamise mugavusest, selle asemel, et teada saada ootel värskendustest.
Automaatsete rakenduste värskenduste keelamiseks avage iPhone'is või iPadis rakendus Seaded. Seejärel kerige alla ja puudutage iTunes & App Store. Järgmisel ekraanil lülitage välja rakenduse Värskendused kõrval olev lüliti (kui see on lubatud). Selle tulemusel peaks teavitusmärk uuesti ilmuma.


Kahjuks ei saa sellest kuidagi mööda – kui teil on automaatsed rakenduste värskendused sisse lülitatud, peate need keelama, et App Store'i teavitusmärk tagasi saada.
Samuti teemal Guiding Tech
2. Luba märgiteavitused
Kui te ei saa rakenduse värskenduste kohta märgiteateid isegi siis, kui rakenduste automaatsed värskendused on välja lülitatud, on aeg kontrollige teavitusseadeid App Store'i jaoks. Võib-olla olete selle funktsiooni varem välja lülitanud ja selle kõik unustanud.
Alustuseks puudutage iPhone'i/iPadi seadete rakenduses valikut Teavitused. Järgmisel ekraanil toksake App Store. Lülitage sisse märgid kõrval olev lüliti (kui see on keelatud) ja olete valmis minema.


3. Otsige värskendusi käsitsi
Kui te ei näe App Store'i ikoonil teavitusmärki, tähendab see tavaliselt, et teie iPhone'i või iPadi jaoks pole ootel ühtegi rakenduse värskendust. Kuid iOS 13 ja iPadOS otsivad värskendusi ainult perioodiliselt, näiteks siis, kui teie seade on ühendatud toiteallikaga. Nii et ärge muretsege, kui te ei näe märgi märguannet kohe pärast värskenduse avaldamist.
Aga kui tahad, siis saad ka algatage värskenduste otsimine käsitsi. Kuigi selleks on mitu võimalust, on kiireim meetod Haptic Touch žesti sooritamine App Store'i ikoonil ja seejärel valikut Värskendused. Pühkige kuvataval Konto ekraanil alla, et sunniviisiliselt otsida uusi värskendusi. Seejärel peaks teavitusmärk kohe ilmuma.


4. Keela vähese andmemahu režiim
Madal andmerežiim iOS 13 ja iPadOS-is on uskumatult kasulik funktsioon, mis vähendab teie iPhone'i ja iPadi andmekasutust. Kuid kui olete selle sisse lülitanud, peatab enamik omarakendusi teatud funktsioonid täielikult. Kui App Store ei kuva märgihoiatusi, kui te ise värskendusi otsima ei hakka, võib see olla põhjus. Madala andmemahu režiimi keelamine peaks tõenäoliselt probleemi lahendama.
Wi-Fi-ühenduse madala andmesiderežiimi keelamiseks puudutage rakenduses Seaded valikut Wi-Fi. Seejärel puudutage oma WiFi-ühenduse kõrval olevat i-kujulist ikooni. Järgmisel ekraanil lülitage välja lüliti Low Data Mode kõrval.


Mobiilsideühenduse madala andmesiderežiimi keelamiseks puudutage rakenduses Seaded valikut Mobiilside. Järgmisena puudutage valikut Mobiilse andmeside suvandid ja seejärel lülitage välja valiku Madal andmerežiim kõrval olev lüliti.


Pidage meeles, et vähese andmemahu režiimi väljalülitamine põhjustab teie iPhone'i või iPadi tavapärasest suurema andmemahu tarbimise.
Samuti teemal Guiding Tech
5. Luba mobiilne andmeside
Kui te ei näe App Store'i märgi märguandeid teie iPhone'is või iPadis aktiivne mobiilne andmeside, siis peate kontrollima, kas App Store'il on mobiilsideandmete tegelikuks kasutamiseks vajalikud load.
Selleks puudutage rakenduses Seaded valikut Cellular (või iPadis Cellular Data) ja seejärel veenduge, et App Store'i kõrval olev lüliti oleks sisse lülitatud.

6. Värskendage iOS 13 ja iPadOS-i
iOS 13 ja iPadOS on täis vigu. Kuigi App Store'i märgi probleem ei ilmunud, ei olnud minu puhul seotud vigade või tõrgetega, võib see väga hästi olla teie oma. Kui ülaltoodud veaotsingu näpunäited teid ei aidanud, kaaluge rakendades uusimaid värskendusi teie iPhone'i või iPadi jaoks.
Selleks avage rakendus Seaded, toksake Üldine ja seejärel puudutage Tarkvaravärskendus. Kui loendis on värskendus, puudutage Install Now.

7. Taaskäivitage iPhone/iPad
Teine kasulik viis App Store'iga seotud väiksemate tehniliste probleemide lahendamiseks on iPhone'i või iPadi taaskäivitamine.
iPhone'ides ja iPadides, millel on Näo ID funktsioon, hoidke korraks all nii toitenuppu kui ka helitugevuse suurendamise või helitugevuse vähendamise nuppu. Seadme väljalülitamiseks libistage kuvatavas viibas Slide to Power Off.

Seadmetes, mis toetavad Touch ID funktsiooni, hoidke lihtsalt toitenuppu all, et jõuda viibale Slide to Power Off.
Pärast iPhone'i või iPadi väljalülitamist vajutage ja hoidke all toitenuppu, et see uuesti sisse lülitada.
Samuti teemal Guiding Tech
Aumärk
iOS-i ja iPadOS-i rakendused läbivad kiireid värskendustsükleid ning saavad sageli kogu aeg olulisi funktsioone ja täiustusi. Seetõttu on oluline teada, et teie lemmikrakenduste jaoks on enne nende installimist värskendusi ootel. Nii ei jää te uusimatest täiendustest ilma.
Kõige tõenäolisem süüdlane App Store'i märgi probleemi puudumisel on automaatsed värskendused, kuid kõik muud parandused peaksid samuti aitama probleemi lahendada. Kuid kui teate muid tõrkeotsingu näpunäiteid, kirjutage allolevasse kommentaari ja andke meile teada.
Järgmisena: Kas teie iPhone'i või iPadi on installitud liiga palju rakendusi? Siin on parimad viisid rakenduste kustutamiseks ja väärtusliku salvestusruumi taastamiseks.