Parandus: Windows Defenderit ei saa sisse lülitada
Miscellanea / / November 28, 2021
Parandage, et Windows Defenderit ei saa sisse lülitada: Windows Defender on sisseehitatud pahavaratõrje tööriist, mis tuvastab teie süsteemis viiruse ja pahavara. Siiski on juhtumeid, kui kasutajad kogevad, et nad ei saa Windows Defenderit Windowsis sisse lülitada. Mis võivad olla selle probleemi põhjused? Paljud kasutajad on avastanud, et kolmanda osapoole pahavaratõrjetarkvara installimine põhjustab selle probleemi.
Samuti, kui lähete Seaded > Värskendus ja turvalisus > Windows Defender siis näete, et Windows Defenderi reaalajas kaitse on sisse lülitatud, kuid see on hall ja ka kõik muu on välja lülitatud ja te ei saa nende sätetega midagi teha. Mõnikord on peamine probleem selles, et kui olete installinud kolmanda osapoole viirusetõrjeteenuse, lülitub Windows Defender automaatselt välja. Olenemata sellest, millised põhjused on selle probleemi taga, tutvustame teile selle probleemi lahendamise meetodeid.
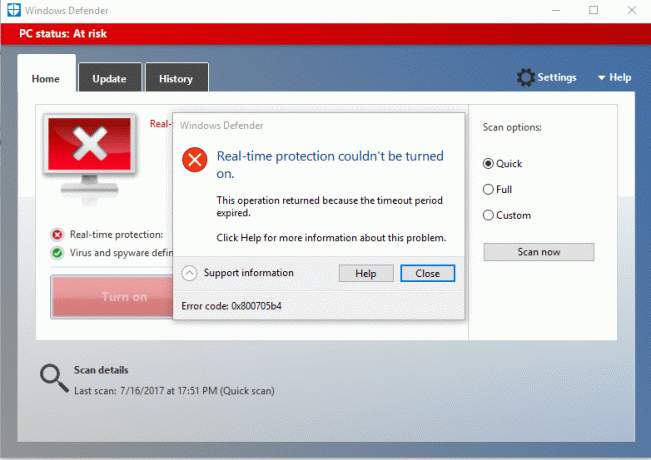
Sisu
- Miks ma ei saa oma Windows Defenderit sisse lülitada?
- Parandus: Windows 10-s ei saa Windows Defenderit sisse lülitada
- 1. meetod – desinstallige mis tahes kolmanda osapoole viirusetõrjetarkvara
- 2. meetod – käivitage süsteemifailide kontrollija (SFC)
- 3. meetod – tehke puhaskäivitus
- 4. meetod – taaskäivitage turvakeskuse teenus
- 5. meetod – muutke oma registrit
- 6. meetod – määrake Windows Defenderi teenuse olekuks Automaatne
- 7. meetod – määrake õige kuupäev ja kellaaeg
- 8. meetod – käivitage CCleaner ja Malwarebytes
- 9. meetod – Windows Defenderi värskendamine
- 10. meetod – värskendage Windows 10
Miks ma ei saa oma Windows Defenderit sisse lülitada?
Üks asi, mida peame mõistma, et Windows Defender pakub meie süsteemile täielikku kaitset. Seetõttu võib selle funktsiooni sisselülitamine olla tõsine probleem. Põhjuseid, miks te ei saa Windows 10-s Windows Defenderit sisse lülitada, on palju põhjuseid, näiteks kolmanda osapoole toode Viirusetõrje võib segada, Windows Defender on rühmapoliitika tõttu välja lülitatud, vale kuupäeva/kellaaja probleem, jne. Igatahes vaatame aega raiskamata, kuidas alltoodud tõrkeotsingu juhendi abil selle probleemi algpõhjuseid lahendada.
Parandus: Windows 10-s ei saa Windows Defenderit sisse lülitada
Veenduge, et luua taastepunkt juhuks kui midagi valesti läheb.
1. meetod – desinstallige mis tahes kolmanda osapoole viirusetõrjetarkvara
Üks levinumaid põhjuseid, miks Windows Defender ei tööta, on kolmanda osapoole viirusetõrjetarkvara. Windows Defender lülitub automaatselt välja, kui tuvastab teie süsteemi installitud kolmanda osapoole pahavaratõrjetarkvara. Seetõttu peate esmalt alustama mis tahes kolmanda osapoole pahavaratõrjetarkvara desinstallimist. Lisaks peate veenduma, et kõik selle tarkvara jääkfailid on korralikult desinstallitud, vastasel juhul tekitab see Windows Defenderi alustamisel probleeme. Võite kasutada mõnda desinstallitarkvara, mis eemaldab kõik teie eelmise viirusetõrje jäänused. Kui installimine on lõppenud, peate süsteemi taaskäivitama.
2. meetod – käivitage süsteemifailide kontrollija (SFC)
Teine võimalus, mille saate valida, on süsteemifailide diagnostika ja parandamine. Saate kasutada käsuviiba tööriista, et kontrollida, kas Windows Defenderi failid on rikutud. Lisaks parandab see tööriist kõik rikutud failid.
1. Vajutage Windows Key + X ja seejärel valige Käsuviip (administraator).

2.Tüüp sfc /scannow ja vajuta sisestusklahvi.

3. See protsess võtab veidi aega, nii et olge selle käsu käivitamisel kannatlik.
4. Kui sfc-käsk ei lahendanud probleeme, võite kasutada mõnda muud käsku. Sisestage lihtsalt allolev käsk ja vajutage sisestusklahvi:
DISM /Võrgus /Cleanup-Image /Taasta tervis

5.See skannib põhjalikult ja parandab rikutud failid.
6. Pärast nende toimingute sooritamist kontrollige, kas saate seda teha parandus Windows Defenderit ei saa sisse lülitada küsimus või mitte.
3. meetod – tehke puhaskäivitus
Mõnikord põhjustavad selle probleemi mõned kolmanda osapoole rakendused, saate need hõlpsalt leida puhta alglaadimise funktsiooni abil.
1. Vajutage Windows + R ja tippige msconfig ja vajuta Enter.

2. Süsteemi konfiguratsiooniaknas peate navigeerima Teenuste vahekaart kuhu peate kontrollima Peida kõik Microsofti teenused ja klõpsake nuppu Keela kõik nuppu.

3. Navigeerige Käivitamise jaotis ja klõpsake edasi Avage tegumihaldur.

4. Siit leiate kõik käivitusprogrammid. Sa pead paremklõps iga programmi kohta ja Keela kõik ükshaaval.

5. Pärast kõigi käivitusrakenduste keelamist peate naasma süsteemi konfiguratsiooniaknasse salvestage kõik muudatused. Kliki OKEI.
6. Peate oma süsteemi taaskäivitama ja kontrollima, kas saate seda teha Lahendage probleem, mida ei saa Windows Defenderit sisse lülitada või mitte.
Probleemi nullimiseks, mida peate tegema teostada puhas alglaadimine kasutades seda juhendit ja leidke probleemne programm.
4. meetod – taaskäivitage turvakeskuse teenus
Teine viis Windows Defenderi probleemi lahendamiseks on turvakeskuse teenuse taaskäivitamine. Peate aktiveerima ja tagama, et teatud teenused on lubatud.
1. Vajutage Windows + R ja tippige services.msc ja vajuta Enter

2. Siin peate otsima Turvakeskus ja siis paremklõps turvakeskuses ja valige Taaskäivita valik.
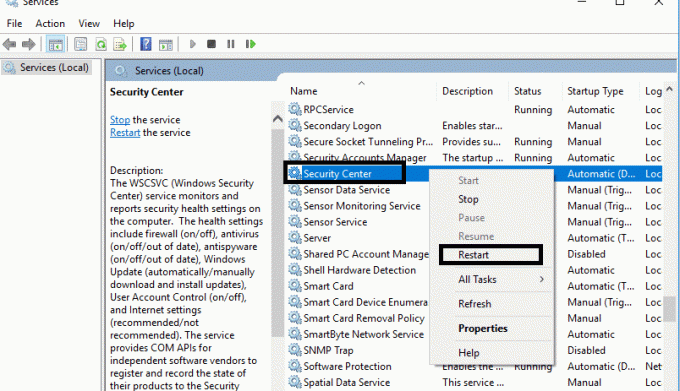
3. Nüüd lihtsalt taaskäivitage seade ja kontrollige, kas probleem on lahendatud või mitte.
5. meetod – muutke oma registrit
Kui leiate endiselt Windows Defenderi sisselülitamise probleemi, saate selle meetodi valida. Peate lihtsalt registrit muutma, kuid enne seda veenduge looge oma registrist varukoopia.
1. Vajutage Windows + R ja tippige regedit. Nüüd vajutage sisestusklahvi.

2. Kui avate siin registriredaktori, peate navigeerima aadressile:
HKEY_LOCAL_MACHINE\SOFTWARE\Policies\Microsoft\Windows Defender
3. Valige Windows Defender ja leidke parempoolses aknapaanis Keela nuhkvaratõrje DWORD. Nüüd topeltklõpsake seda faili.

4. Seadke väärtusandmeteks 0 ja klõpsake sätete salvestamiseks nuppu OK.
Märge: Kui teil on probleeme lubadega, paremklõpsake Windows Defender ja valige load. Jälgi see juhend et võtta ülaltoodud registrivõtme üle täielik kontroll või omandiõigus ja määrata uuesti väärtuseks 0.
5. Tõenäoliselt hakkab Windows Defender pärast selle toimingu sooritamist teie süsteemis korralikult ilma probleemideta töötama.
6. meetod – Seadke Windows Defenderi teenuse olekuks Automaatne
Märge: Kui Windows Defenderi teenus on teenusehalduris hallina, siis jälgi seda postitust.
1. Vajutage Windows Key + R ja seejärel tippige services.msc ja vajuta Enter.

2.Leidke aknast Teenused järgmised teenused:
Windows Defenderi viirusetõrje võrgu kontrolliteenus
Windows Defenderi viirusetõrjeteenus
Windows Defenderi turvakeskuse teenus

3. Topeltklõpsake igal neist ja veenduge, et nende käivitustüüp on seatud Automaatne ja klõpsake nuppu Start, kui teenused veel ei tööta.

4. Klõpsake nuppu Rakenda ja seejärel OK.
5. Taaskäivitage arvuti, et muudatused salvestada ja kontrollida, kas saate seda teha Lahendage probleem, mida ei saa Windows Defenderit sisse lülitada.
7. meetod –Määra õige kuupäev ja kellaaeg
1. Klõpsake nuppu päev ja aeg tegumiribal ja seejärel valige "Kuupäeva ja kellaaja seaded.”
2. Kui kasutate operatsioonisüsteemi Windows 10, tehke "Seadista aeg automaatselt" kuni "peal.”

3. Teiste jaoks klõpsake "Interneti-aeg" ja märkige ruut "Sünkroonige automaatselt Interneti-ajaserveriga.”

4. Valige Servertime.windows.com” ja klõpsake nuppu Värskenda ja „OK”. Te ei pea värskendamist lõpule viima. Lihtsalt klõpsake nuppu OK.
Kontrollige uuesti, kas saate Parandage probleem Windows Defender ei käivitu või mitte, kui mitte, siis jätkake järgmise meetodiga.
8. meetod – käivitage CCleaner ja Malwarebytes
1. Laadige alla ja installige CCleaner & Pahavarabaidid.
2.Käivitage Malwarebytes ja laske sellel skannida teie süsteemi kahjulike failide suhtes.
3. Kui leitakse pahavara, eemaldab see need automaatselt.
4. Nüüd jookse CCleaner ja jaotises "Puhastaja" Windowsi vahekaardi all soovitame kontrollida järgmisi puhastatavaid valikuid:

5. Kui olete veendunud, et õiged punktid on kontrollitud, klõpsake lihtsalt Run Cleaner, ja lase CCleaneril oma rada kulgeda.
6. Süsteemi täiendavaks puhastamiseks valige vahekaart Registry ja veenduge, et on märgitud järgmised asjad:

7. Valige Scan for Issue ja lubage CCleaneril skannida, seejärel klõpsake Parandage valitud probleemid.
8. Kui CCleaner küsibKas soovite registri muudatused varundada?” valige Jah.
9. Kui varundamine on lõpetatud, valige Fix All Selected Issues.
10. Taaskäivitage arvuti, et muudatused salvestada ja kontrollida, kas saate seda teha Lahendage probleem, mida ei saa Windows Defenderit sisse lülitada.
9. meetod – Update Windows Defender
1. Vajutage Windows Key + X ja seejärel valige Käsuviip (administraator).

2. Tippige käsusse cmd järgmine käsk ja vajutage iga käsu järel sisestusklahvi:
"% PROGRAMFILES%\Windows Defender\MPCMDRUN.exe" -RemoveDefinitions -All
"%PROGRAMFILES%\Windows Defender\MPCMDRUN.exe" -SignatureUpdate

3. Kui käsk on töötlemise lõpetanud, sulgege cmd ja taaskäivitage arvuti.
10. meetod – Update Windows 10
1. Vajutage Windowsi klahvi + I, et avada seaded, seejärel klõpsake nuppuVärskendus ja turvalisus” ikooni.

2. Nüüd tehke vasakpoolsel aknapaanil kindlasti valik Windowsi uuendus.
3. Järgmisena klõpsake nuppu "Kontrolli kas uuendused on saadaval” nuppu ja laske Windowsil kõik ootel olevad värskendused alla laadida ja installida.

Soovitatav:
- Paremklõpsake Windowsi klaviatuuri abil
- Jagage oma Google'i kalendrit kellegi teisega
- Peida oma Facebooki sõbraloend kõigi eest
- 3 viisi Exceli faili parooliga kaitsmiseks
Loodetavasti aitavad kõik ülalnimetatud meetodid teid selles Parandus: Windows 10 probleemi korral ei saa Windows Defenderit sisse lülitada. Siiski peate mõistma, et neid meetodeid tuleks süstemaatiliselt järgida. Kui teil on selle probleemiga seotud rohkem küsimusi, jätke oma kommentaarid allpool.



