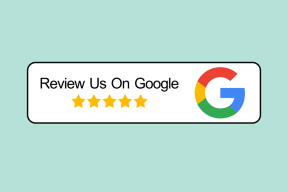5 parimat viisi kohaliku seadme nime parandamiseks on Windows 10-s juba kasutusviga
Miscellanea / / November 29, 2021
Windows võimaldab teil võrgukettaid kaardistada, et jätta aadressi sisestamata iga kord, kui soovite neid kasutada. Ja mõnikord kuvatakse tõrketeade „kohaliku seadme nimi on juba kasutusel”. Probleem ilmneb enamasti siis, kui seadmega on probleeme faili ja printeri jagamise sätted ja määramata draivitähed. Õnneks on selle parandamiseks mitu võimalust.

Vea põhjuseid on mitu. Kõige levinumad on järgmised:
- Määramata või valed draivitähed.
- Keelatud failide ja printerite jagamise valikud.
- Võrguserveris pole piisavalt kettaruumi.
- Probleemid kaardistamise käigus.
Oleme koostanud lahendused Windows 10 tõrke „kohaliku seadme nimi on juba kasutusel” parandamiseks.
1. Määrake või muutke draivitäht
Puuduv või vale draivitäht võib Windowsis põhjustada tõrketeate „kohaliku seadme nimi on juba kasutusel”. To draivi määramine või muutmine kirja, järgige seda protsessi.
Samm 1: Paremklõpsake Windowsi nuppu Start, leidke kettahaldus ja klõpsake seda.

2. samm: Kui avaneb kettahalduse aken, leidke partitsioon, mille tähte soovite muuta, ja paremklõpsake seda.
3. samm: Valige, Muuda draivi tähte ja radu.

4. samm: Järgmises aknas klõpsake nuppu Lisa.

5. samm: Valige Määra järgmine draivitäht ja valige rippmenüüst eelistatud draiv. Muudatuste värskendamiseks vajutage nuppu OK.

Märge: Soovitatav on mitte valida uute draivitähtede hulgast draivi A või B. Selle põhjuseks on asjaolu, et need draivid sisaldavad eelmise tarkvara flopiversioone ja nende määramine praegustele draividele võib häirida vanemate programmide tööd.
2. Ühendage võrguketas uuesti
Windowsi süsteem määrab teie arvuti draividele kindlad tähed. Kuid võrgu kaardistamise ajal võivad draivitähed segamini minna või puududa kaardistamiseks määratud draivitähed. Sellistel juhtudel peate uuesti kaardistama võrgudraiv probleemi lahendamiseks. Saate seda teha järgmiselt.
Samm 1: Tippige Windowsi otsinguribale cmd ja valige vasakpoolses servas käsk Käivita.
2. samm: Klõpsake paremas servas käsul Käivita administraatorina.

3. samm: Kopeerige ja kleepige see käsk ja vajutage sisestusklahvi.
võrgukasutus Z /kustuta
Ärge unustage asendada "Z" partitsiooniga, mida soovite kustutada.

4. samm: Pärast seadme nime kustutamist muutke seda, käivitades selle käsu.
võrgukasutus Z: \\server\share /kasutaja: kasutajanime parool
Ärge unustage kasutada sama draivitähte "Z", kus soovite draivi vastendada. Sisestage ka asjakohane kasutaja ja kasutajanime parool draivi jaoks, mida soovite muuta.

5. samm: Taaskäivitage seade ja kinnitage, et kaardistamise probleem on lahendatud.
3. Luba failide ja printerite ühiskasutus
Viga võib ilmuda ka siis, kui faili ja printeri ühiskasutussuvandid on välja lülitatud. Vea kustutamiseks lubage seaded läbi Windows Defender Tulemüür. Saate seda teha järgmiselt.
Samm 1: Tüüp Kontrollpaneel Windowsi otsinguribal ja vajutage sisestusklahvi.

2. samm: Klõpsake nuppu Süsteem ja turvalisus.

3. samm: Aknas Lubatud rakendused leidke Windows Defenderi tulemüür ja puudutage valikut „Luba rakendus või funktsioon Windowsi tulemüüri kaudu”.

4. samm: Puudutage valikut Muuda sätteid ja kui vajate administraatori õigusi, lubage need.

5. samm: Liikuge suvandile Fail ja jagamine ja märkige ruudud.

Lõpetage protsess, vajutades nuppu OK ja taaskäivitades arvuti.
4. Muutke kaitserežiimi väärtust
Probleemi võib lahendada ka kaitserežiimi väärtuse muutmine. Sa saad kasutage registriredaktorit selle protsessi läbiviimiseks.
Samm 1: Vajutage klahve Windows + R, tippige regedit tekstikasti ja vajutage registriredaktori avamiseks sisestusklahvi.

2. samm: Leidke see tee järgmises aknas.
HKEY_LOCAL_MACHINE\System\CurrentControlSet\Control\SessionManager\
3. samm: Parempoolsel paanil leidke ProtectionMode ja topeltklõpsake seda.

4. samm: Muutke väärtuseks "1" ja klõpsake salvestamiseks nuppu OK.

Taaskäivitage seade ja kontrollige, kas tõrge on kadunud.
5. Kustutage MountPoints2 võti
Mõne registrivõtme kustutamine võib lahendada teie süsteemi vastendusprobleemid. Siit saate teada, kuidas saate MountPoints2 võtme kustutada.
Samm 1: Käivita dialoogiboksi käivitamiseks vajutage klahve Windows + R, tippige regedit selles ja vajutage registriredaktori avamiseks sisestusklahvi.

2. samm: Leidke see tee järgmises aknas.
HKEY_CURRENT_USER\Software\Microsoft\Windows\CurrentVersion\Explorer
3. samm: Paremklõpsake MountPoints2 ja valige Kustuta. Kinnitage kuvatavad dialoogiaknad ja taaskäivitage süsteem.

Kohaliku seadme nime parandamine
Need lahendused peaksid aitama teil parandada Windows 10 tõrke „kohaliku seadme nimi on juba kasutusel”. Pidage meeles, et selle vea põhjuseks võib olla ka ebapiisav salvestusruum serveris. Salvestusprobleemide lahendamiseks lisage täiendavat salvestusruumi või vabastage serveris ruumi. Pidage meeles, et süsteemi värskendamine on ka teine lihtne viis vea parandamiseks.