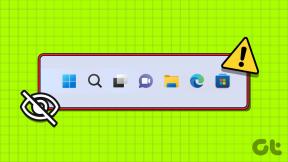Teavituste haldamine opsüsteemis Windows 11
Miscellanea / / November 29, 2021
Tõukemärguannetel on vaieldamatu tähtsus sõnumite ja värskenduste eest hoiatamisel. Nii kasulikud kui need on, pidev märguannete voog rakendustest ja veebibrauserid võib teie tähelepanu hõlpsalt käsilolevalt ülesandelt kõrvale juhtida, vähendades lõpuks teie tootlikkust. Seega muutub üha olulisemaks, et me neid teatisi adekvaatselt haldaksime.

Õnneks pakub Windows 11 mõningaid sätteid, mida saate oma teavituskogemuse sujuvamaks muutmiseks muuta. Selles artiklis näitame teile, kuidas lubada, keelata ja hallata teatisi Windows 11-s, et aidata teil asju kontrollida. Niisiis, alustame.
Samuti teemal Guiding Tech
Teavituste lubamine või keelamine opsüsteemis Windows 11
Esiteks vaatame, kuidas saate oma Windows 11 arvutis märguandeid kiiresti lubada või keelata, kasutades ümberkujundatud seadete rakendust.
Samm 1: Avage menüü Start ja klõpsake rakenduse Seaded käivitamiseks ikooni Seaded. Teise võimalusena võite seadete kiireks käivitamiseks vajutada ka Windowsi klahvi + I.

2. samm: Navigeerige rakenduses Seaded vasakul asuvale vahekaardile Süsteem ja klõpsake paremal suvandil Teavitused.

3. samm: Siin saate teavituste kõrval oleva lüliti välja lülitada, et Windows 11 teavitused täielikult keelata.

Samamoodi saate lüliti uuesti sisse lülitada, et lubada rakendustel teie arvutisse märguandeid suruda.
Teatud rakenduste teavituste haldamine
Kui olete Windows 11-s kõik märguanded häirete vältimiseks välja lülitanud, võite mõnest märkamata jääda olulised meeldetuletused ja meilid. Tagamaks, et saate alati olulistelt rakendustelt märguandeid ja sõnumeid, võimaldab Windows 11 teil hallata ka teatisi rakendusepõhiselt. Lugege edasi, et teada saada, kuidas.
Samm 1: Rakenduse Seaded käivitamiseks arvutis vajutage Windowsi klahvi + I. Lülitage vahekaardile Süsteem ja minge jaotisse Teavituste seaded.
2. samm: Kerige alla jaotiseni „Rakenduste ja muude saatjate märguanded”. Siit leiate loendi rakendustest ja saatjatest, kes saavad teile teatisi saata. Nende märguannete lubamiseks või keelamiseks lülitage nende rakenduste kõrval olevad vastavad lülitid.

Alternatiivne meetod
Lisaks ülaltoodud meetodile saate teavituskeskusest teatud rakenduste teavitused ka keelata, eeldusel, et teil on sellest rakendusest juba teatis. Siin on, kuidas.
Samm 1: Avage teavituskeskus, klõpsates paremas alanurgas kellaaja ja kuupäeva ikooni.
Teise võimalusena võite Windows 11-s teavituskeskuse avamiseks vajutada ka Windowsi klahvi + N.
2. samm: Otsige üles märguanne rakendusest, mille märguande soovite välja lülitada. Klõpsake kolme punktiga menüüikoonil ja valige „Lülita kõik [AppName] teavitused välja”.

Kui olete otsustanud teatud rakenduse jaoks märguanded lubada, saate Windows 11-s teavituskogemuse täiustamiseks määrata mõned lisaeelistused.
Teavitusbänneri lubamine või keelamine
Avage rakendus Seaded ja liikuge jaotisse Teavitusseaded. Täiendavate teavitusseadete vaatamiseks klõpsake rakendusel. Nüüd kasutage märkeruutusid, et määrata, kas rakendus peaks näitama a teavitusbänner. Lisaks saate siit märguandeheli vaigistada.

Määrake teavituse prioriteet
Isegi pärast teatud rakenduste häirivate märguannete filtreerimist on suur tõenäosus, et oluline teatis mattub sügavale teavituste hunnikusse. Tagamaks, et te ei jääks mõnest olulisest hoiatusest ilma, saate allolevaid samme järgides määrata märguannetele erinevad prioriteedid.
Samm 1: Avage teavitusseaded ja klõpsake selle prioriteedi määramiseks rakendusel.
2. samm: Jaotises „Teatiste keskuse teavituste prioriteetsus” valige oma eelistuse määramiseks suvandid Ülemine, Kõrge ja Tavaline.

Pärast seadistamist jäävad teile oluliste rakenduste märguanded alati ülaossa, olenemata nende ajast.
Samuti teemal Guiding Tech
Boonus: proovige Focus Assist operatsioonisüsteemis Windows 11
Fookusabi on Windowsi mugav utiliit, mis aitab teil keskenduda ülesandekäe täitmisele, vaigistades asjakohatud teatised. See teeb seda, filtreerides välja teatud rakenduste märguanded, tagades samal ajal, et teie prioriteetide loendis olevad rakendused ja inimesed saavad teiega alati ühendust võtta.
Siit saate teada, kuidas saate Windows 11-s Focus assisti seadistada ja kasutada.
Samm 1: Klõpsake tegumiribal otsinguikooni, tippige fookuse abi ja vajutage sisestusklahvi.

2. samm: Siin saate Focus Assisti lubada, valides valiku „Ainult prioriteet” või „Ainult alarmid”.

Kui määrate selle valikule „Ainult prioriteetsed”, saavad prioriteediloendis olevad rakendused ja kontaktid teateid saata. Saate lisada sellistele rakendustele ja kontaktidele erandeid, kohandades prioriteetide loendit.

Kui määrate selle valikule „Ainult alarmid”, vaigistatakse kõik märguanded, välja arvatud alarmid.
Lisaks saate märkida alloleva märkeruudu, et vaadata fookuseansi lõpus vastamata märguannete kokkuvõtet.

Pärast seadistamise lõpetamist saate kiiresti lubada fookuse abi, külastades Windows 11 tegevuskeskust.

Fookuse abi võib olla töötamise ajal tõeline tootlikkuse tõstja. Saate seadistada selle tööajal automaatselt aktiveerima ja selle lõpus vaadata kõigi vastamata teadete kokkuvõtet.
Samuti teemal Guiding Tech
Kontrolli haaramine
Kui olete täiesti uue Windows 11 seadete rakendusega harjunud ja ülaltoodud valikutega tutvunud, saate hõlpsalt kõiki oma märguandeid juhtida. Ja kui olete tuttav Keskenduge abi Windows 10-le, see ei võta kindlasti kaua aega.