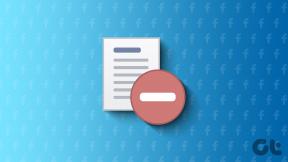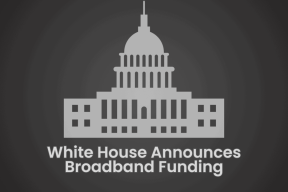Kuidas siduda Jabra Elite 75t sülearvuti ja muude seadmetega
Miscellanea / / November 29, 2021
Kui teil on hiljuti ostis Jabra Elite 75t (või plaanite seda osta), peate selle funktsioonidest juba teadma. Seekord, juhtmevabad Bluetooth kõrvaklapid Jabrast pole mitte ainult kompaktsed, vaid ka USB-C laadimiskomplektid. Ja noh, mis puudutab telefoniga ühenduse loomist kõnede ja muusika kuulamiseks, siis tänu rakendusele Sound+ on see lihtne töö. Kuid kas Jabra Elite 75t sidumine sülearvuti ja muude seadmetega on sama lihtne kui alati?

Jah, Jabra Elite 75t pole mõeldud ainult teie Android-telefoniga (või iPhone'iga) sidumiseks. Need juhtmevabad nupud sobivad uskumatult hästi sülearvutite, nutikellade ja isegi MacBookiga.
Ja kõige parem on see, et kõrvaklapid võivad jääda üheaegselt kahe seadmega ühendatuks, eemaldades seega iga kord, kui seadme vahetate, sidumise ja parandamise vaeva.
Selles postituses näitame teile, kuidas siduda Jabra Elite 75t kõrvaklapid sülearvutite, MacBookide ja muude seadmetega, nagu nutikellad. Ja kui teil on a Bluetooth-adapter teie arvutis, võite isegi pungad selle külge siduda, täpselt nagu mina.
Hakkame käima, eks?
Samuti teemal Guiding Tech
Kuidas siduda Jabra Elite 75t sülearvuti või lauaarvutiga
Samm 1: Kõrvaklappide sidumisrežiimi lükkamiseks vajutage ja hoidke umbes kolm sekundit all nii vasaku kui ka parema kõrvaklapi nuppu.
2. samm: Avage oma Windows 10 sülearvutis menüü Seaded (Win Key + I), minge jaotisse Seade > Bluetooth ja muud seadmed ning klõpsake nuppu Puudutage.

3. samm: Skannimise alustamiseks klõpsake esimest valikut. Kui kõrvaklapid on sidumiskauguses, kuvatakse need loendis.

Nüüd pole vaja muud, kui sellega ühenduse luua ja oma lemmiklugusid kuulda võtta.

Isegi kui lülitate sülearvuti/lauaarvuti või nupud välja, ühenduvad kõrvaklapid automaatselt teie arvuti või sülearvutiga, kui võtate need ümbrisest välja, eeldusel, et olete levialas.
Kuidas siduda Jabra Elite 75t MacBookiga
Elite 75T sidumine Macbookidega on sama lihtne ja valutu.
Samm 1: olekumenüüs puudutage valikut AirPods, mis avab Bluetoothi menüü.

Samal ajal vajutage ja hoidke all mõlema kõrvaklappide nuppe, kuni näete sinist tuli vilkuma. See võtab umbes 3 sekundit.
2. samm: Kui nupud on sidumisrežiimis, kuvatakse need automaatselt Bluetoothi menüüs. Kõik, mida pead tegema, on nende sidumiseks klõpsata nupul Ühenda.

Nüüd peaksite saama muusikat kuulata või kõnedele vastata.
Kui olete valmis katsetama, avage Bluetoothi menüü ja puudutage Heli-eelistused.

Siin saate parema ja vasaku kõrvaklappide väljundit kohandada.
Samuti teemal Guiding Tech
Kuidas siduda Jabra Elite 75t nutikellaga
Mõned nutikellad nagu Samsung Galaxy Active 2 ja Fitbit Versa on varustatud sisseehitatud mäluga muusikapalade ja esitusloendite laadimiseks. See eemaldab vaeva nutitelefonide kaasas kandmine koos teiega jooksudel ja jalutuskäikudel. Ja kõige parem on see, et saate kuulata oma lemmiklugusid, samal ajal kui nutikell logib kõik teie treeningandmed, nagu sammud, põletatud kalorid jne.
Enamikul nutikelladel on erinevad menüüd. Seetõttu on sidumisviis seadmeti erinev. Siin näitame teile, kuidas luua ühendust Samsungi nutikelladega, nagu Galaxy Watch ja Active 2
Siin eeldame, et olete juba pungad sidumisrežiimi lükanud.
Samm 1: Avage kellas Seaded ja navigeerige jaotisse Ühendus > Bluetooth > BT-peakomplekt ning puudutage valikut Skanni.


Kui olete Elite 75t menüüst leidnud, puudutage ühenduse loomiseks.
2. samm: Kui teil on lisas teie valitud lood, avage helividin. Vaatamisrežiimi vahetamiseks puudutage väikest telefoniikooni.

Vajutage esitusnuppu, et testida, kas see töötas.
Samuti teemal Guiding Tech
Kui soovite ära kasutada Jabra Elite 75t maksimaalset potentsiaali, on seda kõige parem kasutada mobiilseadmega, sest rakendus Sound+ sisaldab hulga funktsioone.
Kuigi sellised funktsioonid nagu Soundscapes, HearThrough ja sisseehitatud ekvalaiser on populaarsed, on ka paar muud, mis parandab üldist kogemust.
Boonus: salvestage ekvalaiseri sätted
Kindlasti on rakendusel Sound+ kaasas umbes viis erinevat ekvalaiseri eelseadistust, nagu Bass Boost, Smooth, Energize jne. Kuid kas teadsite, et rakendus võimaldab teil salvestada ka teie valitud eelseadistuse? Jah, sa lugesid seda õigesti.
Kõik, mida pead tegema, on kohandada graafilist ekvalaiserit vastavalt oma eelistustele ja salvestada. Ja millal iganes soovite, saate sellele rakenduse Sound+ kaudu lülituda.
Selle salvestamiseks minge rakendusse Sound+ ja puudutage valiku Music Presets kõrval olevat plussikooni.


Kohandage ribasid vastavalt oma maitsele ja vajutage nuppu Salvesta. Lihtne, vaata.
Mängi muusikat
Kindlasti tuleb kasuks vaikeseade muusika peatamiseks, kui kõrvaklapp kõrvast eemaldatakse. Aga kui te minu käest küsite, siis ma leian, et see on natuke tüütu, eriti kui tahan lugusid kuulata ühe nupuvajutusega.
Kui olete nagu mina ja soovite selle sätte deaktiveerida, minge allosas oleva menüü kaudu peakomplekti seadete juurde. Puudutage Peakomplekti sätted > Helikogemus ja keelake heli automaatse peatamise/jätkamise nupp.


Lahe näpunäide: Nupude uneaega saate muuta peakomplekti sätete kaudu.
Kasutage oma kõrvaklappidest maksimumi
Aastate jooksul on Bluetoothi välisseadmed näinud mitmeid uuendusi. Lisaks pikemale levialale saate ka topeltühendusi. Ja Bluetooth-koodekid nagu SBC, aptX ja aptX HD lisage lõbu.
Järgmisena: Kas teadsite, et failide edastamiseks ja seadme kaugjuhtimiseks on olemas Bluetoothi profiilid? Loe selle kõige kohta allolevast artiklist!