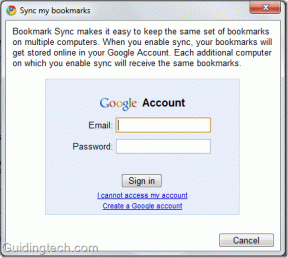9 parimat suuminõuannet ja nippi videokonverentsi alustamiseks
Miscellanea / / November 29, 2021
Mitmed videokõnerakendused, nagu Zoom, aitavad inimesi, kui nad pandeemia ajal kodus töötavad. Kuigi neid on palju muud videokonverentsirakendused Kõigile platvormidele saadaval olev Zoom näib olevat võistlust juhtiv. See juhend on pühendatud Suumi näpunäidetele ja näpunäidetele, mis peaksid algajatele konverentside korraldamise lihtsaks tegema.

Zoom võimaldab kasutajatel koosolekuga liituda ilma kontot loomata. See lihtne sisenemisprotsess on rakendust aidanud. Vaatame, mida see veel pakub ja kuidas saate sellest rohkem kasu saada.
Alustagem.
1. Kuidas kasutada suumi
See on lihtne ja kiire. Puudutage lihtsalt nuppu Liitu koosolekuga ja sisestage ruumiga liitumiseks koosoleku ID. Peaksite kohe nägema kõiki osalejaid. Sammud on samad ka veebi- ja töölauaversioonide puhul. Suumi tasuta versioon võimaldab kuni 100 osalejat, heli- ja videokõnesid, failide ja ekraani jagamist. Kolme või enama osalejaga koosolekutel on aega 40 minutit.


Mõne muudatuse (nt mikrofoni, video eelvaate, subtiitrite ja muu) tegemiseks võite puudutada ikooni Seaded.


Klõpsake sisselogimisnupul, et luua kohe konto, kasutades oma Google'i, Facebooki või SSO ID-d.


Siin on see, mis mulle Zoomi juures meeldib. Puhas kasutajaliides koos võimalustega alustada koosolekuid / nendega liituda võimalikult kiiresti. Meet & Chat on koht, kus saate koosolekuid luua/liituda/kokkuleppida (sellest lähemalt hiljem). Koosoleku ID leiate jaotisest Koosolekud. Siis on kontaktid ja seaded.


2. Kuidas koosolekuga liituda
Protsessi alustamiseks puudutage vahekaardi Kohtumine ja vestlus all nuppu Liitu. Teil palutakse sisestada koosoleku ID, mille oleksite pidanud saama võõrustajalt.


Korraldaja võib olla saatnud e-posti teel kutse, sel juhul lisatakse sinna koosoleku ID või link. Saate valida, kas liituda koosolekuga heli või videoga või ilma.
3. Kuidas koosolekut kokku panna
Proovime seekord töölauarakendust. Jällegi on kasutajaliidese kogemus pidev, seega pole siin suurt vahet. Koosoleku alustamiseks klõpsake nuppu Uus koosolek. Kas märkasite selle kõrval olevat väikest noolt?

Sealt pääsete juurde PMI sätetele. Igal kasutajal on a isiklik koosolekuruum mis on seotud isikliku koosoleku ID või PMI-ga. See ruum on alaline ja sinna pääseb igal ajal. Ainult jaga seda inimestega kellega regulaarselt suhtlete. Tavaliste koosolekuruumidega peate saatma kutse, kuid PMI-ga saavad nad liituda otse ja igal ajal. Arvan, et see on mugavus privaatsuse ees.

4. Kuidas kohtumist kokku leppida
Klõpsake nuppu Ajakava ja teid tervitab hüpikaken Seaded.

Siin saate määrata koosoleku kuupäeva, kellaaja ja ajavööndi. Valige parool, et liituda saaksid ainult kutsutud liikmed. Valige, kas luua kalendrikirje ja kas koosolek on video- või helikoosolek. Klõpsake allosas valikul Täpsemad suvandid, et salvestada koosolek kohalikus arvutis edaspidiseks viitamiseks/salvestamiseks.
5. Kuidas osalejaid kutsuda
Neid on nii palju osalejate kutsumise viisid Zoomi koosolekule. Võite alustada uut koosolekut ja klõpsata kutsete saatmiseks nuppu Kutsu.

Saate valida lisatud kontaktid või saata meilikutseid oma lemmikmeiliteenuse pakkuja kaudu.

Siia saate kopeerida ka koosoleku URL-i ja jagada seda koos parooliga Messengeri rakenduses.
6. Kuidas koosolekut salvestada
Suumi koosoleku salvestamiseks on kaks peamist viisi. Saate seda teha kohapeal või pilves. Kohalikuks salvestamiseks klõpsake ekraani paremas ülanurgas ikooni Seaded.

Vahekaardil Salvestamine saate salvestatud Zoomi koosolekute salvestamiseks valida oma arvutis kohaliku kausta.

Siin on mõned kasulikud valikud, näiteks ajatempli lisamine, et hõlbustada sisu leidmist, helifailide salvestamine iga osaleja jaoks eraldi ja palju muud. Kontrollige neid.
Soovitan enne otseülekannet teha testvideokõne, et veenduda, et kõik töötab nii nagu vaja. Samuti pange tähele, et koosoleku salvestamise seaded on erinevad administraatorid ja rühmad.

Kui koosolek on käimas, klõpsake salvestamise alustamiseks nuppu Salvesta. Peaksite nägema ekraani vasakus ülanurgas valikut salvestamise peatamiseks või peatamiseks.
Pilvesalvestus on vaikimisi kõigi tasuliste abonentide jaoks lubatud. Funktsioonid ja piirangud on erinevad olenevalt tellitud plaanist.
Samuti teemal Guiding Tech
7. Breakout-tubade kasutamine suumis
Breakout Rooms võimaldab võõrustajal luua koosolekul mitu seanssi ja rühmitada osalejad erinevateks seanssideks. Seejärel saab ta nende seansside vahel lülituda ja vastava rühmaga vastavalt suhelda. Mõeldud hõivatud bossile. Pange tähele, et peate luba Breakout Rooms enne kui jõuad luua ja hallata üks. Toiminguid kirjeldatakse üksikasjalikult ülaltoodud linkidel ja need on teie kasutajakonto ja antud lubade põhjal veidi erinevad.
8. Kuidas käsi tõsta
Suumi käe tõstmise funktsioon võimaldab videokonverentskõnes osalejatel näidata, et neil on midagi panustada või oma arvamust avaldada, ilma kõiki järsult katkestamata. Proovime vahelduseks seda mobiilirakenduses.


Ühendage koosolekuga ja puudutage oma kasutajanime valimiseks nuppu Osalejad.


Nüüd peaksite nägema valikut Tõstke käsi. Vajutage seda, minge tagasi põhiekraanile ja näete käeikooni. Kõik teised, sealhulgas võõrustaja, näevad samuti sellist, mille kõrval on teie nimi.


Käe langetamiseks puudutage nuppu Veel, kui tunnete, et teid on kuuldud või te ei tunne enam vajadust oma kätt õhus hoida. Sa ei taha lihasvalu, eks?
9. Kuidas kõiki näha
Suumiga on kaasas funktsioon nimega Galeriivaade saate lubada seadete alalt. See pole kõigile nähtav, kuna selleks on teatud eeldused, näiteks Intel Core i7 protsessor. Soovitan selleks töölauaklienti ja isegi sellega ei saa üle 49 osaleja vaadata. Selle sujuvaks toimimiseks vajate ka kiiret Interneti-ühendust.
Suumi välja
Maailmas toimub liiga palju ja kuigi suurem osa fookusest on olnud COVID-19-l, on muud asjad sama olulised. Soovitan välja suumida ja vaadata suuremat pilti. Nimelt kõrvalmõjud ja mitte ainult majanduse mõttes. Kui süveneda, on veel midagi leida.
Vaadake meie parimaid näpunäiteid ja nippe Zoom-videokõnede jaoks Guiding Tech YouTube'i (ingliskeelne) kanal:
Milliseid teisi WFH-rakendusi te läbisaamiseks kasutate? Jagage meiega oma lemmikrakendusi allpool olevas kommentaaride jaotises. See on suurepärane viis uute ägedate rakenduste avastamiseks. Lähme.
Järgmisena: Kas kasutate Windows 10 arvutit? Vaadake neid nelja videokõnerakendust, mida saate kodus töötades kasutada.