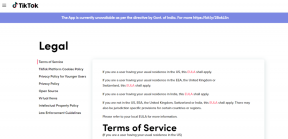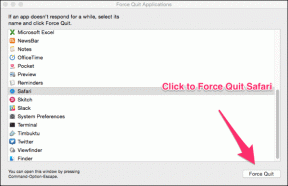Kuus parimat parandust Facetime'i pilt-pildis režiimi jaoks, mis ei tööta iPhone'is ja iPadis
Miscellanea / / November 29, 2021
Pilt-pildis (PiP) režiimiga on multitegumtöö iPhone'is ja iPadis lihtne. Saate nautida kellegagi videokõnet ja samal ajal toitu tellida. PiP-režiim töötab videot esitavate rakendustega ja FaceTime on üks neist. Kahjuks ei tööta pilt-pildis režiim paljude iPhone'i ja iPadi kasutajate jaoks korralikult. Vaatame, kuidas seda postituses parandada.
Pilt-pildis režiimi kasutamine on pingutuseta. Pühkige üles, kui vaatate videosisu rakenduses, mis toetab PiP-režiimi, või vajutate avakuva nuppu. See peaks panema teie FaceTime'i video ujuvasse aknasse. Seda aga paljude kasutajatega ei juhtu. Video peatatakse või ei juhtu midagi, kui nad üritavad FaceTime'i videot PiP-režiimi panna.
Ärge muretsege. Järgmised parandused peaksid FaceTime'i jaoks PiP-režiimi taastama. Alustame.
1. Taaskäivitage telefon
Mõnikord on probleemide, sealhulgas mittetöötava pilt-pildis režiimi parandamine sama lihtne iPhone'i või iPadi taaskäivitamine. Nii et lõpetage kõik, mida oma seadmes teete, ja taaskäivitage see.
2. Kontrollige toetatud tarkvara versiooni
Apple tõi pilt-pildis režiimi sisse iOS 14 iPhone'is. Kui libistasite enne iOS 14 FaceTime'i aknast välja, peatus teie video. iOS 14 puhul seda ei juhtu. Teie video kuvatakse nüüd hõljuvas aknas mis tahes taustarakenduse peal. FaceTime'i kõne ajal saate lugeda uudiseid või sirvida Facebooki.
Seega, kui teie video peatub, peate kontrollima oma seadmesse installitud tarkvara versiooni. See peaks iPhone'is töötama iOS 14 või uuema versiooniga ja iPadis iOS 13+.
Tarkvaraversiooni kontrollimiseks iPhone'is või iPadis avage Seaded > Üldine > Teave. Kontrollige tarkvara versiooni all loetletud numbrit. Kui see on toetatud versioonidest väiksem, värskendage seda allpool näidatud viisil.
3. Uuenda tarkvara
Mõnikord ei tööta rakendused tarkvaravea tõttu korralikult. Otsige Apple'ilt saadaolevat värskendust ja installige see võimalikult kiiresti. Selleks avage Seaded > Üldine > Tarkvarauuendus.
Näpunäide: Uurige välja mis juhtub iPhone'i värskendamisel.
4. Luba Käivita pilt pildis automaatselt
Režiimi Pilt-pildis automaatseks käivitamiseks, kui libistate üles või vajutate nuppu Avaleht, peab seade olema lubatud.
Selleks toimige järgmiselt.
Samm 1: avage Seaded ja minge jaotisse Üldine.
2. samm: Puudutage valikut Pilt pildis. Lülitage järgmisel ekraanil valiku Käivita pilt pildis automaatselt kõrval olev lüliti.
3. samm: Kui see on juba sisse lülitatud, lülitage see välja. Taaskäivitage seade. Seadistuse lubamiseks järgige uuesti samme 1 ja 2.
Näpunäide: Uurige üksikasjalikult, kuidas režiimi Pilt pildis lubamine või keelamine iPhone'is ja iPadis.
5. Keela FaceTime
Teine võimalus FaceTime'i jaoks korralikult mitte töötava Pilt-pildis režiimi parandamiseks on FaceTime ajutiselt keelata. Selleks avage Seaded> FaceTime. Lülitage FaceTime'i kõrval olev lüliti välja. Taaskäivitage telefon. Seejärel lubage sama lüliti uuesti selle sisselülitamiseks.
6. Lähtestage iPhone'i seaded
Kui probleem püsib, peate lähtestama kõik iPhone'i ja iPadi seaded. See erineb telefoni vormindamine. Õnneks pole see käsitsi tehtud ülesanne, mida peate taluma. Saate seda teha ühe puudutusega, valides Seaded > Üldine > Lähtesta > Lähtesta kõik seaded. Küsimisel kinnitage.
Saate taastada kõik kohandatud seaded nende algväärtustele, nagu Bluetooth, avaekraani kohandamine, heli jne. Uurige üksikasjalikult mis juhtub iPhone'i või iPadi lähtestamisel.
Boonusnõuanded Pilt-pildis režiimi kasutamiseks FaceTime'is
Siin on mõned näpunäited FaceTime'i kasutamiseks pilt-pildis režiimis ja samaaegselt multitegumtööga.
- Lohistage hõljuvat FaceTime'i akent selle asukoha muutmiseks.
- Topeltpuudutage aknal selle suuruse muutmiseks. Videoakna suuruse muutmiseks saate kasutada ka kokku- ja väljatõmbamise liigutust.
- FaceTime'i videoakna peitmiseks seadmes lohistage see ekraani vasakusse või paremasse serva. Pange tähele, et FaceTime'i akna peitmine peatab teie video.