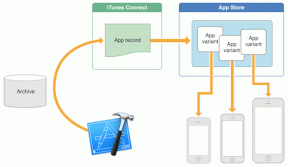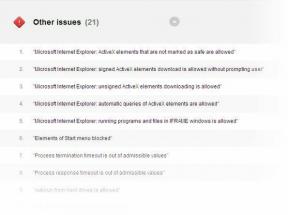15 võimalust OneDrive'i sünkroonimise parandamiseks Windows 10-s on ootel või ummikus viga
Miscellanea / / November 29, 2021
Üks levinumaid probleeme mis tahes pilvesalvestusteenusega on sünkroonimine katki. Kasutajad kurdavad alati, kuidas sünkroonimine ei tööta või teenus ei loo ühendust. OneDrive pole erinev. Enamikul kasutajatel on see kaebus, kui OneDrive'i sünkroonimine on ootel või Windows 10-s takerdunud.

OneDrive'i sünkroonimise katkemisel võib olla palju põhjuseid. Uurime neid kõiki allpool, nii et selleks ajaks, kui olete selle juhendi lugemise lõpetanud, on teil lahendus, mis teile sobib.
Alustagem.
1. Levinud vead
Ma olen kiire. Kontrollige oma WiFi-ühendust ja taaskäivitage ruuter. Veenduge, et teie plaanis oleks piisavalt ribalaiust ja andmeid. Süsteemiressursside ümberjaotamiseks ning mittevajalike töötavate rakenduste ja teenuste sulgemiseks taustal taaskäivitage arvuti.

Kontrollige Downdetectorit, et veenduda, et OneDrive'il poleks seisakuid või mõni aeg muu viga. Alloleva lingi leiate. Kontrollige OneDrive'i salvestusruumi.

OneDrive'i tasuta versiooniga on kaasas ainult 5 GB. Puhkus oleneb tellitud plaanist. Alati on võimalik salvestusruumi juurde osta. Talletusruumi kontrollimiseks klõpsake kolme punktiga menüüikoonil ja valige OneDrive'i rakenduses Seaded.
Külastage Downdetectorit
2. OneDrive'i piirangud
Peale panipaiga on ka muud piirangud ja piirangud failide ja kaustade üleslaadimisel OneDrive’i. Nimekiri on üllatavalt pikk, kuid seal on lühike versioon, mis peaks kehtima enamiku kasutajate jaoks.
OneDrive ei sünkrooni kehtetute tähemärkidega faile (#, %), kehtetuid faile, nagu ajutised failid, korraga saab sünkroonida ainult ühte kontot ja Windowsi külaliskasutajakontosid ei toetata.
OneDrive'i failimahu piirang on 100 GB ja ärikonto omanikel 15 GB, OneNote'i puhul on limiit 2 GB. failid, failinime tähemärgipiiranguks on seatud 400 ja OneDrive.com-i kasutamisel ei saa korraga sünkroonida rohkem kui 2500 faili sait.
Siis on OneDrive Nõuded süsteemile millega enamik kaasaegseid arvuteid vastavad, kuid siiski ei tohiks seda tähelepanuta jätta.
3. Fail Ava mujal
Kui fail on avatud mõnes teises rakenduses, siis OneDrive'i sünkroonimine ei tööta või jääb vahele. Salvestage muudatused ja sulgege fail enne uuesti proovimist.
4. Sünkroonimise peatamine/jätkamine
Paremklõpsake tegumiribal OneDrive'i ikoonil, klõpsake valikul Rohkem ja valige seal suvand Peata sünkroonimine.

Oodake mõni hetk, kuni OneDrive'i sünkroonimine peatub, ja korrake selle jätkamiseks samu samme.

See aitab asju kiiresti käivitada.
Samuti teemal Guiding Tech
5. Proovige teist kausta
Fail, mida proovite OneDrive’i üles laadida, võib olla rikutud. Võib-olla on kaust, kuhu proovite üles laadida, ise rikutud. Looge OneDrive'is uus kaust ja proovige fail sinna üles laadida.

Nimetage fail esmalt ümber, veenduge, et see avaks teie töölaual (kohalikus arvutisalvestusruumis), ja seejärel laadige see uuesti üles OneDrive’i. Kontrollige, kas OneDrive’i sünkroonimine on praegu ootel või töötab.
6. Sünkroonimisseaded
Paremklõpsake tegumiribal OneDrive'i ikoonil ja valige valiku Rohkem alt Sätted.

Vahekaardil Seaded veenduge, et sünkroonimine ei peaks automaatselt peatuma, kui aku hakkab tühjaks saama või kui olete mõõdetud võrgus, kui te seda ei soovi. Kontrollige kohe oma sülearvuti akut. Veenduge, et see oleks laetud.

Üles- ja allalaadimiskiirused ei ole vahekaardil Võrk piiratud.

Märkige ruut Kasuta Office'i rakendusi Office'i failide sünkroonimiseks, mille avan vahekaardil Office.

Kontrollige, kas OneDrive'i sünkroonimine on nüüd Windows 10-s takerdunud või töötab uuesti.
7. OneDrive'i konto linkimise tühistamine
Minge tagasi OneDrive'i sätete aknasse, nagu tegite viimases etapis, ja klõpsake vahekaardil Konto nuppu Tühista selle arvuti linkimine.

Sulgege OneDrive, taaskäivitage arvuti ja seejärel käivitage uuesti sisselogimiseks OneDrive. Kontrollige, kas sünkroonimine on endiselt takerdunud või töötab korralikult.
8. OneDrive'i rakenduse tõrkeotsing
Vajutage Windowsi klahvi + I, et avada Seaded, otsige valikut Otsi ja lahenda Windows Store'i rakendustega seotud probleeme ning valige see.

See otsib võimalikke konflikte ja vigu Microsoft Store'ist installitud rakendustes (varem nimetati seda Windows Store'iks). Kui installisite OneDrive'i otse EXE-faili kasutades, ei pruugi see samm toimida, kuid tasub siiski proovida.

Valige Rakenda parandused automaatselt ja klõpsake nuppu Edasi. Pärast seda järgige vigade parandamiseks ekraanil kuvatavaid juhiseid.
9. Värskendage rakendust ja OS-i
Microsoft annab välja oma operatsioonisüsteemi ja rakenduste värskendused, mis töötati välja ettevõttesiseselt. Avage Microsoft Store ja klõpsake nuppu Allalaadimised ja värskendused.

Klõpsake nuppu Hangi värskendused ja kontrollige, kas OneDrive'i jaoks on värskendus olemas.

Avage uuesti Windows 10 sätted ja klõpsake nuppu Värskendus ja turvalisus.

Kontrollige, kas siin on värskendus ja kui jah, siis värskendage.

Kui OneDrive'i rakendusega on probleeme ja Microsoft on sellest teadlik, edastavad nad selle lahendamiseks värskenduse. Kontrollige uuesti, kas OneDrive’i sünkroonimine on teie Windows 10 arvutis ikka veel ootel.
10. Viirusetõrje ja tulemüüri sätted
Kontrollige oma tulemüüri sätteid ja veenduge, et OneDrive'i rakendus on lubatud ja pole blokeeritud. Kontrollige ka oma lemmik-/installitud viirusetõrjerakendust. Käivitage täielik skannimine, kasutades ükshaaval nii oma viirusetõrjerakendust kui ka Malwarebytesi, et veenduda, et OneDrive'i sünkroonimise tõrgete tõttu pole viirust, pahavara ega troojalast.
Laadige alla Malwarebytes
Samuti teemal Guiding Tech
11. Peidetud failid
Kui OneDrive'i kaustas on peidetud faile, näete, et sünkroonimine on takerdunud või ootel viga. Avage kaust ja märkige vahekaardil Vaade alt Peidetud failid.

Nüüd peaksite siin nägema peidetud faile. Kustutage need. Võite näha ka temp- või .TMP-faile. Need on loodud "turvavõrguna", et salvestada salvestamata tööd, et vältida andmete kadumist. Kustutage need ainult siis, kui olete kindel, et kogu töö on salvestatud.
12. Lähtestage OneDrive
Avage Windowsi sätted ja minge jaotisse Rakendused ja otsige sealt OneDrive. Klõpsake üks kord OneDrive'i rakendusel, et valida nupp Täpsemad suvandid.

Klõpsake siin nuppu Lähtesta.

Peate OneDrive’i uuesti sisse logima ja uuesti kontrollima, kas sünkroonimine on ootel või takerdunud.
13. Installige OneDrive uuesti
Minge tagasi seadetesse ja otse lähtestamise valiku all näete nuppu Desinstalli. Klõpsake sellel, et eemaldada OneDrive täielikult oma Windows 10 arvutist.

Avage Microsoft Store ja installige rakendus sealt.
14. Puhas alglaadimine
See võib olla rakenduse konflikt. Kas installisite hiljuti uue rakenduse? Tehke a puhas saabas lisateabe saamiseks arvutisse.
15. Liigu edasi
Kui OneDrive ikka ei sünkrooni seda faili/kausta, siis võib-olla on aeg liikuda edasi mõne muu pilvesalvestusrakenduse juurde. Seda pole lihtne teha, kuid mida veel saaksite teha? Kui olete juhendis nii kaugele jõudnud, vajate seda, et see toimiks. Soovitan Dropboxi või Google Drive'i.
Mis Sind juhib
OneDrive on viimasel ajal avaldanud hämmastavaid värskendusi. Isiklik varahoidla on midagi, mida iga pilvesalvestusteenuse pakkuja peab oma tasuta paketis pakkuma. Loodan, et üks ülaltoodud lahendustest töötas teie jaoks. Kui leidsite mõne muu viisi OneDrive'i sünkroonimise toimimiseks, jagage seda meiega allolevates kommentaarides.
Järgmisena: Kas soovite OneDrive'ist Google Drive'i jaoks lahkuda? Klõpsake alloleval lingil ja vaadake, kuidas Google Photos on Microsofti pakutavale parem alternatiiv.