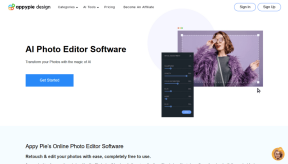8 parimat viisi, kuidas parandada Microsoft Teamsi ekraani jagamist, mis ei tööta operatsioonisüsteemis Windows 10
Miscellanea / / November 29, 2021
Microsoft Teams jätkab oma unistuste jooksu ettevõtlussektoris. Ettevõte kahekordistab Microsoft Teamsi uute funktsioonide ja funktsioonidega. Nende hulgas on ekraani jagamine tõenäoliselt üks kasulikke lisandmooduleid sisu tutvustamiseks teistele osalejatele. Kui teil on probleeme Microsoft Teamsi ekraani jagamisega, lugege probleemi tõrkeotsingu kohta lisateavet.

Ekraani jagamine on õnnistuseks administraatoritele ja õpetajatele, kes tutvustavad oma ekraani seadistusi teistele kõnes osalevatele liikmetele. Võib kasutada ka sisseehitatud Tahvel Microsoft Teamsis ideede ja mõtete ajurünnakuks. Ekraani jagamine, mis Microsoft Teamsis ei tööta, võib sundida teid otsima alternatiive ja viia meeskonna tootlikkuse alla.
Õnneks on Microsoft Teamsis mittetöötava ekraani jagamise parandamine üsna lihtne. Lugege kaasa, et teada saada, kuidas.
Samuti teemal Guiding Tech
1. Kasutage kiiret Interneti-ühendust
Praktiliselt jagate oma arvuti ekraani teiste videokõne liikmetega ekraani jagamise režiimis. Teoreetiliselt võib see tunduda lihtne, kuid taustal veatu tulemuse saavutamiseks on vaja kiiret Interneti-kiirust.

Sa saad külastage fast.com-i või kasutage selliseid teenuseid nagu Speetest ja veenduge, et Interneti-kiirus on hea. Kui teie arvuti või Windows 10 sülearvuti on ühendatud 2,4 GHz WiFi-võrku, kaaluge parema ühenduse ja kiiruse huvides 5,0 GHz sagedusele üleminekut.
2. Sulgege/peatage andmeid tarbivad ebaolulised rakendused
Kui mõni kolmanda osapoole rakendus või veebibrauseri vahekaart laadib alla või voogesitab Interneti kaudu suuri faile, peaksite kaaluma allalaadimisprotsessi peatamist Microsoft Teamsi ekraani jagamise ajal.
Veenduge, et Microsoft Teams saaks pikkade videokõnede ajal kasutada maksimaalse ribalaiuse ja teil ei teki probleeme.
3. Sulgege rakendused ja tegevused taustal
See kehtib väikese RAM-i arvuga personaal- ja sülearvutite kohta. Kui teil töötab taustal liiga palju rakendusi ja tegevusprotsesse, häirib see Microsoft Teamsi ja selle funktsioone, näiteks ekraani jagamist.
Järgige allolevaid samme, et taustal rakendusi ja tegevusi sulgeda.
Samm 1: Vajutage Windowsi klahvi ja tippige Task Manager.
2. samm: Vajutage sisestusklahvi ja avage rakendus.

3. samm: Kui märkate juhusliku rakenduse või protsessi tarbetut protsessori kasutamist, klõpsake sellel ja klõpsake allosas nuppu Lõpeta ülesanne.
Kui teil tekib Microsoft Teamsiga sageli probleeme, peaksite selle rutiiniks muutma ja järgima seda enne olulist koosolekut.
Samuti teemal Guiding Tech
4. Kasutage Google Chrome'i või Microsoft Edge'i
Kui kasutate Microsoft Teamsi veebiversiooni, peate kasutama kumbagi Google Chrome või Microsoft Edge operatsioonisüsteemis Windows 10.
Firefoxi või Vivaldi kasutamise asemel kaaluge Microsoft Teamsis sujuva ekraani jagamise kogemuse jaoks üleminekut Chrome'ile või Edge'ile.
5. Veenduge, et teil oleks ekraani jagamiseks luba
Osalejad saavad ekraani jagada ka Microsoft Teamsi videokõnede ajal. Kuid kõigepealt peate võtma ühendust administraatoriga, et anda teile Microsoft Teamsi rakenduse koosolekute valikute kaudu asjakohane luba.
Ilma selleta ei saa te osalejana rühmakoosolekutel ekraani jagada.
Siit saate teada, kuidas anda Microsoft Teamsis ekraani jagamiseks asjakohane luba.
Samm 1: Kõne ajal klõpsake ülaltoodud menüüribal kolme punktiga menüüd.
2. samm: Valige Koosoleku valikud.

3. samm: Tehke valiku „Kes saavad fuajeest mööda minna” all valik Kõik.
Nüüd saavad kõik Teamsi kõnes osalejad esitluse ajal ekraani jagada. See on kõige kasulikum haridussektoris, kus õpetajad paluvad õpilastel Microsoft Teamsi kõne kaudu esitlusi esitada.
6. Madalam ekraani eraldusvõime
See on kaudselt seotud sellega, et Microsoft Teams töötab korralikult väikese ribalaiusega. Saate Microsoft Teamsis ekraani eraldusvõimet alandada ja uuesti ekraani jagamist proovida.
See on kõige kasulikum, kui töötate Windows 10 4K-ekraaniga. Vaikerežiimis peab Microsoft Teams edastama 4K-sisu ekraani jagamise kaudu. Saate vähendada kuva eraldusvõimet ja vähendada Microsoft Teamsi rakenduse koormust. Siin on, kuidas seda teha.
Samm 1: Avage Windows 10-s rakendus Seaded (klahvid Windows + I).
2. samm: Liikuge jaotisse Süsteem > Ekraan > Kuva eraldusvõime.

3. samm: Valige madal ekraani eraldusvõime ja taaskäivitage arvuti.
Nüüd avage Microsoft Teams ja proovige uuesti ekraani jagada.
7. Tühjendage Microsoft Teamsi vahemälu
Mõnikord võib Windows 10 kogutud liigne vahemälu Microsoft Teamsi funktsioonidega segamini ajada. Siin on, kuidas eemaldada Windows 10 Microsoft Teamsi vahemälu.
Samm 1: Sulgege Microsoft Teamsi rakendus täielikult Windows 10-s.
2. samm: Valige klahvid Windows + R ja avage menüü Käivita.
3. samm: Tüüp %appdata%\Microsoft\Teams kasti ja vajutage sisestusklahvi.

4. samm: See avab Files Exploreri kaustaga, mis sisaldab Teamsi faile.

5. samm: Valige kõik ja kustutage need arvutist
Taaskäivitage arvuti ja proovige uuesti õnne Microsoft Teamsiga.
8. Värskendage Microsoft Teamsi
Microsoft Teamsi ekraani jagamise puudumine võib olla seotud seadme aegunud järguga. Tarkvaragigant annab rakendusele regulaarselt välja tarkvaravärskendusi, et lisada uusi funktsioone ja parandada vigu.

Avage rakendus Microsoft Teams, klõpsake menüüribal kolme punktiga suvandit ja kontrollige värskendusi. Installige seadmesse uusim versioon ja alustage rühmakoosolekute ajal ekraani jagamist.
Samuti teemal Guiding Tech
Esitage veatu esitlus
Microsoft Teams marsib pidevalt edasi uute funktsioonidega, nagu galeriivaade, Breakout Rooms ja palju muud. Sellest on kiiresti saanud meie lahutamatu osa kodus töötamise seadistamine.
Ekraani jagamine mängib videokoosolekute ajal sõnumi edastamisel olulist rolli. Järgige ülaltoodud samme ja saate hõlpsalt parandada ekraani jagamise probleemi Microsoft Teamsis.
Järgmisena: Microsoft Teamsi jaoks on rõõm kasutada spetsiaalseid kiirklahve. Lugege allolevat postitust, et saada teavet üheteistkümne populaarseima Microsoft Teamsi Windowsi ja Maci kiirklahvi kohta.