Kuidas muuta Windowsi esmast ja teisest monitori
Miscellanea / / November 28, 2021
On üsna haruldane näha inimest, kes täidab arvutis korraga ainult ühte ülesannet. Enamik meist on kasvanud osavateks multitegumtegijateks ja neile meeldib töötada korraga mitme projekti kallal. Olgu see muusikat kuulama tehes kodutööd või avades mitu brauseri vahekaarti, et kirjutada aruanne Wordis. Loomingulised töötajad ja professionaalsed mängijad viivad multitegumtöötluse täiesti teisele tasemele ja neil on igal ajahetkel avatud hoomamatu arv rakendusi/aknaid. Nende jaoks ei täida tavaline mitme akna seadistus oma tööd ja seetõttu on neil arvutiga ühendatud mitu monitori.
Peamiselt mängijate seas populaarseks saanud mitme monitori seadistused on muutunud üsna tavaliseks kogu maailmas. Kuid teadmine, kuidas kiiresti mitme monitori vahel vahetada ja kuidas sisu nende vahel jagada, on mitme monitori seadistuse tegeliku kasu saamiseks ülioluline.
Õnneks on Windowsis põhi- ja teisese ekraani vahetamine või vaheldumine üsna lihtne ja seda saab teha vähem kui minutiga. Selles artiklis arutame sama.
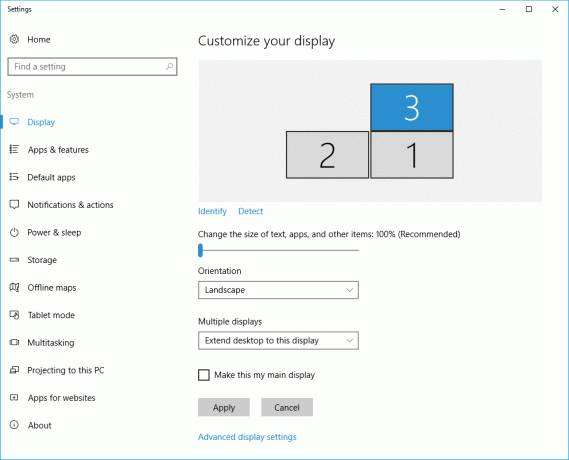
Sisu
- Kuidas muuta Windows 10 esmast ja teisest monitori
- Peamise ja teisese kuvari muutmine opsüsteemis Windows 7
- Lülitage Windows 10 esmane ja sekundaarne monitor
- Monitoride vahetamine Nvidia juhtpaneeli kaudu
Kuidas muuta Windows 10 esmast ja teisest monitori
Monitoride vahetamise protseduur on sõltuvalt sellest pisut erinev Windowsi versioon kasutate oma personaalarvutis. See võib tunduda ebatavaline, kuid Windows 7-ga töötavaid arvuteid on endiselt palju. Sellegipoolest on allpool toodud Windows 7 ja Windows 10 monitoride vahetamise protseduur.
Peamise ja teisese kuvari muutmine opsüsteemis Windows 7
1. Paremklõps töölaua tühjal/negatiivsel alal.
2. Järgmises valikute menüüs klõpsake nuppu Ekraani resolutsioon.
3. Järgmises aknas kuvatakse kõik põhiarvutiga ühendatud monitorid sinise ristkülikuna, mille keskel on number "Muutke oma ekraani välimust' osa.
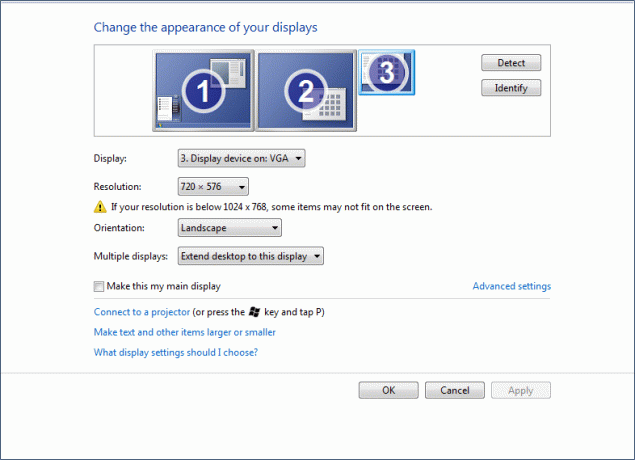
Sinine ekraan/ristkülik, mille keskel on number 1, tähistab hetkel teie peamist kuvarit/monitori. Lihtsalt, klõpsake monitori ikooni soovite luua oma peamise kuva.
4. Kontrollima/märkige ruut valiku „Tee see minu põhikuvaks” kõrval (või Kasutage seda seadet peamise monitorina teistes Windows 7 versioonides) suvand, mis on leitud kooskõlas jaotisega Täpsemad sätted.
5. Lõpuks klõpsake nuppu Rakenda peamise monitori vahetamiseks ja seejärel klõpsake nuppu Okei väljuma.
Loe ka:Parandage Windows 10-s tuvastamata teist monitori
Lülitage Windows 10 esmane ja sekundaarne monitor
Windows 10 esmase ja teisese kuvari muutmise protseduur on enamasti sama, mis Windows 7 puhul. Kuigi paar valikut on ümber nimetatud ja segaduse vältimiseks on allpool toodud samm-sammuline juhend monitoride vahetamiseks operatsioonisüsteemis Windows 10:
1. Paremklõps töölaua tühjal alal ja valige Kuva seaded.
Teise võimalusena klõpsake nuppu Start (või vajutage Windowsi klahvi + S), tippige ekraani sätted ja vajutage otsingutulemuste naasmisel sisestusklahvi.
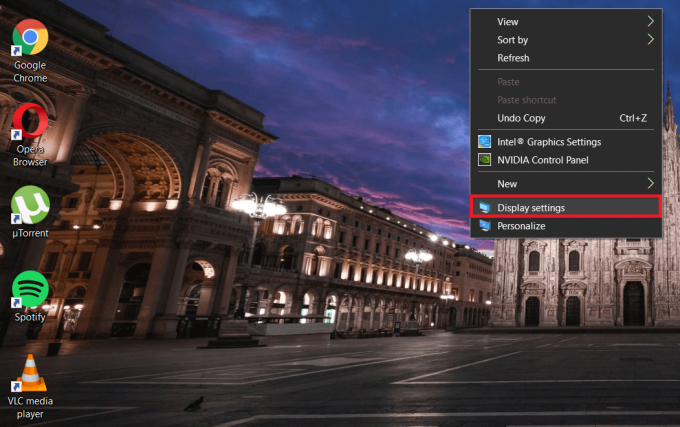
2. Sarnaselt Windows 7-ga kuvatakse kõik monitorid, mille olete oma põhiarvutiga ühendanud, siniste ristkülikutena ja peamise monitori keskel on number 1.
Klõpsake nuppu ristkülik/ekraan mille soovite oma peamiseks kuvaks määrata.
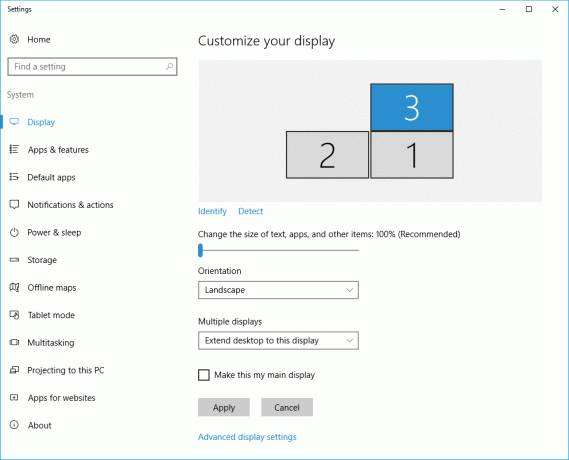
3. Kerige aknas alla, et leida "Muutke see minu põhikuvaksja märkige selle kõrval olev ruut.
Kui te ei saa märkeruutu valiku „Tee see minu põhikuvaks” kõrval märkida või kui see on hall, monitor, mida proovite oma peamiseks kuvaks seada, on juba teie peamine ekraan.
Samuti veenduge, et kõik teie kuvad oleksid välja tõmmatud. "Laiendage neid kuvasidFunktsiooni/valiku leiate jaotisest Mitu kuvamist jaotises Kuvaseaded. Funktsioon võimaldab kasutajal määrata ühe monitoridest esmaseks kuvaks; kui funktsioon pole lubatud, koheldakse kõiki teie ühendatud monitore samamoodi. Ekraani laiendamisega saate igal ekraanil/monitoril avada erinevaid programme.
Muud rippmenüüs Mitu kuva sisalduvad valikud on: Kopeeri need kuvad ja kuva ainult…
Nagu ilmne, kuvatakse nende kuvade duplikaadi valimisel mõlemal või kõigil ühendatud monitoridel sama sisu. Teisest küljest, kui valite Näita ainult …, kuvatakse sisu ainult vastaval ekraanil.
Teise võimalusena võite vajutada klaviatuurikombinatsiooni Windowsi klahv + P projekti külgmenüü avamiseks. Menüüst saate valida oma eelistatud ekraanivaliku, olenemata sellest, kas see on vajalik dubleerida ekraane või pikendada neid.
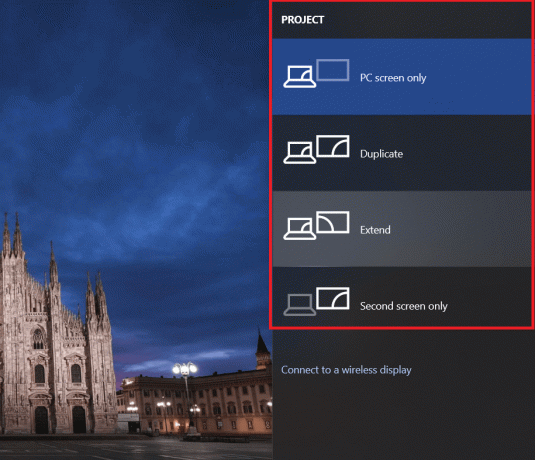
Monitoride vahetamine Nvidia juhtpaneeli kaudu
Mõnikord takistab meie personaalarvutitesse installitud graafikatarkvara Windowsi kuvaseadetest tehtud monitoride vahelist lülitumist. Kui see on nii ja te ei saanud ülaltoodud protseduuri abil monitore vahetada, proovige monitore graafikatarkvara kaudu vahetada. Allpool on toodud ekraanide vahetamise protseduur, kasutades NVIDIA juhtpaneel.
1. Klõpsake nuppu NVIDIA juhtpaneeli ikoon selle avamiseks tegumiribal. (See on sageli peidetud ja selle leiate, klõpsates noolel Kuva peidetud ikoonid).
Kuigi kui ikooni tegumiribal pole, peate sellele juurde pääsema juhtpaneeli kaudu.
Selleks vajutage klaviatuuril Windowsi klahvi + R käivitage käsk Run. Tekstikastis tüüpi juhtpult või juhtpaneel ja vajutage juhtpaneeli avamiseks sisestusklahvi. Otsige üles NVIDIA juhtpaneel ja avamiseks topeltklõpsake sellel (või paremklõpsake ja valige ava). NVIDIA juhtpaneeli otsimise hõlbustamiseks muutke ikoonide suurus vastavalt oma eelistustele suureks või väikeseks.
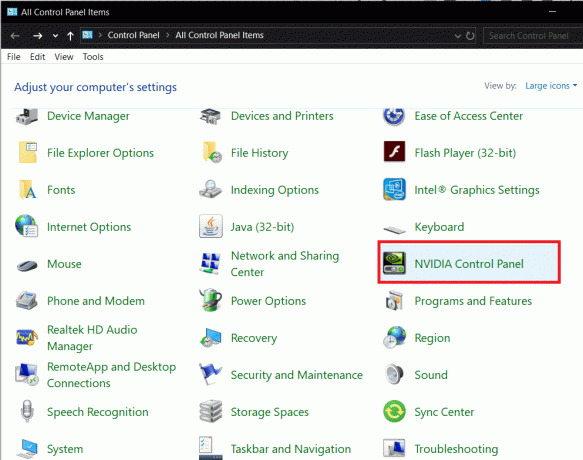
2. Kui NVIDIA juhtpaneeli aken on avatud, topeltklõpsake sellel Ekraan vasakpoolsel paneelil, et avada alamüksuste/seadete loend.
3. Valige jaotises Kuvamine Seadistage mitu ekraani.
4. Parempoolsel paneelil näete sildi „Valige kuvad, mida soovite kasutada” all kõigi ühendatud monitoride/kuvarite loendit.
Märge: Tärniga (*) märgitud monitori number on praegu teie peamine monitor.
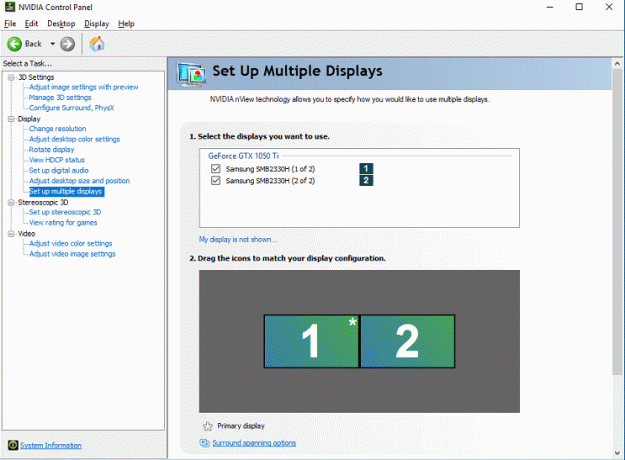
5. Peamise kuva muutmiseks paremklõpsake kuvatava numbri peal mida soovite kasutada peamise kuvana ja valige Tee esmaseks.
6. Kliki Rakenda kõigi muudatuste salvestamiseks ja seejärel edasi Jah oma tegevuse kinnitamiseks.
Soovitatav:
- 7 viisi, kuidas parandada, et Delli puuteplaat ei tööta
- Parandage Netflixi tõrge "Netflixiga ei saa ühendust luua"
Loodame, et teil õnnestus Windowsis oma peamist ja teisest monitori üsna lihtsalt vahetada. Andke meile allpool teada, kuidas ja miks te kasutate mitme monitori seadistust.



