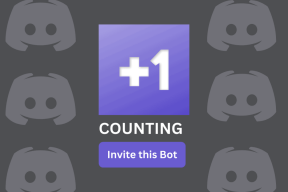Kuidas peatada hüpikreklaamid iPhone'is
Miscellanea / / November 29, 2021
Kujutage ette – loete veebisaidilt olulist uudist, kui teie iPhone'is või iPadis kuvatakse hüpikreklaam. Kord sulgete selle, mõeldes, et see läheb ära. Aga paraku! Hüpikaken häirib teid korduvalt.

Hüpikreklaami pisut hoolikalt kontrollides tunnete rõõmu, kui saate teada, et olete võitnud loterii või mõne teise iPhone'i. On aeg oma mull purustada. Reklaamid on võltsitud. Olenemata sellest, kas saate "Palju õnne, olete võitnud iPhone'i" või "teie telefonis on viirus" või "kinkekaardid Amazoniltja sarnased hüpikaknad – kõik need on võltsitud.
Kuid lubage mul selgitada veel üks asi, et need hüpikreklaamid ei saa brauseri kaudu viidata teie telefoni viirusele. Need reklaamid on enamasti loodud selleks, et meelitada kliente sisestama oma isiklikke ja finantsandmeid (krediit-/deebetkaart). Seega ärge sisestage üksikasju nende hüpikakende kaudu.
Kas see tähendab, et neid tüütuid reklaame pole kuidagi võimalik peatada? Muidugi mitte. Saate need reklaamid oma iPhone'is eemaldada ja peatada, järgides alltoodud parandusi. Vaatame need üle.
1. Sirvimisajaloo tühjendamine
Siit saate teada, kuidas Safaris ja Google Chrome'is sirvimisajalugu tühjendada.
Safari brauser
Samm 1: sulgege leht, mis näitas teile hüpikreklaami. Selleks puudutage Safari brauseri allosas kõige parempoolsemat ikooni. Seejärel libistage leht selle sulgemiseks vasakule. Teise võimalusena sulgege Safari brauser ise.


2. samm: avage rakendus Seaded ja minge Safari.

3. samm: Kerige alla ja puudutage valikut Kustuta ajalugu ja veebisaidi andmed. Ilmub hüpikaken, mis palub teil oma otsust kinnitada. Selle valiku kasutamine kustutab sirvimisajaloo, veebisaitide andmed ja küpsised. Puudutage valikut Kustuta ajalugu ja andmed.

Teise võimalusena, kui toimingud tunduvad liiga karmid, saate eemaldada ainult saidiandmed, mitte oma sirvimisajalugu. Selleks puudutage jaotises Seaded> Safari valikut Täpsemalt. Seejärel puudutage Veebisaidi andmed.


Siit leiate iga veebisaidi tarbitud andmed. Nüüd saate saidi individuaalselt eemaldada (kui olete kindel, et see vastutab reklaamide eest), puudutades valikut Redigeeri ja vajutades veebisaidi kõrval olevat kustutamisikooni. Või lihtsalt kerige alla ja leiate valiku Eemalda kõik veebisaidi andmed. Ilmub kinnituse hüpikaken. Puudutage nuppu Eemalda.
4. samm: Taaskäivitage telefon. Loodetavasti ei häiri teid enam ebameeldivad hüpikreklaamid.
Google Chrome
Samm 1: Sarnaselt Safariga sulgege leht, mis vastutab teile hüpikakende kuvamise eest. Selleks puudutage allosas uue vahelehe ikooni. Seejärel puudutage ristiikooni, et järgmisel ekraanil vahekaart sulgeda.


2. samm: Puudutage Chrome'i allosas kolme punktiga ikooni ja valige sealt Ajalugu.


3. samm: puudutage järgmisel ekraanil Kustuta sirvimisandmed ja seejärel Kustuta sirvimisandmed.

4. samm: Taaskäivitage oma iPhone.
Märge: Mõnikord on need reklaamid osa ebaturvalistest veebisaitidest. Seega, kui jätkate nende külastamist, näete endiselt hüpikreklaame.
2. Hüpikreklaamide blokeerimine
Järgmisena proovige hüpikreklaamid blokeerida, kasutades nii Safari kui ka Chrome'i brauseri sisseehitatud funktsiooni. Selleks järgige neid samme.
Safari brauser
Samm 1: Avage rakendus Seaded ja minge Safari.
2. samm: Lülitage sisse valiku Hüpikakende blokeerimine ja petturliku veebisaidi hoiatus kõrval olev lüliti. Lüliti peaks muutuma roheliseks. Kui esimene valik blokeerib hüpikreklaamid, siis viimane hoiatab teid, kui külastate kahtlast veebisaiti.


Google Chrome
Samm 1: Chrome'is puudutage kolme punktiga ikooni ja valige menüüst Seaded.


2. samm: Puudutage valikut Sisu sätted ja seejärel Blokeeri hüpikaknad.


3. samm: Lülitage sisse lüliti valiku Blokeeri hüpikaknad kõrval.
4. samm: Taaskäivitage telefon. Sa saad ka vaadake üksikasjalikku juhendit reklaamide blokeerimiseks iPhone'is Chrome'is.
3. Reklaamija identifikaatori lähtestamine
Teine asi, mida saate proovida tüütuid hüpikaknaid peatada, on reklaamiidentifikaatori lähtestamine. Selleks järgige neid samme.
Samm 1: avage rakenduses Seaded jaotisesse Privaatsus.

2. samm: Kerige alla ja puudutage valikut Reklaam.

3. samm: puudutage Reset Advertising Identifier ja seejärel Reset Identifier.

4. samm: Taaskäivitage oma iPhone.
4. Eemaldage probleemne rakendus
Kas installisite hiljuti mõne uue rakenduse? Paljud kasutajad on väitnud, et probleemi põhjustab ka visandliku rakenduse installimine. Kui installisite uue rakenduse, desinstallige see. Pärast desinstallimist taaskäivitage telefon ja tühjendage Safari või vaikebrauseri brauseri ajalugu, nagu eespool mainitud.
5. Eemalda järjehoidja
Mõnikord ilmneb probleem ka regulaarselt külastatava saidiga, mille kaudu avate teie järjehoidjad. Kui see nii on, kustutage järjehoidja. Seejärel avage veebisait uuesti Google'i või oma eelistatud otsingumootor ja lisage järjehoidja tagasi.
6. Installige reklaamiblokeerija
Kui miski ei tööta, installige kolmanda osapoole reklaamiblokeerija. Reklaamiblokeerijad blokeerivad teadaolevalt igat tüüpi reklaame. Üks iPhone'i tõhusatest reklaamiblokeerijatest on AdGuard.
Laadige alla AdGuard
Pärast installimist avage rakendus ja järgige videos kuvatavaid juhiseid. Selle lihtsamaks muutmiseks tuleb teha järgmist.
Samm 1: Pärast AdGuardi installimist kuvatakse rakenduse avamisel Kaitse on keelatud. Ärge muretsege. Lahkuge rakendusest ja avage rakendus Seaded.

2. samm: Avage Safari ja puudutage valikut Sisu blokeerijad.


3. samm: Lubage kõik viis ekraanil olevat valikut. see on kõik. Nüüd taaskäivitage telefon ja teie telefon on reklaamidest vaba.
Mõned brauserid on varustatud reklaamide blokeerimise toega. Siin on mõned iTelefonibrauserid, mis võivad reklaame blokeerida.
Ennetamine on parem kui ravimine
Loodame, et pärast ülaltoodud lahenduste järgimist ei pea te kunagi tüütuid reklaame nägema. Soovitatav on jätta hüpikreklaamide blokeerimise valik kõigis brauserites sisse lülitatuks. See on üsna kasulik. Samuti vältige kahtlaste saitide külastamist. Lõpuks ärge jagage oma andmeid nende hüpikakende kaudu.
Järgmisena: Kas Safari brauser ei vasta teie ootustele? Proovige neid iPhone'i Safari alternatiive.