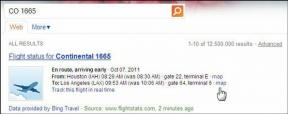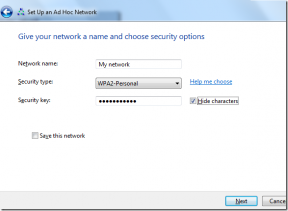14 Microsoft Edge'i hämmastavat uut funktsiooni, mida peaksite teadma
Miscellanea / / November 29, 2021
Sellest on juba mõnda aega möödas Microsoft debüteeris Edge'i brauseri, Internet Exploreri šikk versioon. Aastate jooksul on see eemaldanud oma sildi "põhibrauser" ja lisanud palju uusi ja käepäraseid funktsioone. Ja nende hea asi on see, et need funktsioonid on hästi läbi mõeldud ja nutikad.

Lisaks on need kasutusele võetud nii, et need ei segaks brauseri liidest, kuid neid on lihtne leida.
Seega, kui soovite oma Edge'i mänguga kursis olla, aitavad need uued funktsioonid teid aidata tõsta oma tootlikkust mäng ja võib... võib sind sellesse brauserisse armuma panna.
1. Sisseehitatud jagamine: jagage juhtmevabalt
Esimene funktsioon meie loendis on Edge'i sisseehitatud jagamisfunktsioon. Jagamine aitab sisu oma brauserist üle kanda lähedalasuvasse seadmesse kiiresti ja lihtsalt. Ka seda ilma vaadatavalt lehelt lahkumata. See funktsioon sarnaneb sotsiaalse jagamise nuppudega, kuigi sellel on rohkem juhtnuppe ja kohandamisvalikuid.

Edge's Share on puhas ja lihtne. Saate valida juhtmevaba jagamise (Wi-Fi kaudu) või seadistada muid saadaolevaid teenuseid, nagu Mail või OneNote.

Funktsiooni seadistamiseks minge jaotisse Seaded > Süsteem > Jagatud kogemused ja konfigureerige läheduses jagamise valikud. Sellele funktsioonile pääseb juurde tegumiriba ikooni Jaga kaudu.
2. Kinnitage saidid: kinnitage oma lemmiksaidid tegumiribale
The Veebibrauserite kinnitamise valik on suurepärane võimalus meie lemmiksaitidele kiirelt juurde pääseda. Kõik, mida pead tegema, on käivitada brauser ja kinnitatud saidid laaditakse automaatselt. Käsitsi sekkumine pole üldse vajalik.
Pin-valik võib siiski olla veidi problemaatiline. Kui sulgete kinnitatud saitidega akna enne ülejäänud avatud aknaid, mida ma sageli teen, lähevad kinnitatud vahelehed viskama. Peaksite kinnitamise osa uuesti tegema. Kurb, eks?
Kui sulgete kogemata esimesena kinnitatud saitidega akna, lähevad kinnitatud vahelehed viskama.
Funktsiooni "Kinnita tegumiribale" eesmärk on see probleem lahendada, lubades teil oma lemmiksaidid arvuti tegumiribale kinnitada.

Lihtsalt avage see sait ja klõpsake menüü Rohkem valikul Kinnita see leht tegumiribale ning teid sorteeritakse.

Järgmine kord, kui soovite oma lemmiksaidile juurde pääseda, teeb asja ära klõps tegumiriba ikoonil.
3. Lugemisloend: eemaldage järjehoidjad
Kas märgite sageli artikleid, et neid hiljem uuesti vaadata, kuid ajate lõpuks oma järjehoidjad segamini? Kui jah, siis Edge'i lugemisloendi funktsioon päästab teid sellest katsumusest.

See funktsioon mitte ainult salvestab artiklid, sünkroonib see loendi ka teie telefoniga. Veelgi olulisem on see, et see teeb neid asju ilma järjehoidjate või lemmikute vahekaarti segamata.
Seega, kui komistate mõnele huvitavale artiklile, peate klõpsama aadressiribal tärniikooni, valige lugemisloend ja klõpsake nuppu Lisa. Lugemisloendi meeldivamaks muutmiseks võimaldab Edge oma lugemisrežiimi kaudu tarbetu segaduse eemaldada.

Lugemisloendi sünkroonimiseks nutitelefoniga peate seda tegema logige sisse Microsofti konto kaudu mida olete oma arvutis kasutanud.
4. ePubi lugeja
Edge'i brauser saab hõlpsasti toimida ePubi lugejana ja saate avada mis tahes DRM-i vaba ePUB-fail sellega. Lisaks toetab brauser hulgaliselt tööriistu teie lugemiskogemuse parandamiseks. Alates fontide reguleerimisest kuni reavahede ja teemade muutmiseni – see võimaldab teil seda kõike teha.
Edge toetab lugemiskogemuse parandamiseks terve rida tööriistu
Rohkemaks põhjalik sukeldumine inglise keele grammatikasse, saate lubada ka kõneosade valiku ja tööriist tõstab teie jaoks sama esile.

Kuid funktsioon, mis mulle kõige rohkem meeldis, on selle võime meeles pidada raamatu edenemist.

Nii et arvuti äkilise seiskamise või brauseri krahhi korral võite olla kindlad, et Edge jätab viimati loetud lehe meelde.
5. Lugege ette: laske Edge'il teie raamatuid lugeda
Alates segadusevabast lugemisvaatest kuni ePub-raamatute avamiseni – see Microsofti brauser on raamatulugejate varjupaik. Ja veel üks huvitav funktsioon on selle valjusti lugemise režiim.

Selle nime järgi loeb see funktsioon ette artiklite, PDF-ide või mis tahes e-raamatu sisu. Saidi valjuhäälseks kuulamiseks paremklõpsake lehel ja valige Loe valjult.

Edge võimaldab teil kohandada ka mõnda asja, näiteks häält ja kiirust.
Veelgi enam, kui te ei ole vaikehäältega rahul, saate lisada ka paar häält.
6. Raamatud: ostke ja lugege e-raamatuid
Edge's Hub on tegelikult raamatuusside keskus. Lisaks ülalmainitud hämmastavatele funktsioonidele võimaldab see ka e-raamatuid osta ja lugeda.
Seda teevad osaliselt Microsoft Store ja brauser. Sel ajal, kui pood tegeleb ostmisega, seab Edge raamatud teie jaoks ritta ja esitleb seda laheda liidesega.

Kui olete raamatu ostnud, pääsete sellele juurde Edge's Hubi ikooni kaudu. E-raamatute lugejarakenduse jaoks on tüüpiline, et see näitab teile iga raamatu edenemist.
Lisaks on see varustatud hulga tööriistadega. Veelgi enam, saate allosas oleva lingi kaudu sirvida rohkem pealkirju.
7. Vahelehtede eelvaade: vahekaartide otsing ja eelvaade
Kui ma uurin konkreetset teemat, avan sageli hunniku vahekaarte. Ja eeldatavasti eksin ma vahelehtede merre ja usaldage mind, see võib olla üsna ärritav. Õnneks näib, et Microsoft Edge lahendab selle vahekaardi eelvaate funktsiooniga.

Brauser näitab avatud vahekaartide eelvaadet ülaossa dokitud paneeli kaudu. Saadaval pärast Windows 10 loojate värskendus, saab selle funktsiooni lubada, klõpsates lihtsalt uue vahekaardi ikooni kõrval oleval nööriikoonil.
Kui olete otsitava vahekaardi leidnud, puudutage uuesti nööri ikooni ja paan kaob. Lihtne ja lihtne, eks?
8. Vaigista vahekaardid: vaigistage müra tekitajad
Automaatselt esitatavad videod võivad häirida. Kujutage ette, et olete natuke muusikat kuulates töötamise ajal ja äsja avatud vahekaart hakkab esile tooma rida kõrgeid dialooge. Oh õudust!

Õnneks ilmus 2017. aasta novembris Windows 10 build 17035, mis tõi kaasa palju Edge'i täiustusi, sealhulgas üksikute vahekaartide vaigistamise võimaluse. Paremklõpsake lihtsalt rikkuval vahekaardil ja valige Summuta vahekaardid. See ei lase sellel saidil teid enam häirida.
Loodetavasti on tulevastel värskendustel vaikimisi võimalik vahelehed vaigistada.
9. Tõstke kõrvale: külastage vahekaarte hiljem uuesti
Teine vahekaartide haldamise valik on Set Aside, mis on brauserite jaoks omamoodi ajutine tööruum. See võimaldab teil kõrvale jätta rühma vahekaarte, mida saate hiljem uuesti vaadata.

Mehhanism on lihtne ja arusaadav ning töötab sarnaselt Session Buddy Chrome'i laiendus. Kõik, mida pead tegema, on puudutada nuppu Uus vaheleht kõrval olevat väikest ikooni ja kõik vahelehed kaovad. Küll aga ei tööta üksikute vahekaartide puhul (selleks on meil lugemisloend).

Vahekaartide taastamiseks klõpsake esimesel ikoonil ja vahekaardid taastatakse kohe või võite selle uuesti avamiseks klõpsata konkreetsel pisipildil. Funktsioon, mis mulle kõige rohkem meeldis, oli sisseehitatud jagamise valik, mis võimaldab teil kõiki saite oma kontaktidega jagada.
10. Kasutage laiendusi InPrivate režiimis
Microsoft tutvustas Windows 10 Creators Update'is hulga laiendusi Edge'i brauseri jaoks, et teie brauser ja veebikogemused toitaksid. Suurepärane on see, et saate nende lisandmoodulite võimsuse üle kanda Edge'i InPrivate režiimi.

Kuigi enne laienduste lubamist InPrivate-režiimis on soovitatav olla ettevaatlik. Põhjus on selles, et brauseril puudub kontroll laienduse andmete kogumise mehhanismi üle.
Seega, kui usaldate laiendust, lubage laienduse seadetes suvand Luba InPrivate sirvimiseks.
11. Segadeta printimine: säästke paberit
Järgmine loendis on ülimugav segaduseta printimine. See funktsioon, mis käivitati koos kevadise loojate värskendusega, võimaldab teil printida veebilehti ilma reklaamideta, säästes nii raha kui paberit.

Selle valiku saab lubada kaardi all olevas menüüs Prindi (Veel > Prindi), et segaduseta oleks. Parim asi segaduseta printimise juures on see, et seda saab laiendada ka suvandile Print to PDF.
12. Jätkake arvutis: edastage sujuvalt telefonist arvutisse
Veel üks Edge'i brauseri uus funktsioon on "Jätka arvutis". See vahva funktsioon võimaldab teil kiiresti veebilehti telefonist arvutisse jagada. Nii kasulik kui see ka ei kõla, on sellega kaasas väike konks. Peaksite installima Microsofti käivitaja Androidis või iPhone'is.
Kui teile meeldib seda tehingut teha, on veebilehtede jagamine telefonis sama lihtne kui pirukas. Kõik, mida pead tegema, on puudutada oma telefoni brauseri valikut Jaga ja valida suvand Jätka arvutis.


Kui see on teie esimene kord, logige sisse sama Microsofti kontoga, mida kasutate oma arvutis, ja kui see on tehtud, laaditakse leht kohe teie arvuti Edge'i brauserisse.
13. Hallake vormikirjeid ja kaarte
Veel üks Edge'i uus funktsioon on automaatse täitmise funktsioon. Varem lubas brauser teil seda teha (arvasite õigesti) täitke oma andmed automaatselt veebisaitidel salvestatud kirjete komplekti kaudu. Aprilli värskendusega võimaldab Edge teil salvestada ja hallata ka mitme krediitkaardi teavet.


Selle valiku leiate menüüst Täpsemad seaded jaotises Automaatse täitmise seaded > Salvesta kaardid > Halda kaarte. Saate lisada kaardi andmed, nagu nimi, aegumiskuupäev jne. CVV-number on aga ilmselgete turvaprobleemide tõttu vabastatud.
14. Küsige Cortanalt: AI Touch
Küsi Cortana käest on lihtne ja lihtne funktsioon. See võimaldab teil otsida teemat liikvel olles, ilma praegusest rakendusest lahkumata.

Valige lihtsalt tekst, paremklõpsake ja puudutage valikut Küsi Cortanalt ning tulemused kuvatakse kohe.
Live on the Edge!
Lisaks ülaltoodule on Microsoft Edge'il ka võimalus tõlkida veebisaite liikvel olles või kohandada teie veebikogemust laiendustega. Ja kui teil on piisavalt kiusatust poolt vahetada, annab Edge teile võimaluse importida oma järjehoidjaid, paroole ja ajalugu ka teistest brauseritest.
Teie brauser jälgib teie süsteemi operatsioonisüsteemi, IP-aadressi, brauserit ning ka brauseri pistikprogramme ja lisandmooduleid.