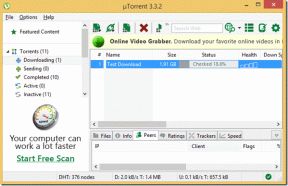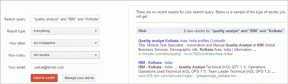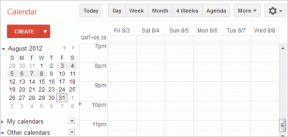Kuidas muuta otsingumootorit Microsoft Edge Chromiumis
Miscellanea / / November 29, 2021
Microsoft Edge Chromium laadib paremini kui vana Edge'i brauser. See on märgatavalt kiirem, renderdab saite korralikult ja sellega on mõnus surfata. Aga kui te just lahkusite Google Chrome või Firefox Quantum, märkate, et vaikeotsingumootoriks on seatud Bing. Näitame teile, kuidas muuta otsingumootor Microsoft Edge Chromiumis oma lemmikuks.

Mulle sobib otsingumootorite vaheline tervislik konkurents. Aga tunnistagem. Bing on nõme, kui on vaja õigeid otsingutulemusi luua. Ma leian, et Google on selles palju osavam. Või DuckDuckGo, kui tegemist on minu privaatsust säilitades.
Kuid olenemata teie eelistatud otsingumootorist ei muuda Microsoft Edge Chromium Bingist loobumist lihtsamaks. Alustuseks on vaikeotsingumootori muutmise võimalus aadressiribal peidus ja vaateväljast eemal.
Lisaks on seal ka tohutu Bingi otsinguriba, mis kostab teile näkku iga kord, kui uue vahekaardi käivitate. Kuid ärge muretsege – vaatame, mida saate teha nii aadressiriba kui ka uute vahekaartide otsingumootorite vahetamiseks.
Samuti teemal Guiding Tech
Muutke aadressiribal vaikeotsingumootorit
Microsoft Edge Chromiumi aadressiribal on otsingute tegemisel suur roll. Kui vaikeotsingumootoriks on seatud Bing, saate selle muuta Google'iks või mõneks muuks otsingumootoriks, kui teate, kuhu brauseri seadete paneelil minna.
Samm 1: Avage menüü Edge (klõpsake akna paremas ülanurgas kolme punkti ikooni) ja seejärel klõpsake nuppu Sätted.

2. samm: Klõpsake vasakpoolsel navigeerimispaanil valikul Privaatsus ja teenused.

3. samm: Kerige ekraanil Privaatsus ja teenused allapoole, kuni näete jaotist Teenused. Klõpsake selle all suvandil Aadressiriba.

4. samm: Kas soovite muuta Google'i või Yahoo oma vaikeotsingumootoriks? Kui jah, kasutage aadressiribal valiku Otsingumootori kõrval olevat rippmenüüd ja seejärel valige Google või Yahoo. Kui soovite kasutada mõnda muud otsingumootorit, liikuge järgmise sammu juurde.

5. samm: Klõpsake nuppu Halda otsingumootoreid.

6. samm: Kas otsingumootor, millele soovite lülitada, on kuval Otsingumootorite haldamine loendis? Kui jah, jätkake 8. sammuga. Vastasel juhul avage uus vahekaart.

7. samm: Külastage selle otsingumootori kodulehte, mille soovite vaikeväärtuseks muuta, ja sooritage otsing – see võib olla ükskõik milline. Oletame, et tahan üle minna DuckDuckGole – ma lähen lehele DuckDuckGo koduleht ja sooritage päring.

8. samm: Minge tagasi vahekaardile Seaded – peaksite nägema selles loendis olevat otsingumootorit. Klõpsake otsingumootori kõrval olevat kolme punktiga ikooni ja seejärel nuppu Muuda vaikeväärtuseks.

Märge: Otsingumootori otse lisamiseks võite kasutada ka nuppu Lisa (ekraani paremas ülanurgas). Selleks tuleb aga sisestada otsingumootori otsingupäringu URL, mille väljaselgitamine võib olla üsna keeruline.
Ja see ongi kõik. Kõik aadressiriba otsingud, mida teete edaspidi, tehakse otsingumootori kaudu, mille määrasite äsja vaikeseadeks.
Samuti teemal Guiding Tech
Uute Bingi vahelehtede asendamiseks kasutage laiendust
Microsoft Edge Chromiumi aadressiriba vaikeotsingumootori muutmine ei muuda seda tohutut Bingi otsinguriba, mis kuvatakse uutel vahekaartidel. Ja seda käitumist pole võimalik ka Edge'i sätete paneeli kaudu muuta. Lühidalt öeldes ei saa te kujunduse järgi uusi vahelehti teiste otsingumootorite või veebilehtedega asendada. Jama.
Siiski leidsin laienduspõhise lahenduse, mida saate kasutada Microsoft Edge Chromiumi avamiseks teine leht – antud juhul meie eelistatud otsingumootor – tavalise vahekaardi Edge asemel iga kord, kui avate üks üles. Kuid kirjutamise ajal ei leidnud ma spetsiaalset Edge'i laiendust, mis saaks asendada uued vahelehed teiste lehtedega.
õnneks Chrome'i laienduste installimine Edge'i on enam kui võimalik, kuna mõlemad brauserid põhinevad samal renderdusmootoril.
Samm 1: Avage menüü Edge ja seejärel klõpsake nuppu Laiendused.

2. samm: Lülitage sisse lüliti valiku Luba laiendused teistest poodidest kõrval – see valik asub ekraani vasakus alanurgas. Nüüd saate installida Microsoft Edge Chromiumi Chrome'i laiendused!

3. samm: Külastage Chrome'i veebipoodi. Otsige üles laiendus New Tab Redirect ja seejärel klõpsake selle installimiseks nuppu Lisa Chrome'i.
Installige uue vahelehe ümbersuunamine

Märge: Chrome'i veebipoes võib olla muid laiendusi, mis suudavad teha sama tööd kui uue vahelehe ümbersuunamine. Proovige neid julgelt.
4. samm: Uue vahelehe ümbersuunamise installimise lõpetamiseks klõpsake nuppu Lisa laiendus.

5. samm: Klõpsake Microsoft Edge Chromiumi aadressiriba kõrval ikooni New Tab Redirect laienduse ikooni ja seejärel käsku Laienduse suvandid.

6. samm: Sisestage otsingumootori kodulehe URL ja seejärel klõpsake nuppu Salvesta. Seejärel väljuge vahekaardilt.

7. samm: Avage uus vaheleht ja voila! Näete, et vaikevahekaardi Edge asemel kuvatakse otsingumootor.

Pole ideaalne lahendus, kuna kaotate juurdepääsu oma otseteedele ja muule Edge'i vaikekaartide sisule. Aga kui soovite järjepidevat otsingumootori kasutuskogemust, peaks see asja ära tegema.
Märge: Kui soovite naasta vaikekaartidele Edge, peate keelama laienduse Uue vahelehe ümbersuunamine. Selleks minge brauseri laienduste ekraanile (menüü Edge > Extensions) ja lülitage seejärel välja lüliti valiku Uue vahelehe ümbersuunamine kõrval.
Samuti teemal Guiding Tech
Alustage otsimist
Otsingumootorid määravad teie sirvimiskogemuse. Nüüd, kui Microsoft Edge Chromium on teie lemmikotsingumootoriga valmis, on aeg brauser läbi viia. Lõbutse hästi!
Järgmisena: Sirvite hilisõhtul? Aeg tuled välja lülitada. Siit saate teada, kuidas lubada Microsoft Edge Chromiumi brauseris tume režiim.